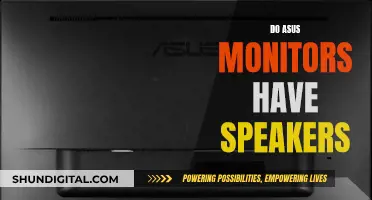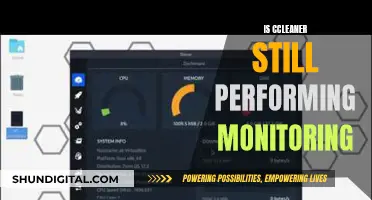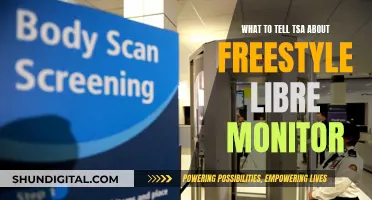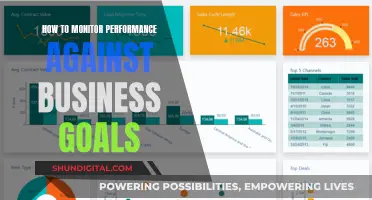Astro is a well-known brand for gaming accessories, particularly for its range of gaming headsets. The Astro A50 is one of the most popular Astro gaming headsets, offering wireless connectivity, an attractive design, and high-quality audio. It is available in two colour options: blue and black for PlayStation users, and green and grey for Xbox One users. Both versions are compatible with PC. This paragraph will be followed by a detailed guide on how to set up Astro headphones with an Asus monitor.
What You'll Learn

Astro A50 setup for PC
Astro A50 is a wireless gaming headset that can be used with PCs, Macs, Xbox, and PlayStations. It is designed to provide an immersive audio experience and comfortable wear for extended gaming sessions. The headset features Dolby Audio technology, a lightweight design, and wireless connectivity.
To set up your Astro A50 on a PC, you will need the following:
- PC
- Micro USB data cable
- Fiber optic cable
- A50 Wireless Headphones (fully charged)
- Base station
Firstly, ensure that your Astro A50 Wireless + Base Station is updated to the latest available firmware via the ASTRO Command Center.
Next, connect the base station to your PC using the Micro USB cable. The micro-USB end of the cable should be plugged into the port labelled "USB" on the back of the base station, and the other end should be plugged into one of the USB ports on your computer.
Then, switch the base station to PC mode using the mode switch on the right side of the base station.
After that, adjust your audio settings:
- Right-click on the speaker icon in your computer's taskbar and select "Playback devices".
- Select "Astro A50 Game", then right-click and set it as the "Default Device".
- Select "Astro A50 Voice", then right-click and set it as the "Default Communication Device".
- Go to the "Recording" tab in the Sound options panel.
- Select "Astro A50 Voice", then right-click and set it as the "Default Device".
Finally, connect the fiber optic cable from the base station to your PC's optical output port.
Once you have completed these steps, you should be able to enjoy high-quality audio from your Astro A50 headset on your PC.
Powering Your ASUS Monitor: Wattage Requirements Explained
You may want to see also

Astro A40/A50 setup for Mac
Astro A40/A50 is a popular gaming headset for Xbox, PlayStation, PC, and Mac. Here is a step-by-step guide on how to set up your Astro A40/A50 headset with your Mac:
Step 1: Preparations
Firstly, ensure that you have the following:
- The base station/AMP (charging dock)
- The micro USB cable
- The A40/A50 headset (fully charged before first use)
Step 2: Connecting to your Mac
- Slide the switch on the back of the base station to PC mode.
- Connect the base station to your Mac using the included USB cable.
- Align the microphone with the microphone slot (with the microphone folded) and place the headset in the base station.
- Ensure the LED indicator turns orange, indicating that the headset is charging. If it doesn't, place the headset in the base station again.
- If the base station displays the charging status, the connection has been successfully established.
- Wait until all four lights on the battery level are on, indicating that the headset is fully charged.
Step 3: Configure sound settings
- Go to the Apple menu and select 'System Preferences'.
- Click on 'Sound'.
- In the 'Output' tab, select 'ASTRO A40/A50 Game' as your output device.
- In the 'Input' tab, select 'ASTRO A40/A50 Voice' as your input device.
- Additionally, you can download the Astro Command Center software for Mac from the Astro Gaming website to further customise your sound settings.
Now you're all set to enjoy an immersive gaming experience with your Astro A40/A50 headset on your Mac!
Monitoring Home WiFi Usage: An Xfinity User's Guide
You may want to see also

Astro A50 setup for Xbox
Setting up the Astro A50 with an Xbox console is a straightforward process, but the exact steps depend on the model of your Xbox.
To connect your Astro A50 to an Xbox Series X or S, you will need the following:
- Astro A50 Wireless Headset
- Astro A50 HDMI Base Station
- Astro A50 Power Adapter
- USB-C to USB-A cable
- Micro USB cable
- An optional Ultra HDMI High Speed (HDMI 2.1) cable is recommended for the HDMI and USB setup
HDMI Setup:
- Connect an HDMI cable from the HDMI OUT port on your Astro A50 HDMI Base Station to an HDMI input on your display.
- Connect an HDMI cable from the HDMI IN Xbox port on your Astro A50 HDMI Base Station to the HDMI output on your Xbox Series X/S.
- Connect the USB-C to USB-A cable from the USB Xbox port on your Astro A50 HDMI Base Station to a USB port on your Xbox Series X/S.
- Connect the USB Combo (Y) cable from the USB PC port on your Astro A50 HDMI Base Station to the Astro A50 Power Adapter. The red USB-C end connects to the Base Station, and the black USB-C connects to the Power Adapter.
- Press the PLAYSYNC button on your Astro A50 Wireless Headset to switch your Astro A50 HDMI Base Station to Xbox mode.
- On your Xbox, navigate to Settings > General > Volume & Audio Output.
- Set Headset Audio to Dolby Atmos for Headphones.
- Set HDMI Audio to Headset Format.
- Navigate to Additional Options and change the Chat Mixer to Do Nothing.
- Change the Party Chat Output to Headset.
- Disable the option for Mute Speaker Audio When Headset Attached.
- If you don't see the option for Dolby Atmos for Headphones, you will need to add it to your console. Your Astro A50 has a lifetime licence for Dolby Atmos for Headphones, which can be activated by downloading Dolby Access from the Microsoft Store and following the on-screen instructions.
USB Standalone Setup:
- Connect the USB-C to USB-A cable from the USB Xbox port on your Astro A50 HDMI Base Station to a USB port on your Xbox Series X/S.
- Connect the USB Combo (Y) cable from the USB PC port on your Astro A50 HDMI Base Station to the Astro A50 Power Adapter. The red USB-C connects to the Base Station, and the black USB-C connects to the Power Adapter.
- Press the PLAYSYNC button on your Astro A50 Wireless Headset to switch your Astro A50 HDMI Base Station to Xbox mode.
- Connect the HDMI cable from your Xbox Series X/S console to your display.
- On your Xbox, navigate to Settings > General > Volume & Audio Output.
- Set Headset Audio to Dolby Atmos for Headphones.
- Navigate to Additional Options.
- Change the Chat Mixer to Do Nothing.
- Change the Party Chat Output to Headset.
- Enable the option for Mute Speaker Audio When Headset Attached if you want your TV or audio system to automatically mute when you connect your Astro A50 Wireless Headset. Otherwise, leave it disabled if you need HDMI audio for a capture card or another reason.
- If you don't see the option for Dolby Atmos for Headphones, follow the same steps as in the HDMI setup to add it to your console.
To connect your Astro A50 to an Xbox One, you will need the following:
- Astro A50 Wireless Headset
- Base Station/MixAmp
- Micro USB cable
- TOSlink Optical Cable
- Xbox One Chat Cable (for Astro A50 2nd gen only)
Setup:
- Plug the micro USB end of the USB cable into the USB (3rd gen) or PWR (2nd gen) slot on the back of the Base Station/MixAmp. Then, plug the other end into an open USB slot on the back of the Xbox One.
- Plug one side of the TOSlink Optical Cable into the OPT-IN (not OPT-OUT) slot of the Base Station/MixAmp. Then, plug the other side into the optical cable slot (marked S/PDIF) on the back of the Xbox One.
- If you want to charge your headset via the Base Station/MixAmp, plug the USB end of another micro USB cable into the back of the device, then plug the micro USB end into the headset.
- Turn on your Xbox One, Base Station/MixAmp, and headset. If the headset doesn't turn on, make sure it's charged.
- If your Base Station/MixAmp and headset are not paired, hold the power button on the Base Station/MixAmp until it flashes white, then hold the power button on the headset until it flashes white. Once the flashing stops and the lights remain white, pairing is complete.
- If you have the third generation version of the A50 headset, put the Base Station into Console Mode by switching the setting from PC to CONSOLE. Then, choose an account on the Xbox that the headset will be used with.
- On your Xbox One, go to Settings > Display & sound > Audio output.
- Toggle HDMI audio to Off.
- Select Optical Audio and choose Bitstream Out.
- Go to Bitstream Format and change it to Dolby Digital.
- Return to the Display & sound screen and choose Volume.
- Select Party Chat and choose Headset.
- If you're using the Astro A50 2nd gen, plug in the Xbox One Chat Cable to the bottom of the Xbox Controller until it snaps into place. Then, connect the other end to the cable port below the microphone earcup.
Additional Notes:
- Make sure that your Astro A50 and Xbox firmware are updated. For the Astro A50, ensure that you have the latest firmware update installed from the Logitech G Hub on PC or Mac.
- The USB slots on the Xbox One are rectangular and more uniform, resembling HDMI slots.
- The TOSlink Optical Cable should be plugged into the OPT-IN slot on the Base Station/MixAmp, not the OPT-OUT slot.
- If the OPT-IN slot has a cover, remove it before plugging in the TOSlink Optical Cable.
- If there are covers on the optical cable tips, remove them so that they snap into place.
- To remove the chat cable when changing controllers, do not pull on the cable. Instead, flip the controller onto its back, grip the top edge of the plastic housing of the connector, and push downward.
Monitoring Bandwidth Usage: Virtual Machine Management
You may want to see also

Astro A40/A50 setup for PS4
To set up your Astro A40/A50 for PS4, follow these steps:
Step 1: Preparations
Firstly, ensure you have the following:
- The base station/AMP (charging dock)
- The micro USB cable
- The TOSLINK optical cable
- The A40/A50 headset (fully charged before the first use)
Step 2: Connect the headset and base station
Connect the base station to the power grid. Line up the microphone with the microphone slot (with the microphone folded in) and place the headset in the base station. The LED indicator will turn orange when the headset is charging. If it doesn't, place the headset in the base station again. When the charging status is displayed on the base station, they're successfully paired. The headset is fully charged when all four battery level lights are on.
Step 3: Connect to PS4
Set the base station to PS4 mode using the slider on the back. Then, connect the base station to the PS4 using the included micro USB cable and optical cable.
Step 4: Set up sound on PS4
Go to Settings on the PS4, then go to Sound and Screen and then Audio Output Settings. Select Primary Output and change it to Digital Out (Optical). Choose Dolby Digital 5.1 Ch as the input format and click OK. This will return you to the Audio Output Settings. Finally, go to Audio Format (Priority) and change it to Bitstream (Dolby).
Step 5: Set up the audio device on PS4
Go to Settings, then Devices, and choose Audio Devices. Change the input and output devices to USB Headset (ASTRO Wireless Transmitter). Finally, choose Output to Headphones and change it to Chat Audio.
Now your Astro A40/A50 should be successfully set up for use with your PS4!
Easy Guide: Install Vivid Pixel on Your ASUS Monitor
You may want to see also

Astro A50 setup for Nintendo Switch
To set up your Astro A50 headset with your Nintendo Switch, you will need the following:
- A50 Wireless Headset + Base Station
- 1 x 4 Conductor TRRS cable
- A50 Wireless + Base Station
First, connect the USB-A end of the USB cable into the USB 2.0 port on the Nintendo Switch Dock. Then, connect the Micro USB end of the USB cable into the back of the Base Station. Next, plug one end of a 4 Conductor TRRS cable into the Audio Jack on the Nintendo Switch, and plug the other end of the cable into the AUX port on the Base Station.
To ensure your Astro A50 Wireless Headset is synced to the Base Station, dock the headset and verify the connection via the Status Indicator LED on the front of the Base Station.
Note that the Nintendo Switch currently only offers stereo audio, and voice communication is not supported.
If you want to use your Astro A50 headset with other devices, you can. The Astro A50 (Gen 5) Lightspeed Wireless with Playsync Audio connects and switches between three gaming systems at once, including Xbox, PS5, PC, Nintendo Switch, and more.
Monitoring Xbox Usage: Remote Control for Parents
You may want to see also