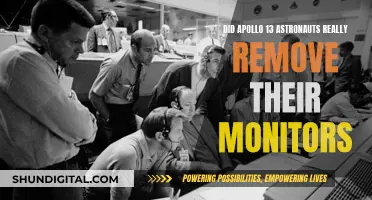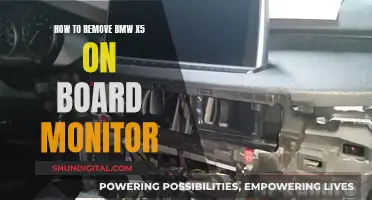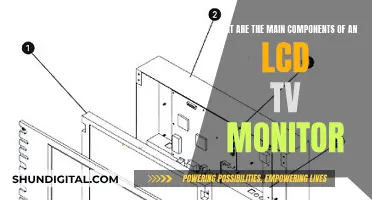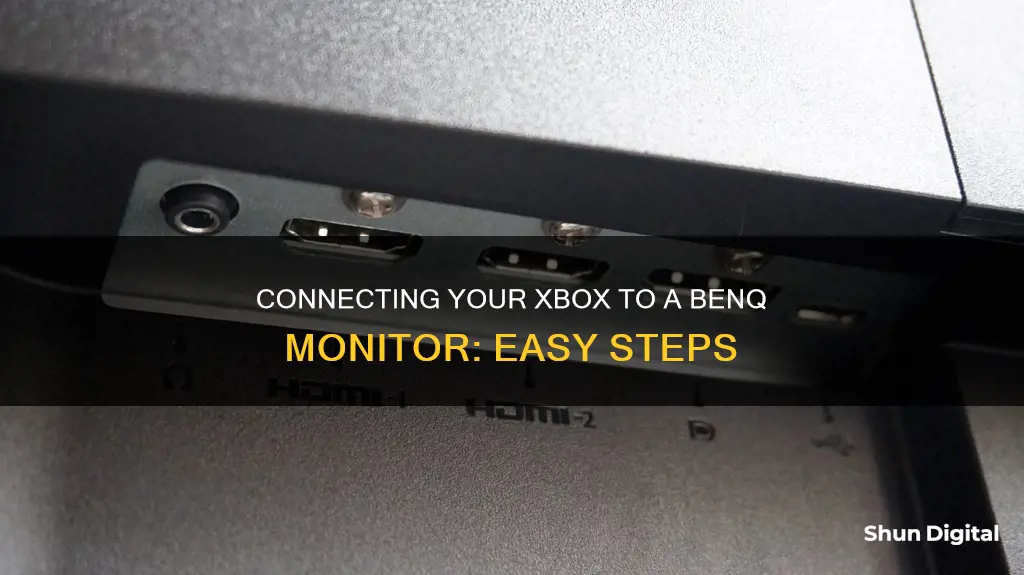
If you're looking to hook up your Xbox to a BenQ monitor, you're in luck! BenQ monitors are a great fit for Xbox Series X and Xbox Series S consoles, as well as the Xbox One. The first thing to consider is your monitor's resolution and connectivity options. Most BenQ monitors offer multiple HDMI ports, which is the recommended connection type for Xbox. Make sure your monitor has an HDMI input and use an HDMI cable to connect your Xbox to the display. If your monitor doesn't have HDMI, you can use other connectors like DVI, VGA, or Display Port with the appropriate adapter. For audio, if your monitor has built-in speakers, the sound will play through them over HDMI. If not, you can connect external speakers or headphones to your console. When it comes to choosing the right monitor for your Xbox, consider the screen size and resolution that best suit your needs. BenQ offers a range of monitors with different specifications to cater to various preferences and console models.
What You'll Learn

Using an HDMI cable to connect the Xbox to the monitor
To connect your Xbox to your BenQ monitor using an HDMI cable, you will need to check that your monitor has an HDMI input. If it does, simply use the HDMI cable to connect your Xbox to the monitor. If your monitor also has built-in speakers, the audio will play through them. If your monitor does not have built-in speakers but has a 3.5mm stereo jack, you can connect any external audio device.
If your monitor does not have an HDMI input, you can use an adapter to connect your Xbox. Use DVI output and an HDMI-to-DVI adapter, VGA with an HDMI-to-VGA adapter, or Display Port with an HDMI-to-Display Port adapter to display video.
If you are connecting your Xbox to a PC monitor, you can have both your Xbox and PC connected to the same monitor at the same time. This will allow you to switch between devices without rearranging any equipment.
Monitor Measurements: Size and Refresh Explained
You may want to see also

Ensuring the monitor has an HDMI input
To ensure your BenQ monitor has an HDMI input, start by checking the back of the monitor for an HDMI port. If you find one, great! You're all set to connect your Xbox.
If you're having trouble locating the HDMI port, try looking for a set of icons on the back of the monitor that visually represent the different input types. These icons will typically be located near the input ports themselves. Once you've found the HDMI icon, you can follow the corresponding cable to the port, which should be labelled in a similar manner.
If you're still unsure, you can also refer to your monitor's model number and search for its specifications online, which should include a list of supported input types and ports.
It's important to note that not all BenQ monitors have HDMI ports, so if your particular model doesn't have one, you may need to use an adapter or a different connection type, such as DisplayPort or DVI.
Additionally, when connecting your Xbox to the monitor, make sure to use the HDMI cable that came with your console, as this will be an ultra-high-speed HDMI wire rated for 8K 60Hz, which is more than sufficient for 1080p/1440p at 120Hz.
Setting Up Audio on Your ASUS XG35VQ Monitor
You may want to see also

Using an adapter if the monitor doesn't have an HDMI input
If your BenQ monitor doesn't have an HDMI port, you can use an adapter to connect your Xbox to it. Here are the steps you can follow:
Using an adapter
- Ensure your Xbox and PC are connected to the same network.
- Download and install the appropriate software for your computer.
- Once the software is installed, open it and click on the “Xbox Live” icon at the top right of the window.
- Select “Settings.”
- Under “Display,” select “Monitoring.”
- Under “Settings for Displayed Programs,” select “Xbox.”
- Click on “Advanced Options.”
Using a VGA cable
If you want to connect your Xbox to a monitor without using an HDMI cable, you can use a VGA cable. Here are the steps:
- Connect the VGA cable from the Xbox to the monitor.
- Turn on both devices.
- Press the Menu button on the Xbox and select System Settings.
- Select Display and ensure that VGA is selected as your output method.
- Press OK to save the changes.
Using a USB cable
You can also use a USB cable to connect your Xbox to the monitor. Here are the steps:
- Connect the USB cable between the Xbox and the monitor.
- Turn on both devices.
- Press the Menu button on the Xbox and select System Settings.
- Select Display and ensure that USB is selected as your output method.
- Press OK to save the changes and reconnect the USB cable between the Xbox and the monitor.
Note: If your monitor doesn't have an HDMI port, make sure to get an adapter that is compatible with your monitor's ports and the Xbox's HDMI output. Also, some adapters may require additional power, so check the specifications before purchasing.
Scaling Monitor Display: Adjusting Size for Optimal Viewing
You may want to see also

Connecting audio through the monitor's built-in speakers
If, for some reason, the audio is not playing through the built-in speakers, there are a few troubleshooting steps you can take. First, check that no headphones or external speakers are connected to your monitor, as this may be preventing audio from playing through the built-in speakers. Next, check your sound settings on your Xbox by going to Settings > System > Sound. Choose the monitor as your output device and adjust the volume. If you are still experiencing issues, unplug and replug the HDMI cable, and ensure that your monitor volume is turned up.
If you are still unable to get audio through the built-in speakers, try restarting your Xbox. If this does not resolve the issue, refer to the BenQ website for further troubleshooting steps, as there may be model-specific variations.
Mounting Your MacBook: Enhancing Display with an LCD Monitor
You may want to see also

Using external audio devices if the monitor doesn't have built-in speakers
If your monitor lacks built-in speakers, check if it has an audio output. If your monitor has a 3.5 mm stereo jack, you can connect any external audio device. Alternatively, you can connect a pair of headphones to your console controller via a 3.5 mm stereo jack cable.
If your monitor has neither built-in speakers nor an audio output, you can use an HDMI-to-VGA/DVI/Display Port adapter with an audio splitter to connect to your home theatre system or soundbar.
Monitoring Employee Internet Usage: Privacy at Home?
You may want to see also
Frequently asked questions
You can connect your Xbox to a BenQ monitor using an HDMI cable. If your monitor has an HDMI input, simply use an HDMI cable to connect the Xbox to the display to get video.
You can use a different type of connector, such as DVI output with an HDMI-to-DVI adapter, VGA with an HDMI-to-VGA adapter, or Display Port with an HDMI-to-Display Port adapter.
If your monitor has built-in speakers, the audio will play through them over HDMI. If not, check if it has an audio output. If it does, you can connect any external audio device using a 3.5 mm stereo jack. Alternatively, you can use a pair of headphones connected to your console controller.
Monitors have lower input lag, higher refresh rates, and faster response times than TVs, making them a better choice for gaming. They are also more affordable and space-saving.