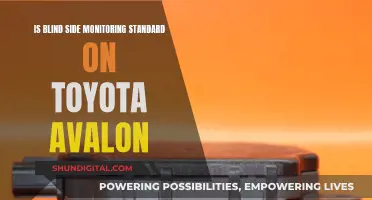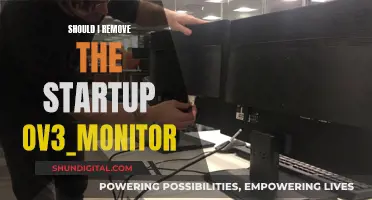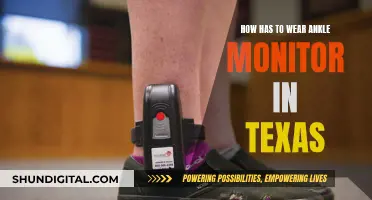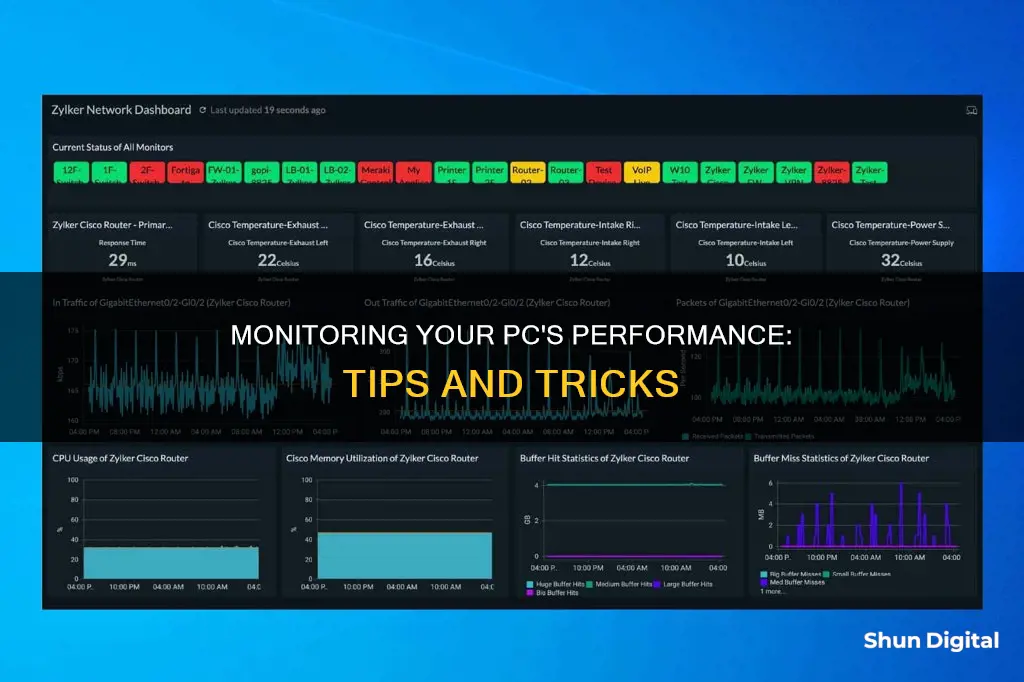
There are several ways to monitor your PC's performance. You can monitor your computer's performance with preloaded tools, purchased software, or your own multi-faceted maintenance routine. Windows has a built-in diagnostics tool called Performance Monitor, which can review your computer's activity in real-time or through a log file. You can also use third-party drive cleaning or security software to speed up computer performance.
| Characteristics | Values |
|---|---|
| Processor speed | Measured in megahertz (MHz) and gigahertz (GHz) |
| RAM | The more RAM, the faster the computer will open, run, and switch between programs |
| Hard drive | If the hard drive is low on space, the PC will be slow |
| Storage capacity | Running low on disk space can slow down the system |
| Apps and software | Software that is failing or in need of an update can slow down the system |
| Battery life | Anything that puts an extra strain on the battery can slow down the PC |
| Windows Time service | Synchronises the system clock to an internet-based time service |
What You'll Learn

Use Windows Security to check for security issues and generate a health report
To monitor your PC's performance, you can use Windows Security to check for security issues and generate a health report. This feature is available on both Windows 10 and Windows 11. Here's how to do it:
Step 1: Open Windows Security
- Click or tap Start, then All Apps, and select Windows Security.
- Alternatively, you can use the search function:
- For Windows 10, type "health" in the taskbar search box and select "Device performance & health" from the results.
- For Windows 11, click or tap inside the Search box on the taskbar, type "health", and select "Device performance & health" from the results.
Step 2: Access the Health Report
- Once Windows Security is open, look for the "Device performance & health" section. This can usually be found in the left sidebar of the app or in the panel on the right.
- Click or tap "Device Performance & health" to view the Health report.
Step 3: Understand the Health Report
- The Health report will first show you the date and time of the last scan. This should be close to the current time, as Windows Security runs a scan when you open the "Device performance & health" page.
- Next, you'll see the status of key areas that are monitored:
- Storage capacity: This indicates whether your system is running low on disk space, which can impact your ability to install new apps or update Windows.
- Apps and software: This section shows if any of your apps or software need updates or are failing to work correctly.
- Battery life: Windows will notify you of any issues that may be negatively affecting the battery life of your laptop or tablet.
- Windows Time service: This service automatically synchronizes your system clock with an internet-time service to ensure the correct time. If this service is disabled or not working properly, it can affect your computer's internet connection.
- If there are any issues, they will be indicated by an exclamation point. Clicking on the issue will provide more details and recommendations for resolving the problem.
- A green checkmark indicates that everything is functioning properly in that area.
By following these steps, you can use Windows Security to monitor your PC's performance and address any security issues that may arise.
Connecting VGA Monitors to RCA Components: A Simple Guide
You may want to see also

Use the Performance Monitor to view your computer's performance in real-time
Performance Monitor is a built-in tool on Windows 10 and 11 that provides system and performance monitoring. It allows you to monitor your system resource usage in real-time and generate log files for later analysis.
To open the Performance Monitor on Windows 10, you can:
- Open Start, search for Performance Monitor, and click the result.
- Use the Windows key + R keyboard shortcut to open the Run command, type "perfmon", and click OK.
- Use the Windows key + X keyboard shortcut to open the Power User menu, select Computer Management, and click on Performance.
When you first open the Performance Monitor, you will see a brief overview and a system summary with real-time data about memory, network adapter, physical disk, and processor usage.
To monitor specific applications and hardware performance on your computer, you can add new counters by clicking the green plus button above the Performance Monitor graph. Select your computer from the drop-down menu, choose the category you want to monitor (e.g., Network Adapter), select the specific counters you want to monitor (e.g., Bytes Total/sec), and click Add. You can monitor multiple counters simultaneously by holding the Ctrl key while clicking. Finally, click OK to confirm and add the new counters.
Once you have added the desired counters, you can further customize the Performance Monitor view by double-clicking on one of the counters to open the Performance Monitor Properties window. From here, you can select the counter you want to customize, and choose the colour, scale, width, and style.
In addition to real-time monitoring, the Performance Monitor also allows you to capture performance metrics over an elapsed period. This can be done by creating "Data Collector Sets", which collect data from your system over a specified period, allowing you to identify trends and determine the overall performance of your system.
Triple Monitor Setup: Choosing the Right Screen Size
You may want to see also

Check your processor speed
Processor speed, or clock speed, is the number of cycles per second that the CPU can process instructions. It is measured in megahertz (MHz) and gigahertz (GHz). To check your processor speed, you can use the Windows Settings app, the Task Manager, the Control Panel, or the System Information app.
Windows Settings App:
- Press the Windows key + i to open the Settings app.
- Navigate to Settings > System > About.
- Look under "Device Specifications." The name and speed of your processor will be displayed on the right side of "Processor."
Task Manager:
- Press Ctrl + Shift + Esc to open the Task Manager.
- Click on the "Performance" tab. If you don't see this tab, click on "More Details."
- Select "CPU" from the left-hand menu.
- The name and speed of your processor will be displayed, along with real-time CPU usage data and the number of cores.
Control Panel:
- Go to Control Panel > System and Security > System.
- Alternatively, press Windows + Pause on your keyboard to open the System window directly.
- The name and speed of your processor will be displayed under the "System" heading, next to "Processor."
System Information App:
- Open the Start Menu and type "msinfo."
- Click on the "System Information" result that appears.
- Stay on the "Summary" tab and scroll down until you see "Processor." This app contains more detailed information about your PC's hardware than the other options.
Additionally, you can use the Performance Monitor, a built-in diagnostic tool on Windows, to view your computer's performance in real time. This tool allows you to monitor processor load, memory, network adapter, and physical disk usage. You can open the Performance Monitor by searching for it in the Start menu or by using the Windows key + R shortcut and typing "perfmon."
Hooking Up a VGA Monitor: A Simple Guide to Cables
You may want to see also

Check your memory capacity
RAM (Random Access Memory) is a crucial component of your PC's performance, providing fast access and temporary storage for data. It is important to monitor your RAM capacity and usage to ensure optimal performance and identify any potential issues. Here are some detailed instructions on how to check your memory capacity and optimise your PC's performance:
Checking RAM Capacity on Windows:
If you're using a Windows-based PC, there are a few methods to check your RAM capacity:
- Locate the Computer icon in the Start menu, right-click on it, and select "Properties". Under "System", you can find the installed memory amount, typically measured in megabytes (MB) or gigabytes (GB).
- Use the keyboard shortcut Ctrl + Shift + Esc to open Task Manager. Click on the "Performance" tab, then select "Memory". Here, you'll find detailed information about total memory capacity, usage, and other specifications.
- Open the Start menu and search for "About Your PC". Click on this option, and in the "Device Specifications" section, your total RAM capacity will be displayed next to "Installed RAM".
Checking RAM Capacity on Mac:
To check your RAM capacity on a Mac, follow these steps:
- Open the Apple menu by clicking on the Apple icon in the top-left corner of your screen.
- Select "About This Mac" from the menu.
- Your Mac's RAM amount and specifications will be displayed next to "Memory" in this window.
- To check the RAM type, click on the "System Report" option to view the System Information screen. Click on "Memory" under the Hardware section to see your memory slot information, including the type of memory and available slots.
Optimising RAM Usage:
If your PC is running slowly or struggling to handle tasks, it may be due to high RAM usage. To optimise your RAM usage and improve performance:
- Identify applications that are using a significant amount of RAM. Open Task Manager and click on the "Processes" tab to see which tasks are using the most memory.
- Close or disable any unnecessary applications that are running in the background, especially those using a lot of RAM.
- Use the "End Task" option in Task Manager to force quit applications that are using too much memory.
- Consider using a tool like Avast Cleanup to hibernate resource-draining programs and free up RAM.
- Upgrade your RAM if you regularly perform memory-intensive tasks and find that your current capacity is insufficient.
By regularly monitoring your RAM capacity and optimising its usage, you can help ensure that your PC runs smoothly and efficiently.
How to Remove Ankle Monitors: Strategies and Implications
You may want to see also

Use Task Manager to monitor and control performance
The Task Manager is a powerful tool that allows users to monitor and improve their PC's performance. It provides real-time data on various system metrics, enabling users to identify and resolve any issues affecting their computer's performance.
One of the key features of Task Manager is its ability to oversee and control active tasks. Through this feature, users can see which applications and background processes are using the most system resources, such as CPU, memory, and disk usage. By recognizing processes that are consuming excessive resources, users can take appropriate actions, such as closing unnecessary applications or terminating problematic processes.
In addition to task management, the Task Manager also offers comprehensive insights into system performance. It provides access to real-time graphs and data on CPU usage, memory usage, and disk activity, which can help users understand how their system is performing and make informed decisions to optimize its performance.
- Open Task Manager: This can be done by right-clicking the taskbar and selecting Task Manager, using the Ctrl + Shift + Esc keyboard shortcut, or searching for it in the Start menu.
- Access the Performance Tab: If you are opening Task Manager for the first time, it will likely be in compact mode. Click on the "More details" button, and then select the "Performance" tab.
- Monitor Key Components: In the Performance tab, you can monitor four main components: processor, memory, hard drive, and network (including Bluetooth).
- View Resource Utilization: By default, the left pane will display small graphs showing the current activity of each component. The CPU section provides details about processor and resource utilization, while the Memory section shows RAM usage by the system and applications.
- Analyze Graphs and Data: The Disk section provides important information about hard drive usage, including activity over time and transfer speeds. The Network section displays throughput over time and data sent/received.
- Identify Issues: By monitoring these components in real time, you can identify any spikes in resource usage and troubleshoot performance issues.
- Control Active Tasks: If a specific application or process is consuming excessive resources, you can use Task Manager to close or terminate it, freeing up system resources and improving performance.
- Customize Views: Users can also right-click below the components to change the view, hide graphs, or show a summary. This can be useful if you want to keep Task Manager open at all times.
- Copy Information: To document any information, right-click within a section and select "Copy" from the context menu. Then, paste the information into a text file for later reference.
Studio Monitor Amp: Blown? Here's How to Tell
You may want to see also