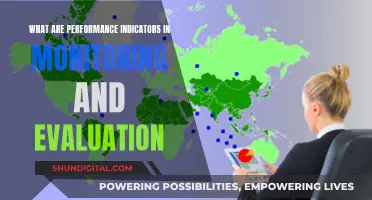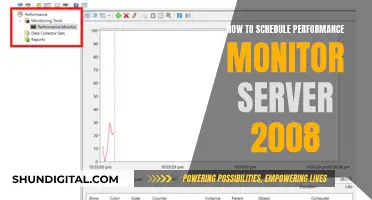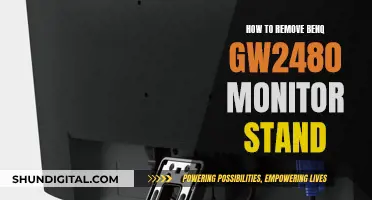VGA cables are used to connect computers and laptops to screens and monitors. They are also found in older AV equipment. VGA connections support standard and high-definition resolutions and can be converted to HDMI or USB. To connect a VGA cable to a monitor, you need to find the video output ports on your laptop and the video input on your monitor. If both your laptop and monitor support HDMI, you can choose an HDMI cable to connect. If your laptop has HDMI/USB-C but your monitor has VGA/HDMI, you will need to buy an adapter. Once you have the correct cable or adapter, connect one end to your laptop and the other to your monitor. You may also need a separate audio cable to transmit sound.
| Characteristics | Values |
|---|---|
| Connection type | VGA |
| Use case | Connecting computers and laptops with screens and monitors |
| Connection quality | Good picture quality when using a good quality cable |
| Audio support | Does not transmit audio signals |
| Resolution support | Supports standard and high-definition resolutions, including 1920x1080 and 2048x1536 |
| Connector type | 15-pin D-Sub connector (female on device, male on cable) |
| Connector shape | 'D' shaped to ensure correct orientation |
| Connector colour | Usually blue or black |
What You'll Learn

VGA to HDMI
To connect a device with a VGA output to a monitor with an HDMI input, you will need a VGA-to-HDMI converter box, a VGA cable, and an HDMI cable. You may also need a 3.5mm audio cable to transmit sound, as VGA does not support audio.
First, connect the VGA cable to the VGA output on your device. Then, plug the other end of the VGA cable into the VGA input on the converter box. Next, connect the HDMI output of the converter box to the HDMI input on your monitor using an HDMI cable. Finally, turn on your device and the monitor, and you should see the device's video displayed on the monitor.
It is important to note that a simple VGA-to-HDMI cable will not work for this type of connection, as VGA sources receive analog signals, while HDMI sources receive digital ones. Instead, you will need a converter box or adapter to convert the signals properly. These adapters are typically compact and inexpensive.
When choosing a VGA-to-HDMI converter, ensure that it has the necessary input connectors for your device and monitor. Some converters also offer additional features, such as composite video input or the ability to work with multiple inputs.
Firefox and User Privacy: Monitoring Usage and Data
You may want to see also

VGA to DVI
VGA and DVI are both types of video connections used to transmit video signals from a source device (like a laptop or desktop computer) to a display device (like a monitor). However, VGA and DVI connections differ in terms of their design, signal type, and compatibility.
VGA (Video Graphics Array) is an older standard that uses a 15-pin connector and transmits analogue signals. It is commonly found on older computers and monitors. On the other hand, DVI (Digital Visual Interface) is a more modern standard that supports both analogue and digital transmissions and offers higher maximum resolutions and refresh rates than VGA. There are different types of DVI connectors, including DVI-I (which supports both analogue and digital) and DVI-D (which only supports digital).
To connect a VGA source to a DVI monitor, you will need a VGA-to-DVI adapter or converter. This will allow you to physically connect the devices, but it won't convert the analogue VGA signal to a digital DVI signal. If you require a digital signal, you will need to purchase a more expensive converter box.
To connect a DVI source to a VGA monitor, you will need a DVI-to-VGA adapter. If your DVI source is DVI-D, you will need a DVI-D-to-VGA adapter. If your DVI source is DVI-I, you can use a standard DVI-to-VGA adapter.
It's important to note that while adapters and converters can help physically bridge the connection between VGA and DVI devices, they may not always provide a functional connection. In some cases, you may need to purchase a new video card that supports the desired connection type (VGA or DVI) to ensure compatibility and optimal performance.
Disposing of LCD Monitors: Local Solutions for E-Waste
You may want to see also

VGA to DisplayPort
To connect a VGA cable to a DisplayPort, you will need a DisplayPort-to-VGA adapter. These adapters are available from a variety of manufacturers and can be purchased online or from electronics stores.
Once you have the adapter, follow these steps:
Step 1: Find Your Laptop's Video Output Port
Most laptops come with HDMI, DisplayPort, and USB-C ports. Check the sides or back of your laptop to see if it has any of these ports.
Step 2: Identify Your Monitor's Video Input
Modern LCD and LED monitors usually support HDMI, USB-C, and DisplayPort inputs. VGA and DVI inputs are also common. Check the back of your monitor to see what input ports it has.
Step 3: Choose the Correct Cable or Adapter
If your laptop has an HDMI or USB-C port, and your monitor has a VGA input, you will need to purchase an HDMI-to-VGA or USB-C-to-VGA adapter.
Step 4: Connect the Cables
Connect one end of the VGA cable to the adapter, and then connect the other end of the VGA cable to the VGA input on your monitor. Next, connect the DisplayPort end of the adapter to the DisplayPort on your laptop.
Step 5: Turn on the Monitor
Once the cables are connected, turn on your monitor. You may need to adjust the settings on your laptop to extend or mirror your display.
Step 6: Adjust Display Settings (if needed)
On your laptop, open the Windows Settings by clicking on the gear icon or pressing the Windows key + I. Click on "System," then "Display." From here, you can select your preferred display option:
- Duplicate these displays: See the same display on both your laptop and monitor.
- Extend these displays: Use the monitor screen as a continuation of your laptop screen, especially if you have a split-screen setup.
- Show only on 1: Only your laptop screen will stay active.
- Show only on 2: Only your monitor screen will stay active.
You can also choose the main display by clicking on the "Identify" button to display the assigned number of each screen. By default, your laptop screen will be assigned as the main display (number 1). If you want to make your monitor the main display, choose number 2 and select "Make This My Main Display" under the Multiple Displays option.
Troubleshooting:
If you encounter issues with your display not working as expected, ensure that you have selected the correct input source on your monitor. Additionally, check that your cables and adapters are securely connected and not damaged.
Calibrating the Ultra-Wide: Guide for 21:9 ASUS Monitor Setup
You may want to see also

VGA to USB-C
To connect a VGA monitor cable to a USB-C device, you will need a USB-C to VGA adapter or cable. These are available from a variety of brands and will allow you to connect your USB-C device to a VGA-equipped display, monitor, or projector.
Before purchasing a USB-C to VGA adapter or cable, ensure that your device supports video output. Not all USB-C ports support video output, so it is important to check the specifications of your device before purchasing. Additionally, if your laptop has a higher resolution than the external monitor, you may need to adjust your laptop's resolution settings.
Once you have confirmed that your device supports video output, follow these steps:
- Connect the USB-C end of the adapter or cable to your device.
- Plug the other end of the adapter or cable into the VGA port on your display, monitor, or projector.
- If you are using a VGA adapter with an HDMI cable, plug the HDMI cable into your laptop, and then connect the remote end of the HDMI cable into the adapter port. Finally, connect the VGA output port to the monitor's VGA video input port.
- Turn on your monitor.
- Adjust your display settings to achieve your desired configuration (e.g., mirror or extend).
Note that VGA cannot transmit audio, so you will need an additional audio cable if you require sound.
With these steps, you can easily connect your VGA monitor cable to a USB-C device using a USB-C to VGA adapter or cable, allowing you to share ideas, enjoy content, and increase your productivity with an additional display.
Monitoring Hulu Data Usage: Tips to Keep Your Data in Check
You may want to see also

VGA to audio
VGA cables are used to connect a VGA-enabled device, such as a projector, to a monitor or projector with a 15-pin VGA port. These cables support both video and audio with a single cable. They are ideal for video editing, gaming, or video projection.
When connecting a laptop to a monitor, you need to find what video output ports are supported by your laptop. Most laptops come with HDMI, DisplayPort, and USB-C ports. Modern LCD and LED monitors typically support HDMI, USB-C, and DisplayPort inputs, as well as VGA and DVI video input. If your laptop has HDMI or USB-C ports but your monitor only has VGA or HDMI, you will need to purchase an adapter.
For example, if your laptop has HDMI and your monitor has VGA, you will need an HDMI-to-VGA adapter. First, connect the HDMI cable to your laptop, then connect the other end of the HDMI cable to the adapter, and finally, connect the VGA output port to the monitor's VGA video input port.
VGA cables with audio are available in various lengths, ranging from 3 feet to 100 feet. These cables feature gold-plated connectors, which provide rigidity and improve signal performance, as well as integrated dual ferrite cores to ensure exceptional picture quality without interference. The audio is supported through a 3.5mm stereo jack, eliminating the need for a separate audio cable.
It is important to note that VGA is considered a legacy connector and will likely be replaced by digital connectors like HDMI or DisplayPort in the future.
Finding the Hz of Your LCD Monitor
You may want to see also
Frequently asked questions
A VGA cable is mainly used to connect computers and laptops with screens and monitors. It was developed in 1987 by IBM for an original display resolution of 640x480 pixels.
First, you need to find what video output ports are supported by your laptop. Then, find your monitor's video input. If your laptop has HDMI/USB-C, but your monitor has VGA/HDMI, you need to buy an HDMI-to-VGA adapter, USB-C-to-HDMI, or VGA adapter. Connect the cable to the laptop's port and the other end to the monitor's input port.
You can use a VGA-to-HDMI converter if your monitor does not support VGA. You can find them online or in an electronics store.
The VGA connection on your device is a female 15-pin D-sub port. It is often coloured blue or black and is 'D' shaped to ensure that VGA cables will only fit one way around.
VGA uses an analog video signal, whereas HDMI is a digital interface.