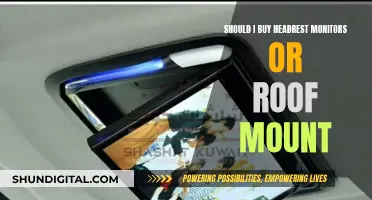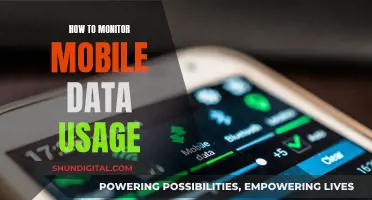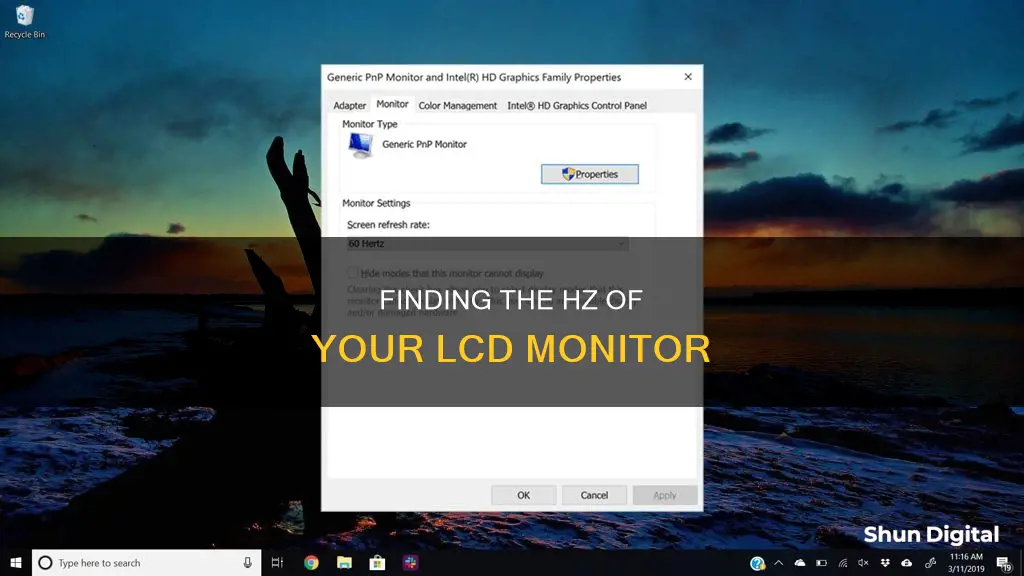
The refresh rate of a monitor is measured in Hertz (Hz) and refers to how many times per second an image is updated on the screen. A higher refresh rate means smoother visuals, which is especially important for gaming or watching fast-paced content. For example, a 60Hz display will update the screen 60 times per second. A monitor's refresh rate can be checked in the Windows settings or by using Nvidia's control panel.
| Characteristics | Values |
|---|---|
| How to find the Hz of an LCD monitor | Check the monitor's refresh rate in the Windows display settings or via Nvidia's control panel |
| How to check the refresh rate in Windows | 1. Right-click on the desktop and click Display Settings. 2. Scroll down to Advanced Display Settings. 3. Scroll down to Refresh Rate. |
| How to check the refresh rate via Nvidia's control panel | 1. Right-click on the desktop and click the Nvidia Control Panel. 2. Under Display, find the option for Change Resolution. 3. Click the Refresh Rate drop-down and select the highest possible setting. |
| How to check the refresh rate on Linux | 1. Open the terminal by pressing Ctrl+Alt+T. 2. Type xrandr and press Enter. 3. Look for the line with your monitor's resolution. The numbers followed by "Hz" show the supported refresh rates. |
What You'll Learn

Check your monitor's refresh rate in Windows
The refresh rate of a display is the number of times per second that the image refreshes on the screen. This is measured in Hz. For example, a 60Hz display will update the screen 60 times per second. A higher refresh rate can improve your experience by reducing motion blur and screen tearing, and reducing eye strain and fatigue by minimising flicker and ghosting.
If you're using Windows 10 or 11, press the Windows + I buttons to access the Settings menu. From there, click on Display Settings and then scroll down to Advanced Display Settings. This is where you'll find the monitor's model number, the current refresh rate, and other supported refresh rates.
Here's how to find it:
- Click on the Start Menu and select the Settings icon (gear-shaped). Alternatively, press Windows + I to open Settings directly.
- In the Settings menu, click on System.
- Select Display from the options on the left-hand side.
- Click on Advanced Display Settings.
- In the Advanced Display Settings, you will see information about your display, including the current refresh rate.
- The refresh rate is listed under "Choose a refresh rate".
If you're using an Nvidia graphics card, you may also be able to take control of your refresh rate using Nvidia's Control Panel.
If you want to change the refresh rate, select the rate you want from the drop-down menu. The refresh rates that appear will depend on your display and what it supports.
Monitoring App Data Usage: Take Control of Your Mobile Data
You may want to see also

Check your monitor's refresh rate in Nvidia Control Panel
If you use an Nvidia graphics card, you can take control of your refresh rate using Nvidia's Control Panel. It's worth noting that this method may not work on laptops, but it does work on desktops.
- Open the Nvidia Control Panel.
- Choose 'Display' and then 'Change Resolution' in the menu on the left side.
- Next to the resolution, you will see a dropdown menu for the refresh rate.
- From the Refresh Rate list, click the refresh rate that you want to set.
For an analog display, the suggested refresh rate is a minimum of 80Hz. For a digital display, the suggested refresh rate is a minimum of 75Hz.
Resetting Your ASUS PG278Q Monitor: A Step-by-Step Guide
You may want to see also

Understanding the benefits of changing the display refresh rate
The refresh rate of a display is the number of times per second that the image refreshes on the screen. It is measured in hertz (Hz). A higher refresh rate means a smoother viewing experience with less eye strain. The standard rate for most monitors is 60Hz, but rates can go as high as 500Hz.
The benefits of changing the display refresh rate depend on the type of content you are viewing and the capabilities of your display.
Gaming
A higher refresh rate can improve your gaming experience by reducing motion blur and screen tearing. It can give you a competitive edge in fast-paced games by reducing input lag and increasing responsiveness. For example, a monitor with a 144Hz refresh rate is popular among gamers for smoother visuals.
Browsing and Inking
A higher refresh rate can make scrolling and using a digital pen more fluid and natural. It can also reduce eye strain and fatigue by minimizing flicker and ghosting.
Battery Life
Lowering your refresh rate can save battery power by reducing the amount of energy your display consumes. This can be useful when you are using a laptop or tablet and want to extend your battery life.
Dynamic Refresh Rate (DRR)
Windows 11 has introduced a new feature called Dynamic Refresh Rate (DRR) that automatically adjusts the refresh rate based on what you are doing. This can provide a smooth experience when you need it and a longer battery life when you don't.
Finding Monitor Size in Pixels: A Quick Guide
You may want to see also

How to change the refresh rate
The refresh rate of a display is the number of times per second that the image refreshes on the screen. For example, a 60Hz display will update the screen 60 times per second. A higher refresh rate can improve your gaming experience by reducing motion blur and screen tearing. It can also make scrolling and using a digital pen more fluid and natural.
To change the refresh rate on a Windows PC, follow these steps:
- Click the Start button and click "Settings".
- Click "System".
- In the navigation pane on the right, click "Display".
- Click the link "Advanced display settings".
- On the Advanced display settings page, you can see details about your monitor, including the current refresh rate.
- In Windows 11, your connected displays will be shown in a dropdown menu. In Windows 10, you'll need to click "Display adapter properties" to access the monitor settings.
- Windows 11 users can select their desired refresh rate from the dropdown menu next to "Choose a refresh rate".
- Windows 10 users will need to click the "Monitor" tab in the display adapter dialog box to find the refresh rate menu.
- In the Windows 10 Monitor Settings section, click the screen refresh rate dropdown and choose a different refresh rate.
- Click "OK" to save this setting.
If you are using an Nvidia graphics card, you can also change the refresh rate using Nvidia’s Control Panel. Open the Nvidia Control Panel and choose "Display > Change Resolution" in the menu on the left side. Next to the resolution, you'll see a dropdown menu for the refresh rate.
If you are using a Mac, follow these steps:
- Click the Apple menu, then choose "System Preferences" or "System Settings".
- In System Preferences, click "Displays".
- If your MacBook or monitor supports multiple refresh rates, you'll see a "Refresh rate" dropdown menu.
- Use the dropdown menu to choose the refresh rate you want to switch to.
It's important to note that not all monitors support changing the refresh rate. Additionally, the refresh rate may be limited by the monitor, graphics card, and screen resolution.
Monitor Data Usage: Simple Tips for Combating Overage
You may want to see also

How to check your monitor's refresh rate
The refresh rate of your monitor is the number of times per second that the image on the screen is refreshed, and it is measured in hertz (Hz). A higher refresh rate means smoother visuals with less motion blur, making it ideal for gaming and watching fast-paced content.
- Right-click on your desktop and open Display Settings.
- Scroll down to Advanced Display Settings.
- Find the Refresh Rate option, which will display the current refresh rate.
- If there is a drop-down menu, you can select a different refresh rate.
- Right-click on your desktop and open the Nvidia Control Panel.
- Under Display, find the option for Change Resolution.
- Click the Refresh Rate drop-down menu and select the desired setting.
Other ways to check your monitor's refresh rate:
- Press the Windows key + I on your keyboard to open Settings.
- Click Display Settings.
- Click Advanced Display Settings and use the drop-down menu to select the highest refresh rate.
- Press the Windows key + X and select Device Manager.
- Expand the Monitors category and right-click on your monitor.
- Select Properties, then the Details tab.
- In the Property drop-down box, select Hardware Ids and search for your monitor model to find the specifications.
Ultrawide Monitor Buying Guide: 1080p Resolution Size Options
You may want to see also