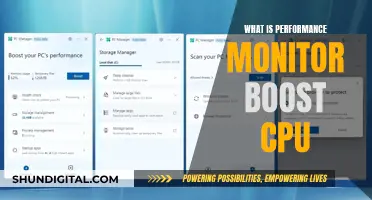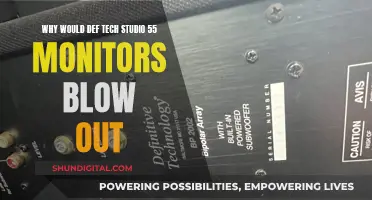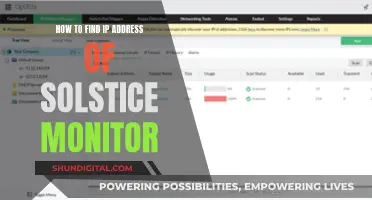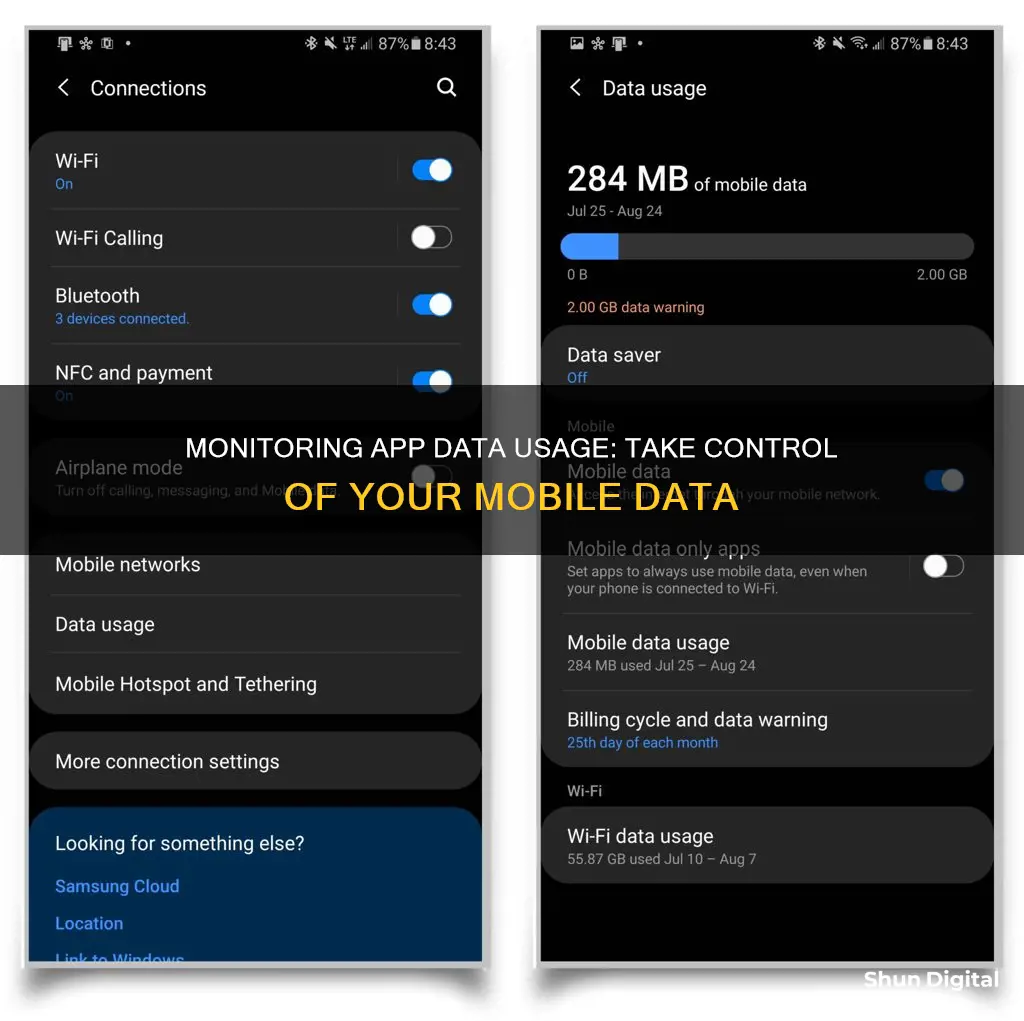
Monitoring your apps' data usage is essential to avoid unexpected charges and to manage your data plan efficiently. There are several ways to do this, including using apps such as My Data Manager, GlassWire, and Bandwidth Monitor, which provide real-time data usage tracking and alerts to help you stay within your data limits. Additionally, you can use built-in features on your device, such as Task Manager on Windows or network settings on Android, to monitor and control your data usage. These tools enable you to identify data-intensive apps, set custom usage limits, and optimize your data plan to suit your needs.
| Characteristics | Values |
|---|---|
| Operating System | Windows, Android, iOS |
| Device | PC, Phone |
| App | My Data Manager, GlassWire, Bandwidth Monitor, NetBalancer, NetTraffic, Net Guard, NetworkUsageView, Data Monitor |
| Features | Real-time data usage, data usage alerts, data usage history, data usage stats, data usage overview, data usage widget, data usage notification, data usage limit, data usage block, data usage prediction, data usage report, data usage log, data usage security |
What You'll Learn

Use apps to monitor data usage
There are several apps available to help you monitor your data usage. Here are some options:
My Data Manager
This app is a complete mobile data tracker that monitors your usage in real-time. It provides an ongoing record of your data usage across mobile, Wi-Fi, and roaming connections. You can instantly see which apps are using the most data and receive alerts before you reach your data limit, helping you avoid overage fees. My Data Manager is free to use and available on Google Play.
GlassWire
GlassWire is a free app that helps you keep track of your data usage. It has versions for both Android phones and Windows PCs. The app allows you to see how much data you are using, set a data plan, and get alerted before you go over your limit. You can also block data-wasting apps and see which apps are using the most data. GlassWire is available for download on its official website.
Data Manager
Data Manager is a free app that helps you track and manage your data consumption. It monitors your Mobile, Wi-Fi, and Roaming data usage in real-time, providing you with updates about your data usage patterns. The app also includes a data tracker that shows you which apps are using the most data. Data Manager is available on Google Play.
Bandwidth Monitor
Bandwidth Monitor is a free app for Windows that shows real-time data and web output, supporting multiple connections and network adapters. It notifies you when you reach 90% bandwidth consumption and helps you monitor your network connections. Bandwidth Monitor is easy to install and configure and is compatible with Windows Vista, XP, and 7.
Data Monitor
Data Monitor is an app that allows you to track your mobile and Wi-Fi data usage. It provides widgets and notifications for easy access to data usage information. You can view data usage history for different time periods, such as today, this month, and all time. Data Monitor is available on GitHub and the Play Store.
BlueCross CPAP Usage: Monitored for Better Sleep and Health
You may want to see also

Set a data usage limit or alert
Setting a data usage limit or alert is a great way to monitor your data usage and ensure you don't exceed your plan's limit. Here are the steps you can follow to set up data usage limits or alerts on your device:
For Android Devices:
- Go to your device's Settings.
- Tap on "Network & internet" or "Connections".
- Tap on "Data usage" or "Data warning & limit".
- Here, you can set a data warning by turning on the "Set data warning" option. You can then enter the data limit you want to set.
- You can also set a data limit by turning on the "Set data limit" option. This will automatically turn off your mobile data once you reach the limit.
- Additionally, you can adjust the "Billing cycle and data warning" settings to set limits or warnings in accordance with your billing cycle.
For Windows Devices:
- Press Win+i to open the Settings app.
- Head to "Network and Internet > Advanced Network Settings > Data Usage".
- Click on the "Enter Limit" button in the top right corner.
- Set the "Limit Type" by choosing from the options: "Daily", "Weekly", "Monthly", "Onetime", and "Unlimited".
- Set the limit and when it should reset or expire.
- Click on the "Save" button to apply the changes.
For iOS Devices:
You can use apps such as My Data Manager from the App Store to help you set data usage limits and alerts. This app provides real-time monitoring of your data usage and allows you to set custom usage alarms to avoid overage charges.
For Mac Devices:
You can use apps such as GlassWire to monitor and set limits on your data usage. GlassWire allows you to set up a detailed plan and get alerted before you go over your data limit.
Privacy Concerns: Hotels Monitoring Guest Internet Activity?
You may want to see also

Monitor real-time data usage
Monitoring your data usage in real time is essential to avoid exceeding your data plan and incurring additional charges. Here are some methods to monitor your data usage effectively:
Use Third-Party Apps
Third-party apps can provide valuable insights into your real-time data usage. GlassWire, a free app available for both Android phones and Windows PCs, allows you to track data usage per app and set data usage limits or alerts. It also helps identify and block data-hogging apps. My Data Manager VPN Security is another option that works across iOS devices, offering features such as data encryption and custom data usage warnings.
Utilize Built-in Features
If you're an iOS user, Apple's native Data Usage stats in the Settings app can provide a summary of your cellular data usage. However, this method may not be as accurate or detailed as third-party apps. For Windows users, the Task Manager and Advanced Network Settings are built-in options to monitor real-time data usage.
Check Carrier's Website
While not a real-time solution, visiting your carrier's website can provide you with data usage reports. This method may not be as convenient, but it can give you an overview of your overall data consumption.
Manually Check on Android
If you prefer not to use third-party apps, you can manually check data usage on your Android phone by navigating to Settings > Connections > Data Usage. Here, you can view monthly summaries and tap on individual apps to see their background data consumption.
By employing a combination of these methods, you can effectively monitor your real-time data usage, make informed decisions about your data plan, and avoid unexpected charges.
Monitoring App Bandwidth: A Comprehensive Guide to Track Usage
You may want to see also

Block data-wasting apps
Monitoring your data usage is essential, especially if you want to avoid exceeding your data cap or incurring additional charges. It also helps you identify apps that are consuming too much data and adjust your usage patterns accordingly. Here are some ways to block data-wasting apps:
Use Apps to Monitor Data Usage
There are several apps available that can help you monitor your data usage and block data-wasting apps. For example, GlassWire is a free app for Android and Windows that allows you to see how much data you are using and which apps are using the most data. It also enables you to set data usage limits and receive alerts before exceeding them. My Data Manager is another app that provides similar functionality, helping you monitor your data usage across mobile, Wi-Fi, and roaming connections.
Restrict Background Data
Background data refers to the data consumed by apps when they are not actively being used. This includes app updates, email synchronisation, and social media notifications. Restricting background data can help reduce your overall data usage and improve your device's battery life. On Android devices, you can restrict background data by navigating to "Settings", selecting "Network & Internet", tapping "Data Usage", and then choosing the "Mobile" tab. From there, you can restrict background data for all apps or specific apps.
Set Data Usage Limits and Alerts
You can set data usage limits and alerts to ensure you don't exceed your data plan and incur additional charges. On Android devices, go to "Settings", choose "Connections" or "Network & Internet", select "Data Usage", and then tap "Billing cycle and data warning". Here, you can set a data limit and a data warning value. For example, if your monthly data allowance is 10GB, you can set a warning for 8GB to give yourself a buffer before reaching the limit.
Use a Firewall or Third-Party App
If you want more control over which apps can access the internet, you can use a firewall app like NetGuard. NetGuard acts as a firewall on top of the Android operating system, allowing you to choose which apps can connect to the internet and which cannot. It can block apps from using mobile data or Wi-Fi and provide detailed logs of your data usage. Alternatively, you can use the built-in firewall in GlassWire to block data-wasting apps.
Monitor Broadband Usage: Track Your Data Usage Easily
You may want to see also

Check your router stats
Checking your router stats can help you identify which devices are using your data. Some routers can show you detailed data usage per device. To access this information, you can go to your router's app or logon page and look for the data usage section.
If your router does not have this feature, you can use a third-party app such as GlassWire for PC to see a list of all the devices connected to your network. GlassWire can also alert you when a new device joins your network. This can help you ensure that only authorized devices are using your data and prevent unauthorized access or data usage.
To log in to your router's administration page, you can usually find the model information on a sticker on the bottom or back of the router. The information is typically labelled as "Model". If you do not have physical access to the router or the sticker is missing or damaged, you can find the product model number on the router's online administration page.
Once you have the model number, you can type "cmd" on the Start screen of your computer and select Command Prompt. Then, type "ipconfig /all" into the Command Prompt window to view your network configuration information. Look for the "Default Gateway" in the list and type the number that follows into your web browser. This will open your router's login page, where you can log in using your credentials.
By checking your router stats, you can gain valuable insights into your data usage and ensure that your network is secure and efficient.
Amazon's Monitoring: VLC Usage on Firestick Under Surveillance
You may want to see also
Frequently asked questions
To monitor your data usage on Windows, you can use the Task Manager, Advanced Network Settings, Resource Monitor, or third-party apps like GlassWire and NetworkUsageView.
On Android, you can use the My Data Manager app or GlassWire to monitor data usage. These apps provide real-time data usage, alerts, and insights into which apps are consuming the most data.
While I couldn't find specific data monitoring apps for iOS, some mobile providers offer "zero-rated" apps, where certain popular apps like Facebook, YouTube, or Netflix don't count towards your monthly data allotment.
It's a good idea to check your data usage regularly, especially if you have a limited data plan or want to avoid unexpected charges. You can set custom alerts and notifications to help you stay on top of your data usage.
Monitoring your apps' data usage can help you:
- Identify apps that are consuming too much data, allowing you to uninstall or limit them.
- Avoid unexpected charges and overage fees by staying within your data limits.
- Optimize your data plan by understanding which apps are essential and which are draining your data.
- Detect any sudden spikes in data usage that could indicate malware activity or other network-related issues.