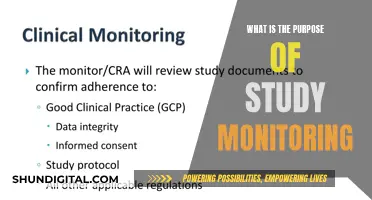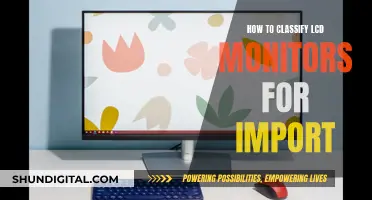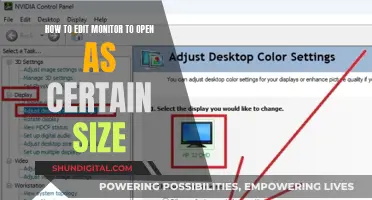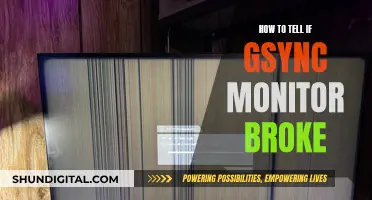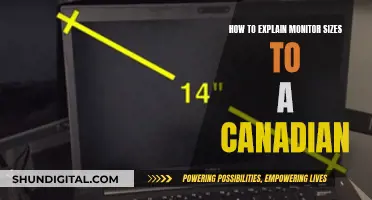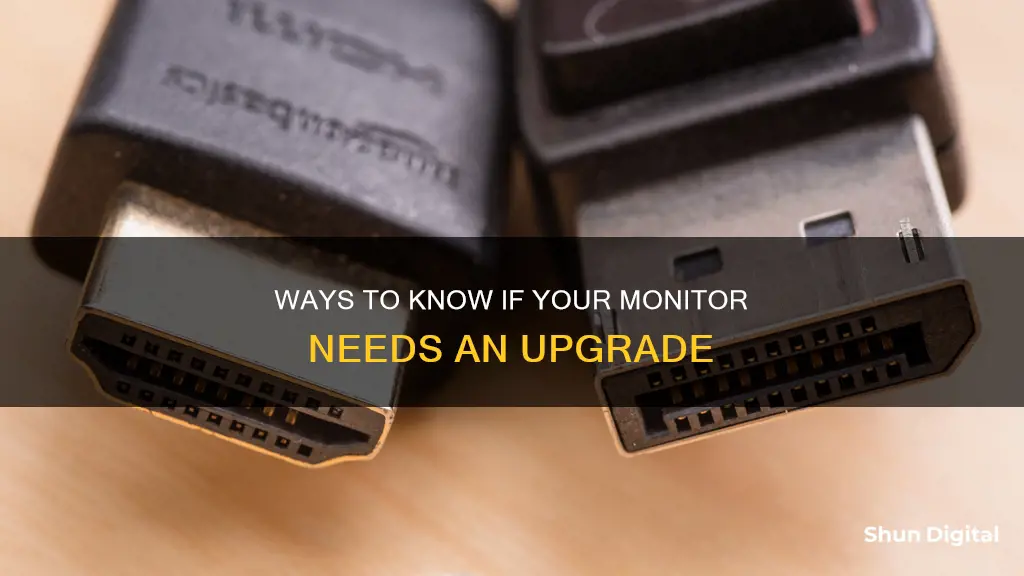
If your monitor is acting up, it's important to figure out whether the problem lies with the computer or the monitor itself. The fastest way to do this is to test your monitor with another computer. If the monitor works fine with a different computer, then you know the issue is with your computer and not the monitor. If the monitor still doesn't work, then the monitor is likely blown and will need to be replaced.
There are other signs that indicate your monitor may be dying and will need to be serviced or replaced. For example, if your monitor takes longer than a minute to start up, or if you notice flickering or distorted images, this could be a sign that your monitor is failing. Additionally, if you see vertical lines on your monitor, this could lead to more serious issues such as overheating and electrical surges.
To extend the lifespan of your monitor, it's recommended to regularly clean the screen, keep it away from sources of heat, and be careful when handling or moving your computer to avoid accidental damage.
What You'll Learn

How to check if your monitor is VESA compliant
VESA stands for the Video Electronics Standards Association, a group of 300 companies that have established standards in the consumer electronics industry. One of these standards covers the four-hole attachment on the rear of monitors and the screws required to attach monitor arms.
To check if your monitor is VESA compliant, you can follow these steps:
- Check the back panel of your monitor for four screw holes. The four holes indicate VESA compliance. The most common pattern for the screw holes is either 75 x 75 mm or 100 x 100 mm, while larger monitors will be 200 x 100 mm or larger.
- If you cannot see the holes, check if your monitor has a rear panel or attached mount that might be covering them. If so, remove this following the instructions in the user manual.
- If you still cannot see the holes, refer to the user manual, which should provide information on VESA compatibility.
- If the user manual does not provide the required information, check online or contact the manufacturer directly to confirm if your monitor is VESA compliant.
By checking the VESA mount compatibility, you can ensure that your monitor can be safely and securely attached to a wall or stand, providing flexibility and improved ergonomics for your workspace.
Troubleshooting an ASUS 144Hz Monitor Not Reaching 144Hz
You may want to see also

How to check if your monitor is running at 1440p
To check if your monitor is running at 1440p, you can start by checking your Windows display settings. Right-click on your desktop and select "Display Settings". Here, you can adjust the resolution and refresh rate to match your monitor's capabilities. If the resolution is listed as 1440p, then your monitor is running at 1440p.
Additionally, you can check the technical specifications of the monitor online or in the product manual. If the monitor is listed as 1440p in the specifications, then it is safe to assume that it is indeed running at that resolution.
Another way to check is by looking at the number of pixels displayed on the screen. A 1440p monitor typically has 2560 horizontal pixels and 1440 vertical pixels, while a 1080p monitor has 1920 horizontal pixels and 1080 vertical pixels. So, if you know the resolution of your monitor, you can determine if it is running at 1440p.
Furthermore, you can check the refresh rate of your monitor. A 1440p monitor typically has a refresh rate of 144 Hz or higher. You can usually find the refresh rate settings in Windows by going to Settings > System > Display > Advanced Display > Refresh Rate.
Lastly, you can check the color accuracy and response time of your monitor. A 1440p monitor should have good color accuracy and a low response time for a smoother image.
Connecting Your Desktop to an HDMI Monitor: A Step-by-Step Guide
You may want to see also

How to test a monitor that isn't working
If your monitor is not working, there are several troubleshooting steps you can take to try and fix the issue.
First, check that the monitor is on. Some monitors have multiple buttons that must be pressed to turn them on, so make sure you've pressed the correct one. Check for a power LED (a blue, green, or orange light) on the monitor's front or bottom. If there is no light, press the power button again. If there is still no light, try plugging the monitor into a different power outlet and use another power cable.
Next, check the cable connections. Ensure that the cable connecting your monitor and computer is firmly plugged in on both ends. Even if everything looks correct, there could be an issue with the connection. Try another cable if you have one available, as the one you are using may be damaged.
If you are using an external monitor, make sure it is plugged into a power source and receiving power. Also, check that your computer has enough power, whether it is on battery power or plugged in.
If you have another monitor available, connect your computer to it. If this monitor works, then you can rule out other causes such as the computer incorrectly sending information to the original monitor.
If the second monitor does not work, try the following:
- Check your power settings to ensure they are not shutting off the screen prematurely.
- Disconnect any peripherals that are not essential (e.g. mouse, keyboard, printer) and try rebooting.
- Try a different display adapter (also called a graphics card).
- Try a Windows key sequence: press the Windows logo key + Ctrl + Shift + B.
- Roll back your display driver.
- Reinstall your display driver.
If none of these steps work, it is likely that your monitor is blown and will need to be replaced.
Fixing LCD Monitors: DIY Guide to Screen Repair
You may want to see also

How to find the make and model of your monitor
If you're using a Windows 10 operating system, finding the make and model of your monitor is a straightforward process.
Step 1: Access Your Windows Settings
To begin, head to your Windows Settings. You can do this by clicking the Start button and selecting the gear-shaped Settings icon, or by searching for "Settings" in the Start menu.
Step 2: Navigate to Display Settings
Once you're in the Settings menu, navigate to the "System" section. From there, select "Display." This will bring up the settings related to your monitor(s).
Step 3: Access Advanced Display Settings
On the Display settings screen, scroll down and click on "Advanced Display Settings." This will open up a new screen with detailed information about your monitor(s).
Step 4: Find the Make and Model
On the Advanced Display Settings screen, you'll find a wealth of information about your monitor(s). This includes the manufacturer's name and the model number, as well as other specifications such as resolution, refresh rate, and the model of the graphics card it's connected to.
Step 5: Additional Information
If you need even more specific details, you can click on "Display adapter properties" on the same screen. This will open up the graphics card properties, providing additional information for maintenance and troubleshooting purposes.
By following these steps, you should be able to easily find the make and model of your monitor, as well as access a range of advanced display settings and information. This information can be especially useful when troubleshooting, upgrading your hardware, or setting up a multi-monitor configuration.
Asus 28-inch Monitor: Surprisingly Light and Portable
You may want to see also

How to mount a monitor without VESA
To mount a monitor without VESA, you will need to use a non-VESA monitor mount. This type of bracket is less common than VESA mounts but can be useful if your computer doesn't have the right port to connect your monitor.
To mount a monitor without VESA, follow these steps:
- Gather the necessary tools and materials, including screws that match your monitor.
- Find the studs in your wall. This is important because you'll need to screw the mount into the studs to secure it. You can find the studs by tapping on the wall with a screwdriver or hammer. The sound will be different when you hit a stud instead of drywall.
- Drill the holes for the mount. This will vary depending on your chosen mount, so consult the instructions. Generally, you'll need to drill two holes for each mount.
- Secure the mount to the wall using screws or nails, following the instructions provided with your mount.
- Hang the monitor on the mount. Depending on the type of mount you have, you may need to screw the monitor into the mount or clip it on.
If you're unsure whether your monitor can be mounted without VESA, check the back of it. Most VESA-compatible monitors will have four holes drilled into the steel frame. If your monitor doesn't have these holes, it may still be possible to mount it using an adapter. Adapters are readily available and generally easy to use, either screwing onto the back of the monitor or clamping onto it.
It's important to note that non-VESA mounts tend to be more expensive and offer less adjustability than VESA mounts. They can also be more challenging to install, so make sure you have the correct tools and follow the instructions carefully.
Opening an HP LCD Monitor: A Step-by-Step Guide
You may want to see also