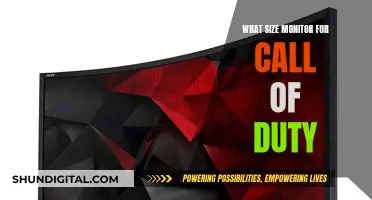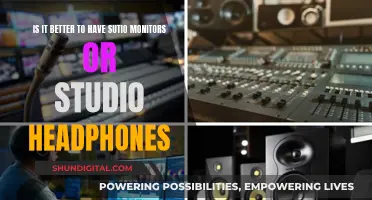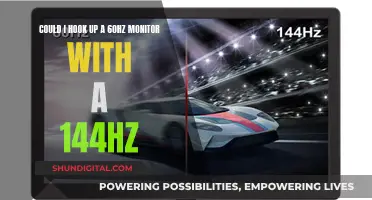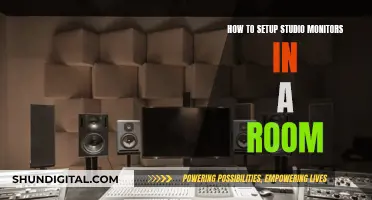LCD monitors are complex, and it's not unusual for them to encounter problems. Most issues, short of serious physical damage, can be repaired at home. However, it's important to carefully read and follow instructions for your own safety, as some repairs may expose you to the risk of serious electric shock. Before attempting any repairs, check your warranty. If it's still active, contact the manufacturer to have it repaired for free or for a reduced price. Attempting to repair it yourself will likely void the warranty.
What You'll Learn

Diagnosing the problem
If your monitor won't display an image, check the power indicator lights. If the lights won't light up, the power supply is broken, which is usually caused by a blown capacitor. Other signs of a blown capacitor include a loud humming noise, lines across the screen, and multiple images. Repairing a blown capacitor yourself can be dangerous due to the presence of high-voltage components. Unless you have significant electronics repair experience, it is best to take your monitor to a professional repair service.
If the power indicator light comes on but you only see a black screen, try shining a flashlight on the monitor. If you can see the image when you point a light at the screen, the monitor's backlight is at fault and needs to be replaced.
If most of the screen works but a few pixels are stuck at one color, you can try to fix them by gently rubbing the affected area with a pencil tip wrapped in a damp, non-abrasive cloth. You can also search for stuck pixel repair software online or purchase hardware designed to plug into your monitor and repair dead pixels.
If your screen has spiderweb cracks or black splotches, it has likely sustained physical damage and may be beyond repair. However, if you want to try repairing it before replacing the monitor, you can rub the scratch with a clean eraser or purchase an LCD scratch repair kit.
If the picture on your screen responds to input but displays a messy image, such as jumbled multicolored squares, the AV (audio-visual) board may be damaged. You can try to replace obviously damaged parts using a soldering iron or order a replacement board and install it.
Additionally, you can check if the main control buttons are faulty by cleaning them with a metal cleaner or jostling them to attach any loose connections. If necessary, locate the circuit board they are attached to and re-solder any broken connections.
If none of the above solutions work, there are still many other potential issues that could be causing the problem. It is recommended to consult a professional or seek further guidance if the issue persists.
Restarting Your ASUS Monitor: A Simple Guide
You may want to see also

Replacing bad capacitors
Before attempting any repairs, it is important to identify whether the capacitors are the source of the problem. Bad capacitors can often be identified by simply looking at them—a broken capacitor may exhibit symptoms such as wobbling, something crumbly underneath, or a powder-like substance on top. Additionally, you can test the capacitors with a multimeter in the high range, and then use a capacitance meter to identify any bad capacitors.
Once you have confirmed that the capacitors are faulty, it is time to start the replacement process. The first step is to open the LCD monitor, which typically involves removing the plastic back of the monitor. Keep in mind that the process can vary depending on the model, so it is recommended to refer to a service manual specific to your monitor. As you disassemble the monitor, make sure to keep track of the screws and internal parts to facilitate easier reassembly.
After locating the circuit boards, it is important to identify the capacitors that need to be replaced. Pay attention to any physical signs of damage, such as a bulging top or a blown-out appearance. Additionally, if one capacitor has failed, there is a possibility that the surrounding capacitors may also be faulty or partially failed due to being manufactured around the same time.
When selecting replacement capacitors, it is crucial to match certain specifications, including capacity (micro Farads), temperature rating (C), and capacitor diameter (mm). You can purchase replacement capacitors from electronic parts stores or online suppliers.
Before removing the old capacitors, use a screwdriver or a piece of metal to short across their legs while they are still on the board. This will discharge any remaining power to prevent sparks or electrical shocks during the repair process.
Now, use a soldering iron to remove the old capacitors and solder in the new ones. Ensure that you match the orientation of the new capacitors with the old ones, paying attention to the positive and negative leads. The gray strip on the side of the capacitor indicates the positive lead.
Finally, replace the circuit board, reconnect all the cables, and reassemble the monitor. If desired, you can test the display before putting the plastic back on. If everything works as expected, congratulations! You have successfully repaired your LCD monitor by replacing the bad capacitors.
ASUS Folding Monitor Stands: Sturdy, Adjustable, Space-Saving
You may want to see also

Replacing the backlight
Before you begin, disconnect the power source to your LCD monitor. This is essential for safety reasons.
The first step is to disassemble the LCD housing. This process differs depending on whether your LCD monitor is external or built into a laptop. For an external monitor, you will typically need to remove all the screws on the back of the display and then gently pull it apart. For a laptop, you will need to open it up and locate all the screws, which may be hidden under rubber feet. After removing the screws, you may also need to use a flat-head screwdriver to carefully pry the housing open. Once you have removed the back of the housing, disconnect the LCD from the inverter. Then, detach the LCD from the housing by removing any remaining screws.
The next step is to disassemble the LCD itself. This is where you need to be careful and organised, keeping track of each element you remove so that you can easily reassemble it later. The process will vary depending on your specific LCD model, but you will likely need to remove several layers of transparent sheets that are used to spread light uniformly across the screen. Locate and remove the screws holding the LCD assembly together, and carefully take the assembly apart, including any transparent sheets in the way of the cold cathode tubes.
Now, it's time to remove the backlight. This step requires gentleness and patience. The lights contain mercury and are very fragile, so avoid using force when removing the CCFL (Cold Cathode Fluorescent Tube) or it may break. First, loosen the wires from the LCD, and then gently remove the CCFL.
For the next step, take your new CCFL and insert the lamp in the exact location where the old tube was positioned. Again, be gentle, and this step will be straightforward. After inserting the new CCFL and correctly routing the cables, reassemble the LCD the same way you took it apart, being mindful of keeping the connections and cables organised.
Finally, before putting the housing back together, test out your display to ensure everything is functioning correctly. Be very cautious with exposed connections and cables, especially the inverter, as touching the wrong part could be dangerous and potentially damage your display. Once you've confirmed that your display is working properly, finish reassembling the LCD housing, and you're done!
OSD Setup on ASUS Monitors: A Comprehensive Guide
You may want to see also

Repairing physical damage
If your LCD monitor has suffered physical damage, the first thing to do is to assess the type and extent of the damage. Common symptoms include cracks, chips, or visible fractures in the screen, black splotches indicating the screen has separated from its casing, and swelling or distortions in the screen, often caused by impact or temperature fluctuations.
If your monitor has suffered physical damage, it may be beyond repair, and attempts to fix it could cause further harm. However, if the screen is unusable, there are some repair options you could try before looking for a replacement.
Firstly, run a soft cloth or other soft object over the screen. If you feel any broken glass, do not attempt a repair, and replace the monitor instead. If the glass is intact, rub the scratch with a clean eraser as gently as possible, wiping off the eraser whenever residue builds up. You could also purchase an LCD scratch repair kit.
If your monitor has suffered more serious damage, such as a cracked screen, you will need to replace the screen. This is a complex procedure and is not recommended for beginners. If you do feel confident to attempt this, make sure you have all the right tools and know how to handle everything safely. There are many guides available online that can help you with this process.
If you are not confident repairing your monitor yourself, it is best to take your monitor to a professional repair service.
Monitoring Data Usage: Tips for Managing Home Internet Plans
You may want to see also

Troubleshooting other issues
Problem: Flashing indicator light (Apple screens only)
The LED that shows the screen status may indicate the problem with the screen. When it flashes, you can identify the cause of a malfunction. The problem may be a fault in the charger, motherboard, or inverter.
Problem: Screen doesn't display anything
If the screen seems to be on but displays no image, the failure could be the power supply, the motherboard, or the inverter (module that supplies current to the backlight).
Problem: Image appears and then disappears
If the monitor displays an image for a second or so and then disappears, the reason might be a problem with the power supply, the inverter, or one of the lamps or LEDs. The screen will light up and when it recognizes there is a problem with one or more lamps or LEDs, the built-in protection will turn off all lamps/LEDs, and the image will still stay there but without light.
Problem: Screen is dead
If the screen doesn't respond at all, the problem could be a power supply or the motherboard (for example, a problem in the BIOS program).
Problem: See a picture but no lighting
If the screen appears to work, but the picture is very dim or can be seen only under external light, the backlight doesn’t work, and there may be a problem with the inverter or the backlight bulbs or LEDs.
Problem: Dim backlight
The picture is displayed but not lighted enough (assuming the settings of the screen brightness are set to maximum). This problem can be generally caused by weak bulbs.
Problem: Screen turns off
The screen is working for some time and then suddenly turns off. This is usually a power supply problem.
Problem: White screen with no picture
If you only see a white screen with no picture, it will usually be a problem with the inside cable that connects the motherboard to the screen’s electronic module, or a problem in the screen’s module itself.
Problem: Broken screen
If the screen is physically broken or damaged, it cannot be repaired but sometimes can be replaced.
Problem: Screen has one or more colored vertical or horizontal lines
This is usually a problem in the screen itself, and it cannot be fixed.
Problem: No power to the display
If there is no power to the display, remove, reinsert, or swap with a known good power cable to the display. If the problem persists, contact technical support.
Problem: Display exhibits shaky, fuzzy, blurry, jittery, dim, or color issues
Carry out a factory reset and check the screen output. If any of the symptoms remain after a factory reset, then the graphics card or integrated graphics feature must be checked. Reset the settings for the display to the optimal resolution.
Monitoring Bandwidth Usage: DigitalOcean's Comprehensive Guide
You may want to see also
Frequently asked questions
Check the power indicator lights. If the lights won't light up, the power supply is broken. This is usually caused by a blown capacitor. You may repair it yourself, but be aware that the power supply includes dangerous, high-voltage components.
A "dead" pixel is a single dot on your LCD screen that doesn't illuminate, showing up as one or more black squares. "Stuck" pixels are similar but instead show up as a single colour that doesn't match the computer screen's image. There isn't much you can do for a dead pixel, but a stuck pixel may be rectified by massaging the screen panel or running programs that rapidly cycle a portion of the screen through the colour spectrum.
Unless you have significant electronics repair experience, take your monitor to a professional repair service. The power supply unit is one of the most expensive components in the monitor, so if the problem is more serious than a blown capacitor, the price of repair could be considerable. A replacement may be a better idea if your monitor is getting old.
If your monitor has a visible crack, a large discoloured area, or a black/multicoloured spot that doesn't align with the pixel grid, it's been subjected to physical trauma and the LCD panel is damaged. There's nothing you can do here. Even if your monitor is within its warranty period, it almost certainly won't cover physical damage.