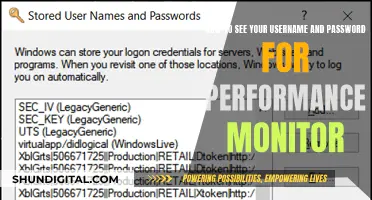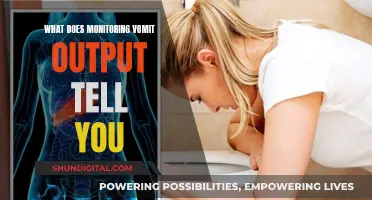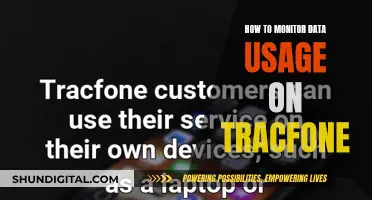If you're looking to improve your audio setup, you may be wondering whether to connect your headset directly to your monitor. This is a common question, especially for those with dual-monitor setups or those experiencing audio issues with their current configuration. Connecting your headset to your monitor can be done through various ports, including HDMI, DisplayPort, and 3.5mm audio jacks. However, it's important to note that not all monitors support audio output, and the audio quality may vary depending on the hardware.
| Characteristics | Values |
|---|---|
| Sound quality | May be worse when plugging headphones into the monitor as the signal has to travel further |
| Audio input/output | The 3.5mm jack on the monitor may be an audio input, not an output |
| Connection type | Wired headsets may connect to the monitor using a 3.5mm headphone jack, USB 3.0 port, or HDMI cable |
What You'll Learn

Connecting a headset to a dual monitor setup
If you are connecting a headset to a dual monitor setup with one PC, you can adjust the audio settings to select the monitor you want for audio playback. Right-click on the volume control in the bottom right corner of your screen, then click "Playback Devices." Locate and highlight the monitor you want to use, then click "Set Default Device." This will allow you to select the monitor for audio playback.
If you are connecting a headset to a dual monitor setup with two PCs, you may need to use a 3.5mm stereo connection cable or an HDMI cable. You will need to send the audio from the Line-Out of one PC to the Line-In of the other. Alternatively, you can connect Speaker-Out to Microphone In, but this may cause some distortion. If one of the devices is a portable device, you may need a cable that takes into account the Mono Microphone channel.
It is important to note that the audio quality may be affected by the type of cable and the quality of the DAC in your monitor or motherboard. In general, using an HDMI cable or a 3.5mm stereo connection cable should not noticeably degrade the sound quality. However, if you are using a cheap monitor, the audio quality may be worse.
Additionally, if you are experiencing issues with audio playback, it is recommended to check your audio settings and ensure that your cables and headphones are not defective.
Boosting Volume on Your ASUS Monitor: Easy Tips and Tricks
You may want to see also

Using Bluetooth to connect a headset
Connecting a headset to a monitor using Bluetooth is a convenient way to enjoy audio without the hassle of cables. Here are some detailed instructions on how to set it up:
Step 1: Check Bluetooth Compatibility
Before you begin, ensure that both your headset and monitor support Bluetooth connectivity. Most modern headsets have built-in Bluetooth, but not all monitors do. If your monitor lacks built-in Bluetooth, you can add it by connecting a Bluetooth adapter to one of its USB ports.
Step 2: Pair Your Headset with the Monitor
Put your headset into pairing mode. This process varies depending on the headset model, so consult its user manual. On your monitor, access the Bluetooth settings and search for nearby devices. Select your headset from the list of available devices, and they should be paired successfully.
Step 3: Adjust Audio Settings
Once paired, you may need to adjust the audio settings on your device to output sound to the Bluetooth headset. This can typically be done through the device's sound or audio settings. Select the Bluetooth headset as the preferred audio output device.
Step 4: Test the Connection
Play some audio or video on your device to test the connection. Ensure that the sound is routed through your headset and that the volume is adjusted to comfortable levels. You may need to adjust the audio balance between the monitor's speakers and the headset, depending on your preferences.
Step 5: Troubleshooting
If you encounter any issues with audio quality, there are a few potential solutions. Firstly, ensure that your headset is charged and functioning properly. Try connecting the headset to another device to confirm it works. Additionally, the distance between the headset and the monitor can impact the sound quality, so ensure they are within a reasonable range of each other. If you're using a Bluetooth adapter, consider upgrading to a higher-quality one for better audio performance.
By following these steps, you should be able to successfully connect your headset to your monitor using Bluetooth and enjoy a wireless audio experience.
Vertical Red Lines: LCD Monitor Malfunction Explained
You may want to see also

Using a wireless dongle to connect a headset
Connecting a headset using a wireless dongle has several advantages over a Bluetooth connection. You will likely experience a more reliable wireless connection, better sound quality, and a longer wireless range. This is especially beneficial when using a Bluetooth headset for phone calls.
- Ensure that both the headset and the console/computer are turned off.
- Plug the dongle into an available USB port on your console/computer.
- Power on the console/computer.
- Locate a small hole on the side of the dongle.
- Use a paperclip or similar object to gently press and hold the pairing button inside the hole for about 3 seconds.
- Release the button when the LED on the dongle flashes twice, then pauses and repeats, indicating a heartbeat-like pattern. This means that the dongle is now in pairing mode.
- Turn on the headset.
- Press and hold the power button on the headset until you hear the prompt 'Ready to pair to Dongle'.
- After a few seconds, the pairing process should be complete, with both the dongle and headset LEDs glowing with a solid light.
Note that this process may vary slightly depending on the specific headset and dongle models. However, the general steps outlined above should provide a good starting point for establishing a successful connection.
Monitor Sizes: Understanding Your Screen Dimensions
You may want to see also

Wired connections for headsets
Audio Quality and Latency:
Wired headsets offer consistent audio quality without the compression often associated with wireless technologies. This is especially beneficial for studio use or applications where audio precision is crucial. Wired connections also eliminate audio lag, ensuring that audio and video are perfectly synchronized.
Compatibility and Connectivity:
Wired headsets with standard 3.5 mm connectors can be easily plugged into a variety of devices, including computers, mobile phones, tablets, and consoles. They do not require any complex pairing procedures and are generally compatible with multiple platforms. This versatility makes them ideal for users with multiple devices or those who frequently switch between different audio sources.
Power Requirements:
Wired headsets draw power directly from the device they are connected to, eliminating the need for batteries or charging. This makes them more environmentally friendly and convenient, as you don't have to worry about your headset running out of power during extended use.
Durability and Maintenance:
Wired headsets tend to be more durable due to their simpler design. They are often more resistant to water and sweat damage, making them suitable for intense workouts or use in humid environments. Additionally, the lack of sophisticated electronics and batteries means that wired headsets may require less maintenance and are generally more affordable to repair or replace.
Comfort and Ergonomics:
Wired headsets come in a variety of designs, including over-ear, on-ear, and in-ear options. Many models feature padded headbands and ear cups for extended comfort during long listening sessions. Some wired headsets also have adjustable headbands to ensure a secure and customized fit for different head sizes.
While wired headsets offer these advantages, it's important to consider your specific needs and use cases. Wired connections have limitations in terms of mobility and may not be ideal for certain activities or environments.
Overclock Your ASUS Monitor: A Step-by-Step Guide
You may want to see also

Setting up a headset as the default audio device
Step 1: Open Sound Settings
Right-click on the speaker icon located in the bottom right corner of your taskbar, which is the system tray. From the context menu, select "Sounds". This will open the Sound dialog box.
Step 2: Go to the Playback Tab
In the Sound dialog box, navigate to the Playback tab. Here, you will see a list of all the available audio devices connected to your computer.
Step 3: Select Your Headset
With your headset plugged in, select it from the list of audio devices in the Playback tab. Once selected, click the "Set Default" button. This will set your headset as the default audio output device.
Step 4: Check the Default Device
To ensure that your headset has been set as the default, click on the sound volume icon in the system tray. Then, click on the up arrow in the sound flyout. You should see your headset listed as the chosen audio device.
Step 5: Restart Audio Apps (if necessary)
In some cases, you may need to restart any audio applications you were using for the changes to take effect. Simply close and reopen any audio players or applications to ensure they are using the correct audio output device.
By following these steps, you will be able to set your headset as the default audio device in Windows 10. This allows you to automatically use your headset for audio output when it is plugged in, and then switch back to your built-in speakers when the headset is unplugged.
It is important to note that some third-party applications may have their own audio device settings that override the system preferences. In such cases, you may need to adjust the audio output settings within those specific applications.
Monitor Size Guide: 16 x 10 Proportions Explained
You may want to see also
Frequently asked questions
First, check what type of connections your headset has. It may have a 3.5mm audio-out, a 3.5mm microphone jack, a USB, or an HDMI connection. Then, identify your monitor's audio inputs and match your headset with the correct port. Plug your headset into the monitor.
It depends on the quality of the DAC in your monitor versus the integrated one on your motherboard. The difference in sound quality would be minimal and unnoticeable unless you have superhuman hearing.
Ensure your wireless headset is charged or has batteries. If it comes with a wireless dongle, insert it into a USB port on your monitor. If it connects via Bluetooth, turn on Bluetooth on your monitor and put your headset into pairing mode.
No, this is not possible. You would need to split the connection between the two computers, but the audio from your work computer would not be affected.