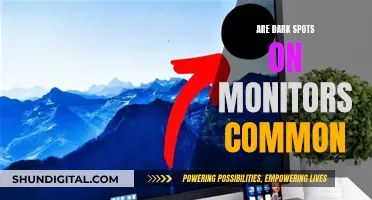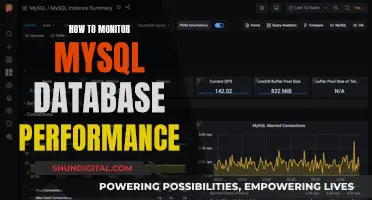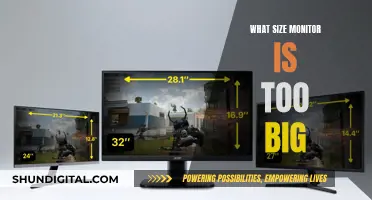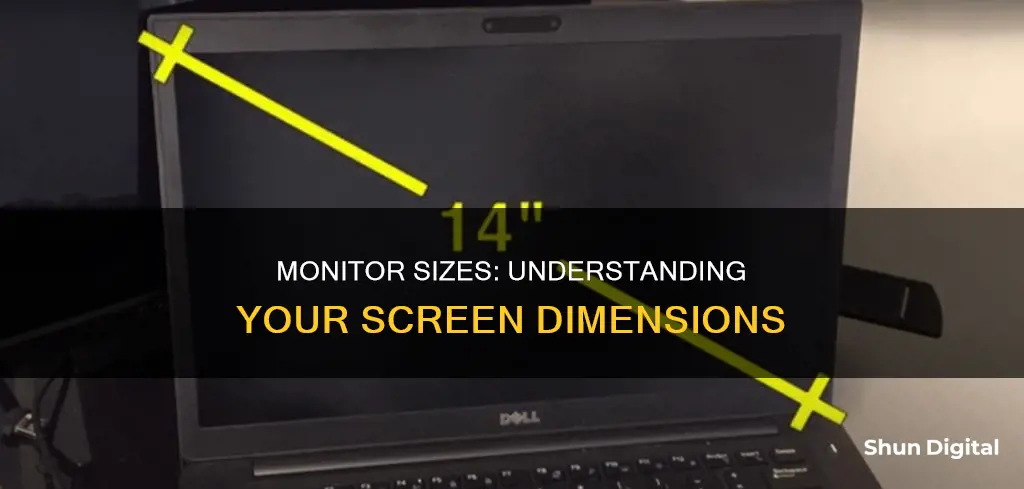
Knowing your monitor size is important for several reasons. It can help you determine the quality of your viewing experience, impact your productivity, and enhance your gaming and entertainment experience. The size of your monitor refers to its physical dimensions, typically measured in inches diagonally from one corner to the opposite corner. This measurement provides an indication of the display area available for viewing content. Common monitor sizes range from around 19 inches to over 40 inches diagonally, with the most popular sizes being 21.5 inches, 24 inches, 27 inches, and 32 inches.
| Characteristics | Values |
|---|---|
| How to find out my monitor size on Windows | Right-click on the desktop, choose "Display settings", click "Advanced scaling settings" under "Scale and layout", then click "Advanced sizing of text and other items" |
| How to find out my monitor size on Mac | Choose "About This Mac" from the Apple menu, click "System Report", scroll down to the "Graphics/Displays" section, and click on it |
| How to physically measure your monitor size | Turn off your monitor and unplug it from any power source, measure the distance from the top-left corner of your screen to the bottom-right corner diagonally, and note the measurement in centimetres or inches |
What You'll Learn

How to find out my monitor size on Windows
Knowing your monitor size is important for several reasons. It can help you determine the quality of your viewing experience, ensure you have the right setup, and make informed decisions when buying or upgrading your monitor. Here's how you can find out your monitor size on Windows:
Checking Your Monitor Size on Windows:
- Right-click on your desktop and select "Display settings" from the context menu.
- In the "Display settings" page, scroll down to the "Scale and layout" section and click on "Advanced scaling settings".
- On the "Advanced scaling settings" page, click on "Advanced sizing of text and other items".
- This will open the Control Panel's "Screen Resolution" settings, where you will see a diagram of your monitor(s) with their resolutions listed underneath.
- To find your monitor size, look for the diagonal measurement of your screen. It is typically listed in inches, such as "24 inches" or "27 inches," and can be found in your monitor's specifications or documentation.
- If you can't find the diagonal measurement, you can calculate it using your monitor's resolution and aspect ratio. Use the formula: Diagonal screen size = √(height^2 + width^2). For example, for a resolution of 1920 x 1080 and an aspect ratio of 16:9, the diagonal screen size would be √(1080^2 + 1920^2) / 96 = 21.5 inches.
Adjusting Scaling Settings:
Once you know your monitor size, you can adjust the scaling settings to change how text and other items appear on your screen. This is especially useful if you have a high-resolution monitor and find that the text or icons are too small. To adjust scaling:
- Go back to the "Display settings" page and click on "Scale and layout".
- Choose from the different scaling options, ranging from 100% (default) to 300%.
- For individual adjustments, click on "Advanced scaling settings" and use the "Custom scaling" slider to adjust the size of text, apps, and other items.
Manually Measuring Your Monitor:
If you prefer a hands-on approach or don't have access to your computer's settings, you can also manually measure your monitor size using a tape measure or ruler:
- Turn off your monitor and unplug it from the power source.
- Measure the distance from the top-left corner of your screen to the bottom-right corner diagonally. Do not include the bezel (plastic edge) in your measurement.
- Note the measurement in centimetres or inches.
- If you want to know the exact dimensions, measure the height and width of the screen separately. Place the ruler or tape measure at the top edge of the screen and measure down for height, and across from left to right for width.
- Ensure accurate measurements by measuring the screen diagonally and using a straight edge like a ruler. Measure at the widest point of the screen.
Advantages of Knowing Your Monitor Size:
- Choosing the Ideal Monitor: Knowing your current monitor size helps you select a replacement that suits your needs when buying a new one.
- Optimal Viewing Distance: You can determine the ideal viewing distance for your screen, generally recommended to be 1.5 to 2 times the diagonal screen size.
- Adjusting Display Settings: You can adjust resolution, scaling, aspect ratio, brightness, contrast, and colour settings for optimal viewing.
- Compatible Accessories: Knowing your monitor size helps you choose compatible accessories like stands, wall mounts, and screen protectors designed for specific monitor sizes.
- Enhancing Productivity: A larger monitor provides more screen real estate, enhancing productivity by making multitasking and document editing more efficient.
Monitoring Plex CPU Usage: A Comprehensive Guide
You may want to see also

How to find out my monitor size on a Mac
If you're using a Mac, there are a few ways to find out your monitor size. Here are some detailed, step-by-step instructions to help you out:
Using System Preferences:
- Click on the Apple menu in the top-left corner of your screen.
- Select "About This Mac" from the menu.
- In the window that appears, click on "System Report" at the bottom.
- In the System Report window, scroll down to the "Graphics/Displays" section and click on it.
- Here, you'll find a list of all the displays connected to your Mac, including internal and external ones. Click on the display you want to check.
- In the display's information window, look for the resolution under "Resolution."
- To find the diagonal measurement of your screen, you can use the resolution and aspect ratio of your monitor. The formula for this is: Diagonal screen size = √(height^2 + width^2).
Using a Tape Measure or Ruler:
- Turn off your monitor and unplug it from any power source.
- Measure the distance from the top-left corner of your screen to the bottom-right corner using a tape measure or ruler. Make sure to measure along the screen's diagonal.
- Note the measurement in centimetres or inches. This will give you the diagonal size of your monitor.
- If you want to know the exact dimensions, you can also measure the height and width of the screen separately. Place the ruler or tape measure at the top edge of the screen and measure down to the bottom edge to get the height. For the width, start measuring at the left edge and go across to the right edge.
- Double-check your measurements to ensure accuracy.
Using the Serial Number:
- Click on the Apple logo in the top-left corner of your screen.
- Select "About This Mac" from the menu.
- Here, you should see the specs of your display, including the screen size.
Knowing your monitor size is important as it can impact your viewing experience, productivity, and overall enjoyment of your computer. It also helps when buying accessories, adjusting display settings, and choosing the ideal monitor for your needs.
Monitoring Data Usage: Apps to Track and Control
You may want to see also

How to physically measure your monitor size
If you want to physically measure your monitor size, you will need a tape measure or a ruler.
First, turn off your monitor and unplug it from any power source. Then, measure the distance from the top-left corner of your screen to the bottom-right corner. It is important to measure along the screen's diagonal, not just the width or height. Note the measurement in centimetres or inches.
If you want to know the exact dimensions of your monitor, you can also measure its height and width separately. To measure the height, place your ruler or tape measure at the top edge of the screen and measure down to the bottom edge. To determine the width, start measuring at the left edge of the screen and go across to the right edge. Take note of both measurements in inches or centimetres.
- Measure the screen diagonally to get the most precise monitor size.
- If your monitor has a bezel or frame, measure from the inside of the frame for a more accurate reading of the visible screen area.
- For straight and accurate measurements, use a straight edge like a ruler or a piece of cardboard.
- Measure the screen at its widest point to ensure you are capturing the full diagonal.
- Double-check your measurements to ensure accuracy.
Additionally, if you are looking to purchase a new monitor, knowing the size of your current monitor can help you choose a suitable replacement. It can also help you determine the optimal viewing distance for your screen and adjust your display settings for a better viewing experience.
Adjusting Your ASUS Monitor: Raising It to New Heights
You may want to see also

Advantages of knowing your monitor size
Knowing your monitor size can benefit you in several ways. Here are some advantages of being aware of your monitor's dimensions:
Choosing the Right Monitor
Firstly, knowing your current monitor size can help you choose a suitable replacement when the time comes. If your current monitor feels too small for your tasks, you can opt for a larger screen that provides more space for multitasking or gaming. Conversely, if you're seeking something more compact and convenient, you can look for a smaller monitor that suits your workspace better.
Optimal Viewing Distance
Monitor size plays a role in determining the optimal viewing distance for your screen. Experts recommend that the viewing distance be about 1.5 to 2 times the diagonal screen size. For example, if you have a 24-inch monitor, the ideal viewing distance would be between 36 and 48 inches. Maintaining this distance can help reduce eye strain, neck pain, and other discomforts associated with prolonged computer use.
Adjusting Display Settings
Knowing your monitor size allows you to adjust your display settings for an optimal viewing experience. You can modify the resolution, scaling, and aspect ratio to ensure that text and graphics are clear and easy to read. Additionally, you can tweak the brightness, contrast, and colour settings to improve the visual appeal of your screen.
Compatible Accessories
Monitor size is crucial when selecting compatible accessories like monitor stands, wall mounts, and screen protectors. These accessories are designed to fit specific monitor sizes, and knowing your monitor's dimensions ensures you choose accessories that provide the right ergonomic support or protection for your screen.
Enhancing Productivity
A larger monitor size can boost productivity by providing more screen real estate. This extra space allows for easier multitasking, document editing, and working with multiple applications or windows simultaneously. As a result, you can achieve a more efficient and streamlined workflow.
Monitoring Data Usage: Internet Data Tracking Explained
You may want to see also

How to find out the size of your laptop screen
There are several ways to find out the size of your laptop screen. Here are some methods to help you determine the screen size:
Check the Specifications
Laptop specifications usually include the screen size, often listed in inches. You can find the specifications by searching for your laptop model online or checking the documentation that came with your device. The specifications should have a section labelled "Screen", "Display", or something similar, where you can find the screen size.
Measure the Screen
If you prefer a more direct approach, you can physically measure the screen size using a tape measure or a ruler. Here's how:
- Turn off your laptop and unplug it from any power source.
- Place the measuring tape or ruler at the top-left corner of the screen.
- Measure diagonally to the bottom-right corner, ensuring you measure only the screen and not the bezel (the plastic edge) or frame.
- Note the measurement in inches or centimetres.
For accuracy, it is recommended to measure the screen diagonally. If your monitor has a bezel, measure from the inside of the frame for a more precise indication of the visible screen area.
Check Display Settings (Windows)
If you're using a Windows operating system, you can check the display settings to find your screen size:
- Right-click on your desktop and select "Display Settings".
- Under "Scale and Layout", click on "Advanced Scaling Settings".
- Click on "Advanced sizing of text and other items".
- This will open the Control Panel's "Screen Resolution" settings, where you can find the resolution of your screen listed underneath a diagram of your monitor(s).
- Calculate the diagonal screen size using the resolution and aspect ratio. The formula for this is: Diagonal screen size = √(height^2 + width^2).
Check System Report (Mac)
For Mac users, you can follow these steps:
- Click on the Apple menu in the top-left corner of your screen and select "About This Mac".
- In the window that opens, click on "System Report" to view your Mac's hardware and software information.
- Scroll down to the "Graphics/Displays" section and click on it.
- Here, you will find a list of all displays connected to your Mac, including internal and external ones. Click on your laptop display to check its resolution.
- Calculate the diagonal screen size using the resolution and aspect ratio, using the same formula as for Windows.
Knowing your laptop screen size is beneficial for various reasons. It can help you choose a replacement monitor with the right dimensions, determine the optimal viewing distance to reduce eye strain, adjust display settings for clearer visuals, and select compatible accessories designed for specific screen sizes.
Troubleshooting ASUS Monitor Driver Update Issues
You may want to see also
Frequently asked questions
You can find the size of your monitor by checking the model number on the back of the monitor and searching for it online. You can also measure the screen diagonally from the top-left corner to the bottom-right corner in inches.
Monitor sizes typically range from 13 to 43 inches for desktop monitors and 11.6 to 17 inches for laptop screens.
The ideal monitor size depends on your workspace limitations, viewing distance, and intended use. Consider how much desk space you have and whether a larger or smaller monitor would be more comfortable and practical for your needs.
Yes, the aspect ratio influences the perceived width or height of the monitor relative to its diagonal size. For example, a widescreen 16:9 aspect ratio monitor may appear broader than a 4:3 aspect ratio monitor with the same diagonal size.