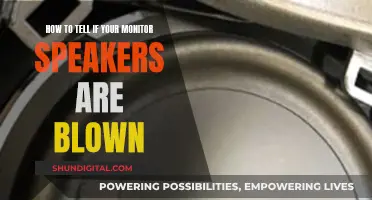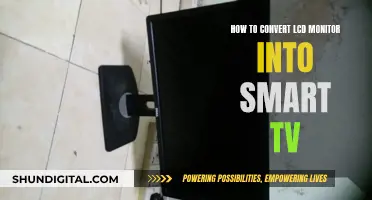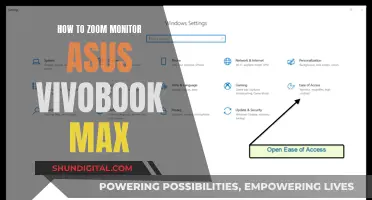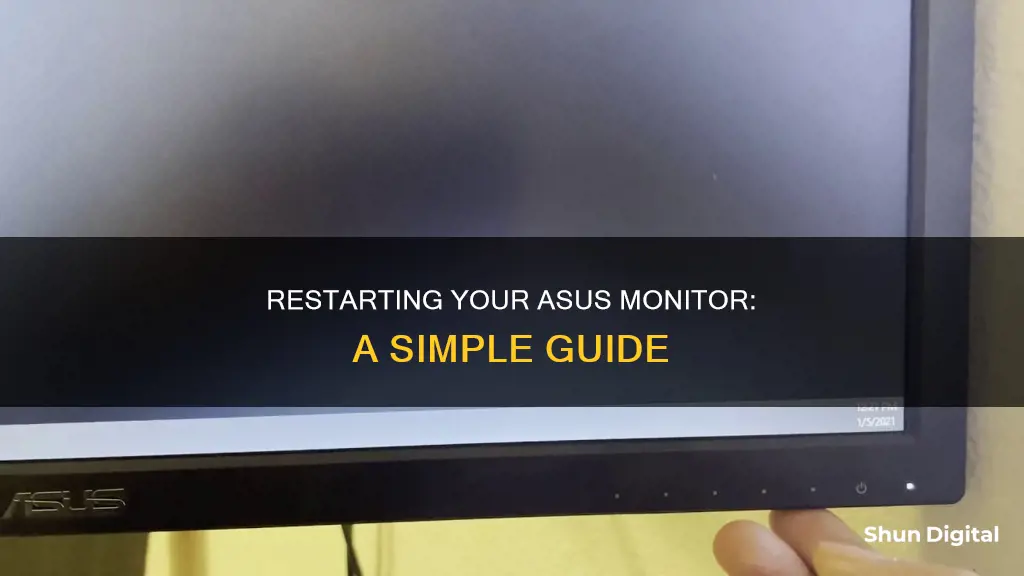
Restarting an Asus monitor can be done in two ways: a soft reset and a hard/factory reset. A soft reset is done by turning off the monitor, unplugging it from the power outlet, waiting for 30 seconds, and plugging it back in. A hard/factory reset is done by unplugging the monitor, holding down the side button while plugging it back in, waiting for the blue LED to blink 5 times, and then releasing the button.
How to Restart an Asus Monitor
| Characteristics | Values |
|---|---|
| Soft Reset | Turn off the monitor, unplug it from the wall outlet, wait 30 seconds, plug it back in, and turn it on. |
| Hard Reset | Open the menu by pressing the joystick button at the back right of the monitor or the button to the left of the power button. Navigate to the 'wrench' icon and select 'all reset'. |
| Reset to HDMI | Unplug all input cables except HDMI, turn off the monitor, unplug from the wall, plug it back in, and turn it back on. |
| Brightness Adjustment | Open the menu and select the 'light bulb' icon. Navigate using the joystick button or the buttons at the bottom of the screen. |
| Contrast Adjustment | Open the menu and select the 'screen' icon. |
| Volume Adjustment | Open the menu and navigate to 'system setup'. |
| Screen Size Adjustment | Change the screen size and resolution in Windows Display Settings. |
| Colour Adjustment | Open the menu and select the 'screen' icon. |
| Disable Auto Adjust | Change the settings in Windows or the graphics card software. |
What You'll Learn

How to reset an Asus monitor to factory settings
Resetting your Asus monitor to factory settings can be done in two ways: a soft reset or a hard/factory reset. A soft reset will not revert any of the settings back to the default but will reset the internal computer on your monitor, which can solve various types of issues. A hard reset, on the other hand, will revert all the settings back to their original factory default settings.
Soft Reset
- Turn off your Asus monitor using the power button.
- Unplug it from the wall outlet.
- Wait for about 30 seconds.
- Plug the monitor back into the wall outlet.
- Turn on the monitor.
Hard/Factory Reset
- Unplug the monitor from the power source.
- Hold down the button on the side of the monitor.
- While holding down the button, plug the monitor back into the power source.
- Wait for the blue LED to blink five times.
- Release the button.
Your monitor will now boot up and re-download the latest firmware. You will need to start the setup and installation process again, which the StreamLabs app will guide you through.
Using the Menu
If you would like to reset your monitor to factory settings using the menu, follow these steps:
- Open the menu by pressing the joystick button at the back right of your monitor. If your monitor does not have a joystick button, press the button to the left of the power button.
- Navigate to the 'wrench' icon and select 'all reset'. On some models, you may need to select 'more' first to access the 'all reset' option.
- Select 'reset'.
Resetting to HDMI
If you are looking to reset your Asus monitor to HDMI, follow these steps:
- Unplug all input cables except the HDMI.
- Turn off your monitor and unplug it from the wall.
- Plug the monitor back in and turn it on.
Your Asus monitor will auto-detect the cable that is plugged in. You may also need to adjust a setting in Windows:
- Open the Start menu by clicking the Windows icon or pressing the Windows key on your keyboard.
- Type in 'mobility center'.
- Click on 'Windows Mobility Center' in the Start menu.
- Click on 'Connect Display'.
- Click on either 'Extend' or 'Second Display Only', depending on your preference.
Monitoring CPU Usage: Windows Tips and Tricks
You may want to see also

How to reset an Asus monitor to HDMI
Resetting an Asus monitor to HDMI involves a few simple steps. Firstly, ensure that your monitor is turned off and unplugged from the wall outlet. Then, disconnect all input cables except for the HDMI cable. Once this is done, plug the monitor back into the wall outlet and turn it on. Your Asus monitor should automatically detect the HDMI cable and display the signal.
If your Asus monitor is not displaying the HDMI signal, there are a few additional steps you can try. Check that the signal cable (HDMI) is firmly connected to both the monitor and the computer input port (graphics card). If necessary, unplug and replug the cable to ensure all pins are not bent. If your monitor has multiple input ports, press the corresponding button to select the correct input mode. If your model does not have this button, press "MENU" to enter the OSD menu and select the correct input port.
Another troubleshooting step is to replace the HDMI cable with another identical cable to perform a cross-test. You can also try connecting the monitor to another computer to confirm whether the issue lies with the monitor or the original computer.
If you are still experiencing issues, you can try using the "Reset" function in the OSD menu to return the monitor to its initial settings. To do this, press and hold the "MENU" key, then select "MENU" > "System Setup" > "Restore factory mode (Reset)" > "Yes".
Additionally, you may need to adjust a setting in Windows to ensure the signal is sent correctly. Open the Start menu by clicking the Windows icon in the bottom-left corner of your screen or pressing the Windows key on your keyboard. Search for and open "Mobility Center". In the window that pops up, click on the tile with a picture of a monitor, then select "Connect display". Finally, choose "Extend" or "Second display only" depending on your preference.
Monitor Internet Usage: Remote Control for Online Activity
You may want to see also

How to perform a soft reset on an Asus monitor
A soft reset on an Asus monitor can solve various issues by resetting the internal computer. This process is different from a hard reset or factory reset, which reverts all settings back to their default configurations.
To perform a soft reset on your Asus monitor, first, turn off the monitor using the power button at the front. Next, unplug the power cord from the wall outlet. Wait for about 30 seconds, then plug the monitor back into the power outlet and turn it on.
The process to enter the menu and access settings will differ depending on your monitor model. Some Asus monitors have a joystick button at the back, while others have buttons on the underside of the monitor next to the power button. If your monitor has a joystick button, press it once or twice to open the menu. You can then use the joystick to navigate up and down and press it again to select an option. If your monitor has buttons on the underside, these will correspond to on-screen options.
While performing a soft reset, ensure that you have a stable power supply and that all connections are secure.
Enabling G-Sync on Your ASUS Monitor: A Step-by-Step Guide
You may want to see also

How to perform a hard reset on an Asus monitor
To perform a hard reset on an Asus monitor, you will need to reset the monitor back to its default factory settings. This can be useful if you've changed a lot of settings and want to revert them back to how they were, or if you're selling the monitor.
There are two different types of reset you can do on an Asus monitor: a soft reset and a hard/factory reset. A soft reset does not revert any settings back to the default. Instead, it resets the internal computer on your monitor, which can solve various issues. To perform a soft reset, turn off your monitor using the power button, then unplug it from the wall outlet. Wait around 30 seconds, then plug it back in and turn it on again.
To perform a hard reset, open the menu by pressing the joystick button at the back right of your monitor. If your monitor does not have a joystick button, press the button to the left of the power button. Use the arrow keys or the joystick to select the 'wrench' icon, then select 'All Reset'.
On some models, you may need to select 'More' first to access the 'All Reset' option. On other models, you may need to select 'System Setup' and then 'More' before you can access the 'All Reset' option.
If you don't want to reset all of your settings, you can access the menu and select the individual settings you want to reset. For example, if you've adjusted the 'gamma', you can select 'reset' next to the 'up' and 'down' options.
Enhancing Your ASUS Monitor: Adding Speakers for Immersive Audio
You may want to see also

How to reset an Asus monitor to default settings
Resetting your Asus monitor to its default settings can be done in two ways: a soft reset or a hard/factory reset.
Soft Reset
A soft reset does not revert any settings back to default. Instead, it resets the internal computer on your monitor, which can solve various issues. To perform a soft reset, turn off your monitor using the power button, then unplug it from the wall outlet. Wait for about 30 seconds, then plug it back in and turn it on.
Hard/Factory Reset
A hard reset, also known as a factory reset, will revert all settings back to default. To perform a hard reset, open the menu by pressing the joystick button at the back of your monitor or, if your monitor doesn't have a joystick button, press the button to the left of the power button. Use the arrow keys or the joystick to select the 'wrench' icon, then select 'All Reset'.
On some models, you may need to select 'More' first to access the 'All Reset' option. Alternatively, you can select 'System Set Up' from the menu, then select 'More', and then select 'All Reset'. Confirm the reset by selecting 'Yes'.
Reset to HDMI
If you need to reset your Asus monitor to HDMI, unplug all input cables except the HDMI. Turn off the monitor, unplug it from the wall, then plug it back in and turn it on. Your monitor will auto-detect the cable that is plugged in. You may also need to adjust a setting in Windows. Open the Start menu and search for 'mobility center'. Click on 'Windows Mobility Center', then click on 'Connect display' and select either 'Extend' or 'Second display only'.
Monitoring CPU Usage: Performance Monitor Guide
You may want to see also
Frequently asked questions
Unplug the monitor and hold down the side button. Plug the monitor back into the power while still holding down the button. Wait for the blue LED to blink 5 times, then release the button.
Open the menu by pressing the joystick button at the back of the monitor or the button to the left of the power button. Navigate to the 'wrench' icon and select 'all reset'.
Unplug all input cables except HDMI. Turn off the monitor and unplug it from the wall. Plug it back in and turn it on. Your monitor will auto-detect the cable.
Turn off your monitor using the power button and unplug it from the wall outlet. Wait 30 seconds, then plug it back in and turn it on.
Open the menu by pressing the joystick button at the back right of your monitor or the button to the left of the power button. Navigate to the 'wrench' icon and select 'all reset'.