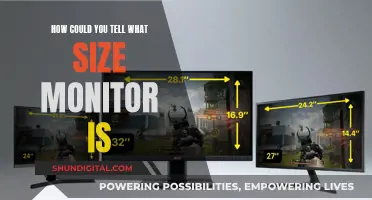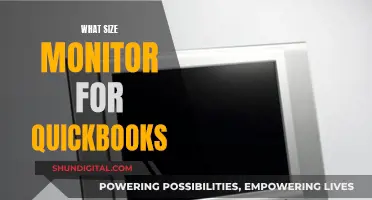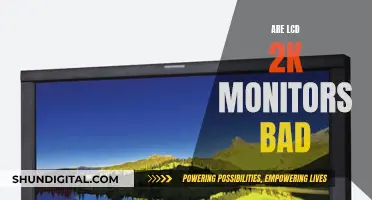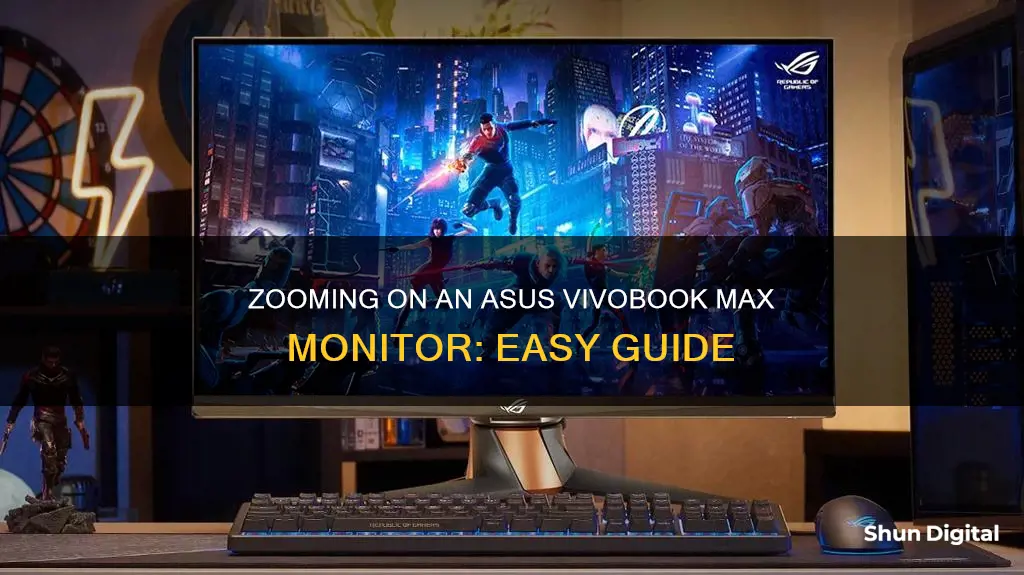
If you're looking to zoom on your Asus Vivobook Max, there are a few different methods you can try. Firstly, if you're using the Chrome browser, you can easily zoom in and out of web pages by clicking the zoom options in the top right corner. Additionally, you can use keyboard shortcuts to zoom: Ctrl and + to zoom in, and Ctrl and - to zoom out. Alternatively, if you're using a mouse, you can press and hold the Ctrl key and scroll the mouse wheel downward to zoom out. If you're experiencing issues with the sound quality on Zoom, it could be due to interference from Windows utilities that monitor online communication. Disabling the AI Noise-Canceling feature in the MyASUS app or disabling audio enhancements in the Windows Sound control panel may help resolve this issue.
What You'll Learn

Zoom audio issues on Asus Vivobook
If you are experiencing audio issues with your Asus Vivobook, there are a few potential solutions.
First, check if the issue is specific to Zoom. Try using other conferencing applications such as Google Meet, Teams, or WebEx, or play sounds through a web browser to see if the problem persists. If the audio works fine on other applications, the issue may be with your Zoom settings.
Next, check your default microphone and speaker settings. There may be a driver update that can resolve the issue.
If the problem is specific to Zoom, Windows utilities that monitor online communication may be interfering with Zoom's noise cancellation and sound output. To fix this, go to your Windows audio driver settings or the Sound control panel and disable any sound processing or audio enhancement settings. Look for settings such as "Noise Cancellation", "AI Noise Removal", or "Audio Enhancements" and disable them. If you have multiple audio input devices, repeat these steps for each device and then test your microphone.
Additionally, if you are using the MyASUS app on your Asus Vivobook, there is a setting that uses AI to "filter out all sounds except human voices from the laptop speaker." This setting may cause audio issues with Zoom. To fix this, open the MyASUS app, go to Device Settings > General: Audio & Visual, and disable the "AI Noise-Canceling Speaker" and "AI Noise-Canceling Microphone" settings for all speakers and microphones that you use with Zoom.
If you are using a USB microphone, make sure to plug it into each USB port on your computer and disable the AI noise-canceling setting for each port, as each port assigns a different ID to the microphone.
By following these steps, you should be able to resolve any audio issues you are experiencing with Zoom on your Asus Vivobook.
CPAP Usage Monitoring: Privacy or Health Concern?
You may want to see also

Using the 'Ctrl' key to zoom out
To zoom out on an Asus VivoBook, you can use the "Ctrl" key in combination with other keys or actions to access various zoom shortcut commands.
First, click on the window from which you want to zoom out. Asus computers allow you to zoom out in individual windows, and the active window will have a darker title bar than inactive ones.
Now, press and hold the "Ctrl" key and scroll the mouse wheel downward. This is a standard shortcut for zooming out in many programs, especially web browsers.
If you don't have a mouse or the mouse wheel doesn't work as expected, you can use keyboard shortcuts. While still holding "Ctrl," press the "minus" key on your keyboard. Alternatively, press the "PgDn" key while holding "Ctrl." This alternative keystroke command replaces the "minus" key in some programs, like Microsoft Paint.
If none of these methods work, the program may not support zooming. In that case, you can press "F1" to access the software's help menu and look for further guidance.
Monitoring Energy Usage: Sub-Panel Edition
You may want to see also

Adjusting monitor resolution
To adjust the monitor resolution on an Asus Vivobook, you will need to adjust the Windows display settings.
First, click on the Start button, then select Settings. From there, go to System > Display. This will take you to the Display settings page, where you can adjust your display resolution.
It is recommended that you choose the resolution marked as "Recommended" to ensure optimal display quality. If you choose a lower resolution, text and images may appear blurry or pixelated.
You can also adjust the size of text and apps by choosing an option from the drop-down menu next to "Scale". If you want to change the size of your desktop icons, you can do so by going to Start > Settings > System > Display, and then scrolling to the "Scale and layout" section.
It's worth noting that Asus computers also have some built-in zoom functionality. While there is no dedicated "zoom out" application in Windows, you can use the Ctrl key to access various zoom shortcut commands. For example, holding "Ctrl" and scrolling the mouse wheel downward will allow you to zoom out in many programs, such as web browsers.
Additionally, if you're experiencing issues with the sound quality in applications like Zoom, it could be due to interference from Windows' noise cancellation or sound-related utilities. Disabling these settings can help improve audio input and output.
Monitoring Android CPU Usage: A Comprehensive Guide
You may want to see also

Adjusting monitor refresh rate
The refresh rate of a display is the number of times per second that the image refreshes on the screen. For example, a 60Hz display will update the screen 60 times per second. The benefits of changing the display refresh rate depend on the type of content you are viewing and the capabilities of your display.
To adjust the refresh rate on your Asus Vivobook, follow these steps:
For Windows 11:
- Select Start > Settings > System > Display > Advanced Display Settings.
- Under "Refresh Rate", select the rate you want. The refresh rates that appear depend on your display and what it supports. Some laptops and external displays will support higher refresh rates.
For Windows 10:
- Type and search for " [View advanced display info]" in the Windows search bar, then click "Open".
- Select a rate you want from the "Refresh Rate" section. Note that the refresh rate is adjusted depending on the specification of your device and may not be changeable for every model.
For Windows 7:
- In the Control Panel (press Win+R keys to open Run, type "Control", and click/tap OK), navigate to Appearance and Personalization > Display > Screen Resolution.
- Click on "Advanced Settings" to confirm the screen frequency.
- Switch to the "Monitor" page to view the Screen Refresh Rate.
Additionally, if you are using multiple monitors, select your display from the dropdown under "Choose Display".
It is important to note that not all Asus programs support zooming, but you can use the "Ctrl" key to access various Asus zoom shortcut commands. For example, to zoom out in many programs, press and hold "Ctrl" and scroll the mouse wheel downward.
Monitoring CPU Usage: Optimizing WordPress Performance
You may want to see also

Zooming in and out on Chrome
To zoom in and out on Chrome, you can use the zoom options in the top-right corner of the Chrome window. Next to "Zoom", you can choose from the following options:
- Click "Zoom in" to make everything larger.
- Click "Zoom out" to make everything smaller.
- Click "Full screen" to use full-screen mode.
You can also use keyboard shortcuts to zoom in and out:
- Windows and Linux: Press Ctrl and + to zoom in, and Ctrl and - to zoom out.
- Mac: Press ⌘ and + to zoom in, and ⌘ and - to zoom out.
- Chrome OS: Press Ctrl and + to zoom in, and Ctrl and - to zoom out, or press the full-screen key at the top of your keyboard.
In addition, you can use the mouse scroll wheel to zoom in and out. To do this, press and hold the "Ctrl" key, and then scroll the mouse wheel downward to zoom out. Alternatively, you can press the "minus" key on your keyboard while holding "Ctrl" to zoom out, or press PgDn while holding "Ctrl" to zoom out in some programs, such as Microsoft Paint.
If you want more granular control over the zoom level, you can use the free Zoom Chrome extension. This extension allows you to manage the zoom with a slider and zoom in or out with the click of a button.
Monitoring Web History on Your ASUS Router
You may want to see also
Frequently asked questions
To zoom out, press and hold the "Ctrl" key and scroll the mouse wheel downward. Alternatively, you can press the "minus" key on your keyboard while still holding "Ctrl." To zoom in, press "Ctrl" and "+".
Windows has utilities that monitor online communication, which can interfere with Zoom's noise cancellation and sound output. To improve sound quality, disable the "Noise Cancellation" in Windows or in the manufacturer's sound drivers and sound-related utilities.
Open Chrome. At the top right, click "More" and then select "Zoom in" to make everything larger. Alternatively, you can use the keyboard shortcut "Ctrl" and "+" to zoom in.