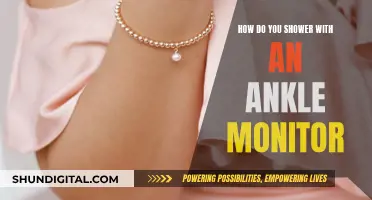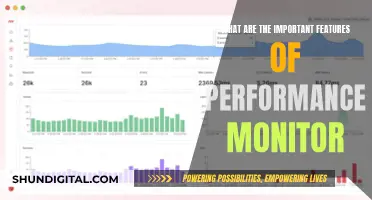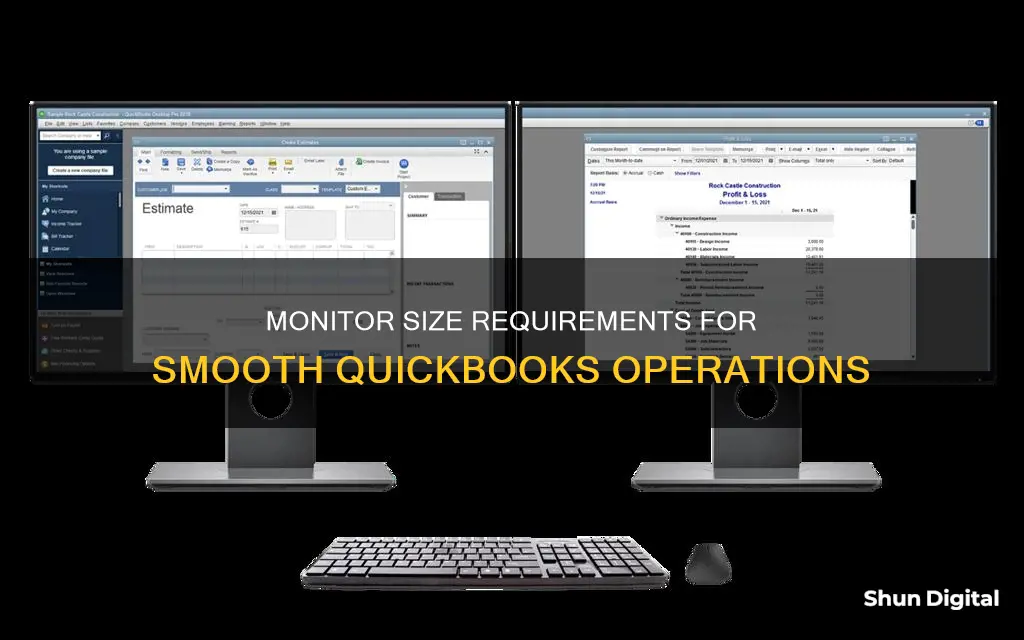
QuickBooks is a fast and easy-to-use software that assists business owners in meeting their goals. However, the software's overall user experience can be affected by display issues, such as a small screen size or microscopic font size. These issues can be caused by high-resolution graphics or default Windows settings. To resolve these problems, users can try several solutions, including modifying QuickBooks DPI settings, updating the software, running the Verify Rebuild tool, adjusting display settings, and changing screen resolution.
| Characteristics | Values |
|---|---|
| Screen Size | Should be large enough to view data without scrolling. |
| Display Issues | May occur due to high-resolution graphics, outdated software, or incorrect display settings. |
| Resolution | Recommended minimum resolution is 1024 x 768. Higher resolutions like 1920 x 1080 may be preferred for better visibility. |
| DPI Settings | QuickBooks is designed for Dot per Inch (DPI) with default Windows settings of smaller than 100% DPI value. Issues may arise with higher DPI settings. |
| Zoom | Can be adjusted in Chrome by clicking the vertical ellipsis icon and using the zoom options or keyboard shortcuts. |
What You'll Learn

Adjusting the screen size in QuickBooks
QuickBooks is a software that simplifies financial records. If you are having issues with the screen size in QuickBooks, there are several methods you can use to adjust it. Here are the steps you can take:
Adjust the Zoom Settings:
- For Internet Explorer and Mozilla Firefox: Hold down the "Ctrl" and "Plus (+)" keys to zoom in and make the page larger. If your mouse has a wheel, hold the "Ctrl" key and move the mouse wheel forward or backward.
- For Google Chrome: Go to the menu icon in the upper right corner (three vertical dots), locate the "Zoom" option, and choose the plus (+) icon to zoom in. Ensure that the zoom is set to 100% or lower to display the full page.
Modify Display Settings:
- Open the Windows Start menu.
- Search for "QuickBooks" and right-click on the app.
- Choose "Open file location."
- In the folder, right-click on the "QuickBooks.exe" file and select "Properties."
- Go to the "Compatibility" tab.
- Select the "Disable display scaling on high DPI settings" checkbox.
- Click "Apply" and "OK."
Adjust Screen Resolution:
- Right-click on your desktop and select "Display Settings."
- Choose "Advanced Display Settings."
- Select the display you want to modify if you have multiple displays connected.
- Go to the "Resolution" section and adjust the screen resolution to at least "1024 x 768" or higher.
- Click "Keep Changes."
Maximise the QuickBooks Window:
- Click and drag the QuickBooks window until the upper-left corner of the window meets the upper-left corner of your monitor.
- Manually adjust the screen size by clicking and dragging the lower-right corner of the QuickBooks window.
- To maximise the window, double-click the QuickBooks title bar or click the square to the left of the "X" button.
Change QuickBooks Preferences:
- Click the "Edit" button and select "Preferences."
- Choose "Desktop View" and then the "My Preferences" tab.
- Select the "One Window" option and click "OK."
It is important to note that adjusting your screen resolution and display settings will affect all programs on your computer, not just QuickBooks. Additionally, if you are using QuickBooks Online (QBO) with Chrome, you can use the zoom options in the browser to adjust the screen size.
Troubleshooting DisplayPort No Signal on ASUS Monitors
You may want to see also

Troubleshooting QuickBooks display issues
QuickBooks is a highly competent and user-friendly software, but users may sometimes face system issues with high-resolution graphics displays. Display issues can include irregular-sized fonts, fields that overwrite and hide labels, missing buttons, and an unclear screen. These issues can be frustrating and disrupt essential accounting operations.
Solution 1: Adjust the DPI Settings of QuickBooks
DPI (Dots per Inch) is the index for screen resolution, usually around 100% for a standard desktop. As QuickBooks is designed for the default Windows "Dot per Inch" setting, you may need to modify the DPI settings if your system has a higher resolution.
To adjust the DPI settings:
- Close QuickBooks Desktop.
- Open the Windows Start menu.
- Search for 'QuickBooks', then right-click the app and select 'Open file location'.
- Right-click on the 'QuickBooks.exe' file and select 'Properties'.
- Click on the 'Compatibility' tab.
- Select 'Disable display scaling on high DPI settings'. You can also select 'Change high DPI settings' and then 'Override high DPI scaling behaviour'.
- Click 'Apply' and then 'OK'.
Solution 2: Change the View Preferences in QuickBooks
View Preferences in QuickBooks determine how the application will be displayed on the user's screen. If these settings are not properly configured, you may not see the entire page in QuickBooks Desktop.
To change the View Preferences:
- Go to the 'Edit' menu in QuickBooks.
- Select 'Preferences'.
- Choose 'Desktop View' from the list and then go to the 'My Preferences' tab.
- Click on the 'One Window' option in the 'View' section.
- Click 'OK'.
Solution 3: Modify Windows DPI Settings
If you are using an HD monitor, the DPI settings may need to be adjusted to ensure QB doesn't face any display issues.
To modify Windows DPI settings:
- Press 'Windows + X' on your keyboard and click 'Settings'.
- Go to 'System' on the left panel and click 'Display'.
- Set the scale to 125% for the best display in QuickBooks and other applications.
Solution 4: Change the Screen Resolution Settings
Screen resolution plays a crucial role in correctly casting the application's interface on the screen. QuickBooks may seem unaligned, and some buttons may be missing if the screen resolution is not set correctly.
To change the screen resolution:
- Right-click on the desktop and select 'Display'.
- From the left pane, choose 'Advanced Display Settings'.
- Select 'Display' and, if applicable, choose the display you need to modify.
- In the 'Resolution' section, select a screen resolution of 1024x768 or higher (1920x1080 recommended).
- Click 'Apply', and then 'Keep Changes'.
Solution 5: Update Video Card Drivers
QuickBooks requires Video Card drivers to communicate with your system's graphics and video rendering components. Display issues may occur if the video card drivers are damaged or outdated.
To update your Video Card drivers:
- Open the search panel and type 'Device Manager'.
- Open the Device Manager and click the arrow next to 'Display Adapters'.
- Double-click on the Graphic Card name and go to the 'Driver' tab in the Properties.
- Click 'Update Driver' and follow the on-screen instructions to install the latest video card drivers.
- Reboot your system and run QuickBooks Desktop.
Solution 6: Configure the QBW.ini File
The QBW.ini file contains initialization information and is processed during the launch of the software. Display issues can occur if the display configuration in this file is incorrect.
To configure the QBW.ini file:
- Open the QBW.ini file from its default location.
- Scroll to the bottom of the file and paste the following text: [COLORS] Classic=0.
- Save the file and relaunch QuickBooks Desktop.
Solution 7: Set Windows Basic Theme
An unsupported theme set in Windows may cause the QuickBooks interface to appear greyed out or blank.
To set a Windows Basic theme:
- Right-click on an empty space on your Desktop and click 'Personalize'.
- Select any Windows basic theme and apply it to your computer.
- Restart your computer and launch QuickBooks.
Solution 8: Install the Latest Windows Updates
Display issues can also occur due to incompatibility with Windows if you haven't downloaded the latest OS updates.
To install the latest Windows updates:
- Go to the Control Panel and click 'Window Update' on the left panel.
- Select 'Check for updates' and then 'Download and Install' when a new update is available.
- Wait for the system to reboot and then launch QuickBooks Desktop.
If the display issues persist, you can contact QuickBooks Support for further assistance.
Asus Monitor: Is Renewed a Smart Choice?
You may want to see also

Modifying display settings on your computer
If you're having issues with the screen size in QuickBooks, there are a few things you can try to modify your display settings. Here are the steps you can follow:
Update QuickBooks Desktop Software
First, ensure that your QuickBooks Desktop software is up to date. This will guarantee that the program has the latest features and fixes. If the issue persists, you can try running the Verify Rebuild tool, which scans your company files for errors and fixes them.
Modify Display Settings
If updating doesn't work, you can try modifying your display settings. Here's how:
- Open the Windows Start menu.
- Search for "QuickBooks" and right-click on the app.
- Choose "Open file location".
- In the folder, right-click on the "QuickBooks.exe" file and select "Properties".
- Go to the "Compatibility" tab.
- Choose the "Disable display scaling on high DPI settings" checkbox. If this option is not available, your computer may not have high scaling for graphics.
- Modify the appropriate settings, then click "Apply" and "OK".
- Adjust QuickBooks Preferences
If the issue still persists, you can try adjusting your QuickBooks preferences:
- Click on the "Edit" button and choose "Preferences".
- Select "Desktop View" and then the "My Preferences" tab.
- Choose the "One Window" option and click "OK".
- Close your company file for the changes to take effect.
- Change Screen Resolution
If none of the above solutions work, you can try changing your screen resolution to at least 1024 x 768 or 1920 x 1080. Note that changing your Windows display settings will affect all programs on your computer, not just QuickBooks.
Zoom In or Out
If you're using QuickBooks Online, you can try using the zoom options in your browser to make everything on the page larger or smaller. In Chrome, for example, you can click on the vertical ellipsis icon (⋮) and choose the zoom options you want.
By following these steps, you should be able to modify your display settings and resolve any screen size issues in QuickBooks.
Monitoring Bandwidth Usage: Per IP Address in Mikrotik
You may want to see also

How to fix a microscopic font size on the display screen
If you're experiencing issues with microscopic font sizes on your display screen when using QuickBooks, there are several troubleshooting steps you can take to fix this issue. Here are some detailed instructions to guide you through the process:
Update QuickBooks and Verify/Rebuild Data:
Firstly, ensure that your QuickBooks Desktop software is up to date. This is important because updates often include fixes for display issues. After updating, perform the Verify/Rebuild process to fix any data issues within your company file. Here's how:
- Go to the "Window" menu and select "Close All."
- Go to the "File" menu and click on "Rebuild Data."
Modify Display Settings:
If the issue persists, the next step is to modify your display settings. Here's how to do it:
- Close QuickBooks Desktop.
- Right-click on the QuickBooks icon and select "Properties."
- Go to the "Compatibility" tab.
- Choose "Disable display scaling on high DPI settings."
- Click "Apply," then "OK."
- Open QuickBooks and check if the font size has improved.
Adjust QuickBooks Preferences:
If the issue still remains, try adjusting your QuickBooks preferences:
- Click on the "Edit" button and select "Preferences."
- Select "Desktop View," then click on the "My Preferences" tab.
- Choose the "One Window" option and click "OK."
- Close your company file for the changes to take effect.
Change Screen Resolution:
If the above steps don't work, try changing the screen resolution of your display. Here's how:
- Right-click on your desktop and select "Display Settings" (Windows 11/10) or "Personalize" (Windows 8/7).
- In Windows 11, go to the "Scale & layout" section and adjust the scale to your preference.
- In Windows 10, go to "Scale and layout" and adjust the text, apps, and other items to your desired size.
- For Windows 8 and 7, select "Display" on the bottom left and adjust the slider accordingly.
Modify QuickBooks DPI Settings:
If the microscopic font size issue is still not resolved, try modifying the QuickBooks DPI (Dots per Inch) settings:
- Right-click on the QuickBooks icon and select "Properties."
- Go to the "Compatibility" tab.
- Click on "Display scaling on higher DPI settings."
- Click "Apply" and then "OK."
- Open QuickBooks and check if the display issue is fixed.
Update Display Drivers:
If none of the above solutions work, try updating your display drivers:
- Go to the Start menu and open the Control Panel.
- Select "Device Manager."
- Right-click on your display adapter and choose "Update Driver."
- Follow the on-screen instructions to complete the update.
It's important to note that adjusting the screen resolution and display settings may affect all programs on your computer, not just QuickBooks. Additionally, if you're using a Mac, you can refer to specific instructions for changing font sizes on macOS.
Monitoring GPU Usage: MSI Afterburner Guide
You may want to see also

Zooming in and out of the screen
Zooming in and out of your screen can be done in several ways, depending on your device and preferences. Here are some methods to help you navigate this process:
Keyboard Method
Locate the plus and minus keys on your keyboard, usually next to the "Backspace" button. Hold down the "Control" key and press the plus key to zoom in or the minus key to zoom out.
Keyboard and Mouse Method
Hold down the "Control" button and use the scroll wheel on your mouse. Roll the scroll wheel forward to zoom in and backward to zoom out.
Touchscreen Method
Place two fingers together on the touchscreen and spread them apart to zoom in. To zoom out, use a pinching motion by bringing your fingers together.
Magnifier Feature Method (Windows)
Access the Magnifier feature by holding the Windows key and pressing the plus sign, or by going to Settings > Ease of Access > Magnifier. Click the plus or minus symbol to zoom in or out.
Web Browser Method
Most web browsers have built-in zoom settings. Look for three horizontal or vertical dots in the upper-right corner and adjust the zoom in or out as needed.
Adjusting Display Settings
If you're using QuickBooks and the screen size is too small, you can modify your display settings. Right-click on the QuickBooks icon, select "Properties", then choose the "Compatibility" tab. Select the "Disable display scaling on high DPI settings" checkbox and click "Apply" and "OK".
Additionally, you can adjust your QuickBooks preferences by going to "Edit", selecting "Preferences", then "Desktop View", and finally the "My Preferences" tab. Select the "One Window" option and click "OK".
Monitoring Marijuana Usage: A Comprehensive American Overview
You may want to see also
Frequently asked questions
You can fix the screen size in QuickBooks by clicking and dragging the window's corner until it meets the upper-left corner of your monitor. You can then manually adjust the screen size by clicking and dragging the lower-right corner of the window. Finally, double-click the title bar to maximise the window.
To customise your QuickBooks toolbar, go to the QuickBooks menu, select Preferences, select Toolbar/Tabs, and then select the changes you want to make.
You can fix display issues by adjusting the display settings, changing the View Preferences in QuickBooks, modifying Windows DPI settings, and changing the screen resolution settings on your computer.
You can resize the screen by adjusting the browser's zoom settings and the computer's display settings.
If you're using Chrome, you can use the zoom options to make everything on the web page larger or smaller. You can also use the keyboard shortcuts to zoom in or out: zoom out with Ctrl and -.