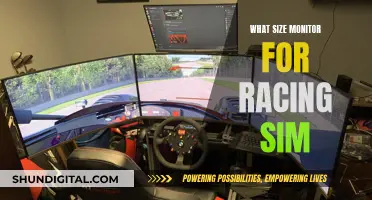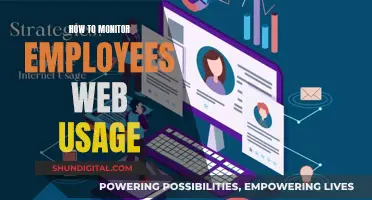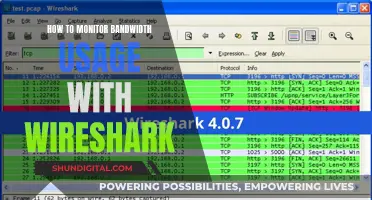If you're unsure about the version of your X34 monitor, there are a few ways to find out. The most straightforward method is to simply look at the monitor itself, as the brand name and model information are often displayed on the back or bottom of the monitor. Alternatively, you can check the display settings on your PC by right-clicking on the desktop, accessing the display settings, and then clicking on Advanced Display Settings. This will provide detailed information about your monitor, including the manufacturer, model number, resolution, refresh rate, and more. Additionally, you can search for your monitor's manufacturer and model number online to find specific information about its specifications.
| Characteristics | Values |
|---|---|
| Monitor Brand | Acer |
| Monitor Model | Predator X34 |
| Display Size | 34-inch |
| Display Resolution | 3440 x 1440 |
| Display Type | Curved |
| Refresh Rate | 100Hz (overclocked) |
| Response Time | 0.5ms |
| Panel Type | Agile-Splendor IPS |
| G-Sync | Yes |
| Built-in LED Lights | Yes |
| Stand Adjustability | Tilt, swivel, and vertical adjustment |
| Ports | 3x HDMI 2.0, DP 1.4, USB Type-C, USB 3.0, USB Type B, Headphone Jack |
| Speakers | 2x 7-watt |
What You'll Learn

Check the back of the monitor for brand and model information
Checking the back of your monitor is the most obvious way to find out what model it is. Almost all monitors have the model number and other information printed on the back. In some cases, you might also need to check the bottom side of the monitor. The brand name of your monitor will always be on the front side of the monitor, but sometimes you might see a logo printed instead of the brand name. You will also find the brand name (most probably) on the back plate of the monitor.
If you have a monitor from Dell, Samsung, Asus, Lenovo, or MSI, you can find the monitor brand name and logo on the bezel.
Monitoring Data Usage: Mediacom's Essential Guide
You may want to see also

Check the bottom of the monitor for model information
If you're unsure about the version of your X34 monitor, one of the first things you can do is check the bottom of the monitor for model information. This is a quick and easy way to find out more details about your monitor.
The model number and other information are usually printed on the back of most monitors. However, in some cases, you may need to check the bottom side of the monitor as well. The brand name of your monitor will typically be on the front side, but sometimes you may only see logos printed instead of the brand name. In such cases, you can refer to the back plate of the monitor to find the brand name.
Additionally, you can also refer to the monitor's packaging, as it often includes the brand name, model number, and specifications. It's also worth noting that when you turn on the monitor, the brand or manufacturer's name or logo will usually be displayed on the screen.
By knowing the brand and model of your monitor, you can then search online for specific details about that particular model, including its specifications, features, and release date, which can help you identify the version of your X34 monitor.
LCD Monitors: Understanding Their Most Accurate Statement
You may want to see also

Check the front of the monitor for the brand name
The brand name of your monitor will always be on the front side of the monitor. However, sometimes you might see logos printed instead of the brand name. If you cannot find the brand name on the front of your monitor, you can try checking the back plate of the monitor, where it will most probably be printed.
If you still cannot find the brand name, you can try looking at the bottom side of the monitor, as sometimes the brand and model information is listed there. If you still cannot find the brand name, you can try checking your display settings on your PC.
To do this, right-click on your desktop window and then click on the 'Screen Resolution' option from the pop-up menu. A new window will pop up, and you will find the name or model of your monitor next to the 'Display' option in this window.
If you are using a Windows 7 PC, you can click on the 'Start' menu and then click on the 'Control Panel' option. From there, click on the 'Hardware and Sound' option, followed by the 'Devices and Printers' option. On the next page, you will find a list of the devices connected to your computer, including the name of your monitor.
If you still cannot find the brand name of your monitor, it may be because you have not installed the required display driver on your PC. In this case, you will need to update or install the appropriate display driver.
Hooking Your Predator Helios to a 144Hz Monitor
You may want to see also

Check the Display Settings on your PC
If you're using a PC, there are several ways to check your display settings and find out what version of the X34 monitor you have.
Firstly, you can simply look at the monitor itself. The brand name will always be on the front side of the monitor, and the model number and other information will usually be printed on the back. In some cases, you might also need to check the bottom side of the monitor. If you can't see the brand name, look out for logos printed on the front, and you should find the brand name on the backplate of the monitor.
If you're still unsure, you can check the display settings on your PC. Right-click on your desktop, then click 'Display Settings' and 'Advanced Display Settings'. A new window will pop up, and you'll find the name or model of your monitor next to the 'Display' option.
Another way to access the 'Advanced Display Settings' is to click on the 'Start' icon, then the 'Gear' or 'Control Panel' icon, followed by the 'System' option. From here, scroll down and click on 'Advanced Display Settings'. A new page will open up, and you'll find all the information about your monitor under the 'Display Information' tab.
Alternatively, you can type 'display settings' in the search box of your Windows 10 PC. Click on 'Display Settings' from the search results, then 'Advanced Display Settings' on the next page. This will take you to a page with all the information about your monitor.
If you're using a Windows 10 PC, you can also find the advanced display info for your monitor in the Windows settings. Go to Settings > System > Display, then scroll down and click Advanced Display Settings. This will bring up a screen listing various details about your monitor, including the manufacturer and model number, resolution, model of graphics card it's connected to, and refresh rate.
Understanding Bandwidth Usage Monitoring: What, Why, and How?
You may want to see also

Check the manufacturer's website for specifications
If you want to know what version of the X34 monitor you have, the first thing you should do is check the monitor itself. The brand name will be on the front, and the model number and other information will usually be printed on the back. Sometimes, you might have to check the bottom side of the monitor as well. If you can't find the model number on the monitor, you can try checking your display settings on your PC.
Right-click on your desktop window and click on 'Screen Resolution' from the pop-up menu. A new window will pop up, and you will find the name or model of your monitor next to the 'Display' option.
If you're still having trouble finding the model number, you can try checking the manufacturer's website. First, find out who the manufacturer is by looking for the brand name on the front of your monitor. Then, open a web browser and enter your monitor manufacturer and model number into the search engine (e.g. "LG Flatron W3261VG"). If this doesn't bring up the page for your monitor, navigate to the manufacturer's website and enter your monitor model number into the search field on the main page. You can also browse the "Products", "Electronics", or "Home & Business" categories to find the "Monitor" sub-category and browse the manufacturer's full line of monitors.
If all else fails, check the support section of the manufacturer's website for a support telephone number. This may be your only option if you have an older or discontinued model.
Pixel Size: Monitor Viewing and Resolution Clarity
You may want to see also
Frequently asked questions
The easiest way to find out what version of the X34 monitor you have is to look at the back of the monitor, where the brand and model information is usually listed. You can also check the bottom edge of the monitor or a sticker on the back of the monitor for the model number. Once you have the model number, you can search for it online to find out more information about your monitor.
If you can't find the model number on the back of your monitor, you can try looking at the bottom side of the monitor or checking the brand's website for more information.
If you still can't find the model number, you can try checking your display settings on your PC. On a Windows 10 PC, go to Settings > System > Display, and then click on Advanced Display Settings. This will bring up a list of details about your monitor, including the manufacturer and model number.
If you don't have a computer to check your display settings, you can try contacting the manufacturer's customer support for help.
The X34A and X34P models are differentiated by their refresh rates. The X34P model has a higher refresh rate of 180Hz, while the X34A model has a lower refresh rate of 100Hz.