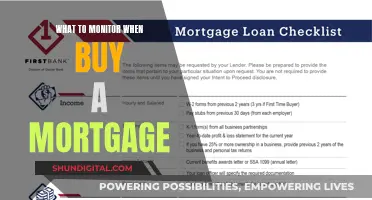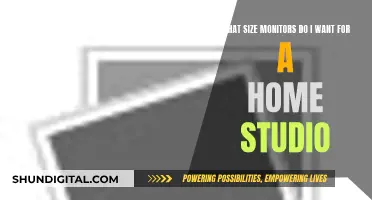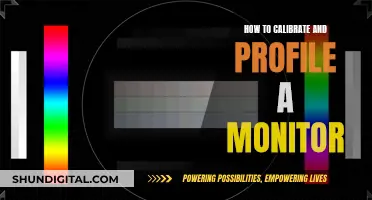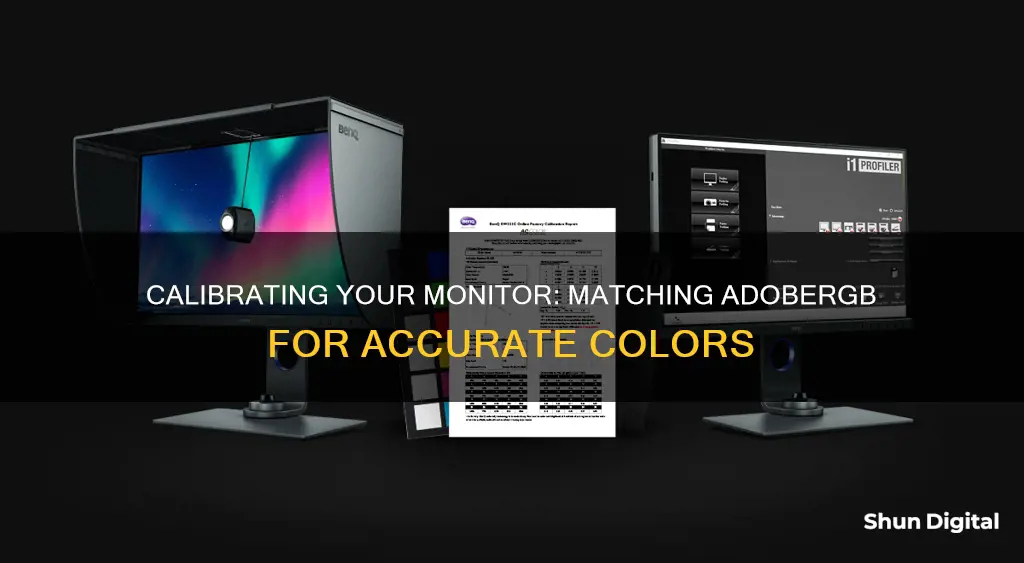
Calibrating your monitor to Adobe RGB is a great way to ensure that your screen displays colours accurately. Here's a step-by-step guide:
Step 1: Understand the basics
Before you begin, it's important to understand the basics of monitor calibration. Calibration ensures that your monitor's colour output matches a predefined standard, such as the sRGB or Adobe RGB colour space. This process doesn't alter your monitor's hardware but instead creates a bespoke software profile that tells your computer's graphics card to compensate for any colour inaccuracies.
Step 2: Choose your calibration method
There are two main ways to calibrate your monitor: using software or hardware. Software calibration involves manually adjusting your monitor's settings, while hardware calibration uses a device called a colorimeter to analyse and adjust your monitor's colours. Hardware calibration is generally more accurate and reliable.
Step 3: Prepare your monitor
Before calibrating your monitor, make sure it has been on for at least 15-20 minutes to let it warm up. Ensure that your monitor is not in direct sunlight or other bright light, as this can affect the calibration process. Also, make sure your screen resolution is set to its optimal setting, usually the highest allowed number or native resolution.
Step 4: Calibrate your monitor
Software calibration:
If you're using Windows, go to Display Colour Calibration in your settings. You will be guided through a series of screens where you can adjust gamma, brightness, contrast, and colour accuracy. While this method is free and easy, it relies on your eyes, which can be subjective and inconsistent.
For Mac users, go to System Preferences -> Displays and click the Colour tab. Hold down the Option key and click Calibrate. Make sure to check the Expert Mode box to access all available calibration options. You will then be guided through a series of steps to adjust your display's native response, contrast, and target white point.
Hardware calibration:
For more accurate results, use a hardware calibrator, such as a colorimeter. Popular options include the X-Rite i1 Display Pro and the Datacolor Spyder5EXPRESS. Follow the instructions that come with your chosen device, but the general process involves connecting the colorimeter to your monitor and running the calibration software. The colorimeter will then analyse and adjust your monitor's colours.
Step 5: Maintain your calibration
Monitor calibration should be repeated regularly, as your monitor's colours can shift over time. It is recommended to recalibrate your monitor at least once a month to ensure consistent and accurate colours.
| Characteristics | Values |
|---|---|
| Calibration type | Software calibration, hardware calibration |
| Calibration software | Windows built-in software, Display Calibrator Assistant, Calibrize, Photo Friday Monitor Calibration Tool, Lagom LCD Monitor Test Pages |
| Calibration hardware | Colorimeter, spectrophotometer |
| Calibration process | Adjust gamma, balance brightness, adjust contrast, adjust colour accuracy, set display's native response, adjust target gamma, set target white point |
| Calibration frequency | Once a month |
What You'll Learn
- Calibrating your monitor: Calibration ensures the colour output from your monitor matches a predefined standard, such as the sRGB or Adobe RGB colour space
- Calibration hardware: A hardware monitor calibrator detects the colours emitted by your screen and creates a bespoke software profile
- Calibrating your monitor (Windows): The first stage is to adjust gamma, which is the mathematical relationship between the red, green and blue colour values
- Calibrating your monitor (Mac): The first stage of the process is to set your display's native response. This is done by adjusting two sliders to fine-tune brightness and colour
- Online calibration tools: Calibrize is a simple downloadable app, which makes knowing how to calibrate your monitor even simpler

Calibrating your monitor: Calibration ensures the colour output from your monitor matches a predefined standard, such as the sRGB or Adobe RGB colour space
Calibration is the process of aligning your screen's colours with the standards set by the RGB (red, green, blue) colour model. This is important because it ensures that the colours displayed on your screen are accurate and consistent, and that they will appear the same on other devices or when printed.
There are two main ways to calibrate your monitor: using software or a hardware device known as a colourimeter. Software calibration tools are often built into your operating system and allow you to adjust your monitor's gamma, brightness, contrast, and colour balance. However, these tools rely on your eyes to calibrate the colours, which can be subjective and may not result in accurate colour profiles.
For more accurate colour calibration, a hardware colourimeter is recommended. This is a small device that fastens to your screen and works with calibration software to optimise the display colour for your particular screen and lighting conditions. Popular options include the Datacolor Spyder and the X-Rite ColorMunki.
Before calibrating your monitor, there are several steps you should take to ensure accurate results:
- Let your monitor warm up for at least 15-30 minutes.
- Avoid direct light on your monitor and ensure consistent ambient light conditions.
- Set your monitor to its optimal screen resolution and highest bit mode.
- Reset your monitor settings to factory defaults to remove any previous manual adjustments.
- Uninstall any existing colour-calibration tools and software.
- Install the software that comes with your colourimeter, downloading the latest version from the manufacturer's website if necessary.
Once you have completed these steps, you can run the calibration software and follow the instructions provided. The software will ask you to specify your monitor type and target settings, such as the white point (temperature setting), gamma (rate at which shades go from black to white), and luminance (brightness). After confirming these settings, the automatic calibration process will begin.
The colourimeter will test your monitor's colours against industry colour standards, map the variations, and create a unique colour profile for your monitor. This profile will allow you to pinpoint exact shades of colour and ensure consistency across devices and printouts.
It is recommended to calibrate your monitor at least once a month to maintain colour consistency, especially as monitor colours can shift and change over time.
Monitor Impact on GPU Performance: Does Refresh Rate Matter?
You may want to see also

Calibration hardware: A hardware monitor calibrator detects the colours emitted by your screen and creates a bespoke software profile
Calibration hardware, such as a colorimeter, is a small device that attaches to your screen and works with calibration software to optimise the display colour for your particular screen and lighting conditions.
The human eye is subjective and inconsistent, and even the most advanced monitors can shift their colours and brightness levels over time. Therefore, a hardware monitor calibrator is an essential tool for ensuring colour accuracy.
A hardware monitor calibrator works by analysing the colours coming out of a display and then, via software, providing the necessary adjustments to colour, gamma, brightness and contrast. Once the calibration process is complete, these adjustments can be loaded via software each time the computer is rebooted. Alternatively, if the monitor has a built-in look-up table (LUT), the information can be stored within the monitor itself.
Popular hardware calibration colour meters on the market include the X-Rite i1 Display Pro and the Datacolor Spyder 5 Pro, which usually cost between $150-250. Spending more will get you extra features like multi-monitor calibration and ambient light monitoring.
Higher-end calibrators also tend to be quicker – for example, a calibrator like Datacolor’s SpyderX Pro is able to calibrate a monitor in under two minutes.
Monitoring Pagefile and Memory Usage for Smooth Gameplay
You may want to see also

Calibrating your monitor (Windows): The first stage is to adjust gamma, which is the mathematical relationship between the red, green and blue colour values
Calibrating your monitor is an important step to ensure that the colours on your screen are displayed accurately. This process is especially crucial for photographers, designers, and other professionals who require precise colour reproduction in their work. Here's a step-by-step guide to calibrating your monitor on a Windows system, with a focus on adjusting the gamma settings:
Step 1: Understanding Gamma
Before diving into the calibration process, let's understand what gamma is and why it matters. Gamma refers to the luminance or brightness of each pixel on your monitor at different levels of brightness, from 0-100%. Lower gamma values result in brighter shadows, while higher gamma values enhance the luminosity of light areas. The ideal gamma setting depends on your monitor and its output. Generally, a gamma value of 2.2 is recommended for the sRGB colour space and will give accurate colour results on Windows.
Step 2: Warming Up Your Monitor
Before beginning the calibration process, ensure that your monitor has been turned on for at least 30 minutes. This warm-up period is crucial because it allows the monitor to reach its normal brightness and colour levels.
Step 3: Accessing Display Settings
Now, let's get into the calibration process. On your Windows system, press the Windows key + I to open the Settings menu. From there, navigate to the Display section. If you have multiple displays, select the one you want to calibrate from the drop-down menu.
Step 4: Advanced Display Settings
In the Display settings window, click on "Advanced display settings." This will open up further options for calibration.
Step 5: Display Adapter Properties
Click on "Display adapter properties for Display 1" or the relevant display you are calibrating. This will open a dialogue box with additional settings.
Step 6: Colour Management
In the dialogue box, select the "Color Management" tab. This tab will allow you to adjust colour-related settings, including gamma. Click on "Color Management" to continue.
Step 7: Advanced Colour Management
In the new window that appears, select the "Advanced" tab. Here, you will find the option to "Calibrate display." This will launch the Display Color Calibration wizard, which will guide you through the calibration process.
Step 8: Calibration Wizard
Click "Next" in the Display Color Calibration wizard to proceed. Follow the on-screen instructions, and you will eventually arrive at the "Adjust gamma" page. This is where you can fine-tune your gamma settings.
Step 9: Adjusting Gamma
On the "Adjust gamma" page, you will see a slider on the left. Use this slider to find the optimal gamma setting for your display. Move the slider until the dots in the centre of the circles become less visible. This may require some experimentation, and your screen's brightness and colour will change as you adjust the slider. Don't worry if you can't make the dots completely disappear—just aim for the setting that blends them in the best way. Once you're happy with the gamma setting, click "Next" to continue.
Step 10: Brightness and Contrast (Optional)
The calibration wizard will now offer you the option to adjust brightness and contrast. If you wish to skip this step, you can press "Skip contrast and brightness adjustments." However, if you want to fine-tune these settings, click "Next" and follow the on-screen instructions. Adjust the brightness and contrast using the controls on your monitor, keyboard, or the Windows Mobility Center until you achieve the desired result.
Step 11: Colour Balance (Optional)
After adjusting brightness and contrast (if desired), the calibration wizard will lead you to the colour balance adjustment. Again, you can skip this step if you prefer. If you choose to proceed, read the on-screen instructions and click "Next." To adjust the colours, use the sliders at the bottom of the window to aim for neutral grey colours. This step can be tricky, so consider using a reference image with colour bars to help guide your adjustments. Once you're satisfied with the colour balance, click "Next."
Step 12: Review and Finalise Calibration
After adjusting gamma, brightness, contrast, and colour balance (if desired), you will have the opportunity to review your changes. Click the "Previous calibration" and "Current calibration" buttons to compare your new settings with the previous ones. If you want to modify any settings, click the arrow in the top-left corner of the window to go back and make changes. If you're happy with the calibration results, click "Finish" to finalise the process. If you're not satisfied, click "Cancel" and repeat the calibration process from the beginning.
Tips for Optimal Calibration:
- It is recommended to go through the calibration steps multiple times, starting from the end and working backwards. This iterative approach will help you fine-tune the settings and achieve better results.
- If you're a photographer or work with colour-critical tasks, consider investing in a hardware calibration device, such as a colorimeter. This device attaches to your screen and works with calibration software to provide more accurate colour adjustments.
- Remember that ambient lighting conditions can affect colour perception. Try to maintain consistent lighting in your workspace to ensure accurate colour calibration.
LCD Monitor Imports: Classifying for Success
You may want to see also

Calibrating your monitor (Mac): The first stage of the process is to set your display's native response. This is done by adjusting two sliders to fine-tune brightness and colour
Calibrating your monitor on a Mac is a straightforward process that can be done using the built-in Display Calibrator Assistant. Here's a step-by-step guide:
Step 1: Access the Display Settings
On your Mac, go to the Apple menu and select System Settings. Then, click on Displays in the sidebar. You may need to scroll down to find it.
Step 2: Open the Display Calibrator Assistant
Next, click on the pop-up menu next to "Color Profile" and choose "Customize." This will bring up the list of color profiles available for your display. Click on "Open Display Calibrator Assistant" to launch the calibration tool.
Step 3: Adjust Brightness and Colour
The Display Calibrator Assistant will guide you through adjusting your display. There are two sliders that you can use to fine-tune the brightness and colour of your monitor. Take your time with these adjustments, as they will affect the overall look of your display.
Step 4: Create a Calibrated Colour Profile
Once you are happy with the adjustments, the calibration tool will create a calibrated colour profile for your display. This profile will be automatically assigned as your display's colour profile.
It's important to note that calibrating your display may not be necessary if you are using your Mac in a typical home or office environment. However, if you work with colour-critical tasks, such as photo or video editing, calibration can ensure that your display accurately represents colours.
Additionally, if you require a higher level of colour accuracy, you may want to consider using a hardware calibration device, known as a colorimeter. These devices physically measure the light emitted by your display and provide more precise calibration. Devices like the Datacolor Spyder and the X-Rite ColorMunki are popular options.
Monitor Sales: Tracking Parents' Tech Purchases
You may want to see also

Online calibration tools: Calibrize is a simple downloadable app, which makes knowing how to calibrate your monitor even simpler
Calibration is the process of aligning your screen's colours with the standards set by the RGB (red, green, blue) colour model. Calibration ensures that the colours on your screen are displayed accurately and consistently.
Calibrize is a simple downloadable app that makes monitor calibration even simpler. It has a user-friendly interface and provides clear instructions on boosting your screen's performance.
Step 1: Download Calibrize
Firstly, you will need to download Calibrize. You can find the app on the developer's website. The app is entirely free to use but is only available for Windows PCs.
Step 2: Install Calibrize
Once you have downloaded the Calibrize setup file, double-click on it to run the installer. Follow the on-screen instructions to complete the installation.
Step 3: Launch Calibrize
After installation, you can launch Calibrize by double-clicking on the app icon or by searching for it in the Start menu.
Step 4: Grant Permissions
When you launch Calibrize for the first time, you may be prompted to grant the app certain permissions. Click "Yes" to allow Calibrize to make changes to your device.
Step 5: Read Instructions
Once Calibrize is open, take a moment to read the instructions provided by the app. These instructions will guide you through the calibration process.
Step 6: Begin Calibration
Click the "Start Calibration" button to initiate the calibration process. Calibrize will walk you through a series of tests and adjustments to fine-tune your monitor's settings.
Step 7: Adjust Settings
During the calibration process, Calibrize will prompt you to adjust your monitor's settings, such as brightness, contrast, and colour balance. Follow the on-screen instructions and make the necessary adjustments.
Step 8: Complete Calibration
Once you have finished making adjustments, Calibrize will apply the new settings and complete the calibration process. Your monitor should now be calibrated to the Adobe RGB colour space.
Tips for Effective Calibration:
- Ensure your monitor has been turned on for at least 30 minutes before starting the calibration process. This allows the monitor to warm up and stabilise its colours.
- Avoid direct sunlight or strong light sources shining on the monitor during calibration. Work in a room with moderate ambient lighting.
- Familiarise yourself with your monitor's display controls before starting. Know how to adjust brightness, contrast, and other settings.
- If you are a professional photographer, designer, or colour-critical worker, consider investing in a hardware calibration device, such as a colorimeter, for more accurate results.
- Calibrate your monitor regularly, at least once a month, to maintain colour accuracy and consistency.
By following these steps and using Calibrize, you can easily calibrate your monitor to the Adobe RGB colour space and ensure accurate and consistent colours on your display.
Eliminating Static Interference from Studio Monitors for Clear Audio
You may want to see also
Frequently asked questions
To calibrate your monitor to Adobe RGB, you need to use a hardware calibration device, such as a colorimeter. This device will detect the colours emitted by your screen and create a custom colour profile. You can also use the built-in software on your computer, such as the Display Calibrator Assistant on a Mac or the Display Colour Calibration tool on Windows. However, using a hardware calibration device will give you the most accurate results.
sRGB and Adobe RGB are two different colour spaces. sRGB is the default colour space used by most devices, while Adobe RGB is a wider gamut colour space that can display a broader range of colours. Adobe RGB is particularly useful for photographers and graphic designers who need to work with a wide range of colours.
To switch between sRGB and Adobe RGB on your monitor, you will need to access the monitor's settings. This can usually be done by pressing a button on the monitor itself or through the display settings on your computer. Keep in mind that your monitor needs to support the desired colour space for the switch to be effective.
It is recommended that you calibrate your monitor at least once a month to ensure consistent colours. Over time, your monitor's colours can shift, and regular calibration will help maintain accuracy. Additionally, factors such as ambient lighting and the age of your monitor can affect colour accuracy.