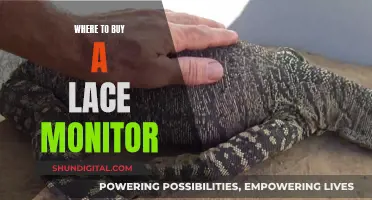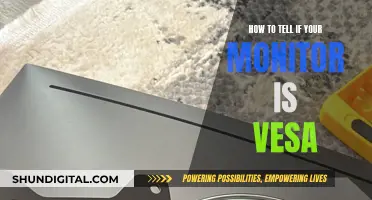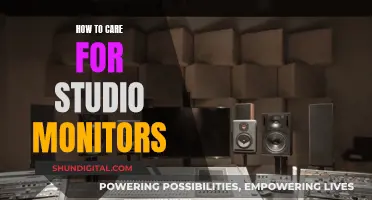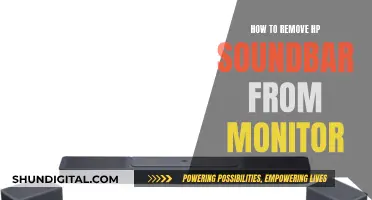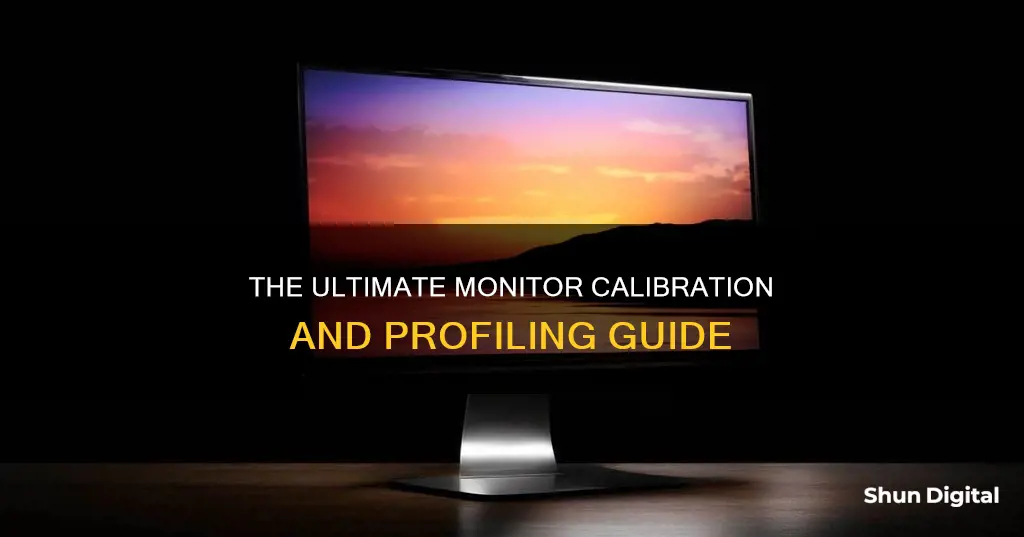
Calibration is the process of aligning your screen's colours with the standards set by the RGB (red, green, blue) colour model. This is to ensure that the colours on your display are consistently aligned with the actual product. Calibration can be done using built-in Windows and Mac tools, online tools, or a colourimeter. Before calibrating, it is important to ensure your monitor has been turned on for at least half an hour so it can warm up to its normal operating temperature and conditions. You should also set your monitor's resolution to its native, default screen resolution.
| Characteristics | Values |
|---|---|
| Warm-up time | 30 minutes |
| Lighting conditions | Moderate ambient lighting |
| Resolution | Native, default screen resolution |
| Gamma | 2.2 for screens in bright rooms; 2.4 for screens in dark rooms |
| Brightness | Should not be too high or too low |
| Contrast | Should not be too high or too low |
| White point | D50 or D65 to avoid tint issues |
| Color adjustments | Depends on display |
| Administrator access | Only important if you want to prevent others from changing your color profile |
| Name | Choose a distinct name to identify the profile in the future |
| Calibration profile | ICC profile |
What You'll Learn

Calibrating brightness and contrast
Understanding Brightness and Contrast:
Brightness refers to the amount of light emitted by your monitor, affecting how dark colours are displayed. If the brightness is set too high, blacks will appear grey, reducing overall contrast. Conversely, if it's too low, you'll lose detail in the shadows as blacks will appear crushed.
Contrast, on the other hand, determines the difference between the darkest and brightest colours your monitor can display. A higher contrast setting can enhance the overall image, but setting it too high may cause brighter colours to appear washed out or clipped.
Calibration Steps:
- Warm up your monitor for about 30 minutes before calibration. This ensures it's at its normal operating temperature.
- Ensure your room has moderate ambient lighting. Avoid direct light shining on the monitor, but also avoid a completely dark room.
- Familiarise yourself with your monitor's display controls. These may be located on the monitor itself, your keyboard, or within the operating system control panel.
- Use a near-black gradient test pattern to adjust brightness. Raise or lower the setting until the 17th step disappears, then go back one step to make it barely visible again. This ensures you can see shadow details without losing contrast.
- For contrast, use a test image like the Lagom LCD contrast test image. Adjust the setting so that all bars on the test image are visible. This can be challenging, especially on the dark end of the image, so you may need to settle for a lack of visible detail in the darkest areas.
- If your monitor has a 'Black adjust' or 'Black boost' setting, it's recommended to leave it at its default. Adjusting this may crush blacks and reduce image accuracy.
- Remember that the ideal brightness and contrast settings depend on your ambient lighting conditions. A brighter room may require higher brightness and lower contrast, while a darker room may benefit from lower brightness and higher contrast.
Simple Ways to Measure Your Monitor's Dimensions
You may want to see also

Calibrating gamma
Gamma is the rate at which shades progress from black to white. A higher gamma value will produce greater contrast within the black-to-white extremes. The optimal gamma setting depends on the ambient lighting in the room and how you expect your video to be watched. For example, a screen in a bright room, like an office, should have a display setting of 2.2, whereas a screen in a darker room, like a home theatre, should be set to 2.4.
To calibrate gamma, you must use software to make gamma corrections. A change in gamma changes the shape of the brightness curve. Most operating systems support a Color Management System (CMS) that allows you to control display gamma. For accurate adjustment, use a hardware calibration device.
For Windows 11 and Windows 10, the built-in calibration utilities will help you adjust gamma. The gamma screen presents three samples: gamma set too low, gamma set properly, and gamma set too high. Use the slider to adjust gamma so that the dot inside the circles is undetectable or hard to see.
If you are calibrating gamma on a Mac, check your system gamma under Apple > System Preferences > Displays > Color > Calibrate > Gamma.
For photo editing, it is best to create an ICC monitor profile tailored to your monitor with the help of a hardware calibrator, such as a Datacolor Spyder, an EZcolor Eye One, or a Pantone Huey.
CenturyLink and Cox: Monitoring Your Internet Data Usage?
You may want to see also

Calibrating colour temperature
Calibrating the colour temperature of your monitor is an important step in ensuring that the colours displayed on your screen are accurate. A warmer colour temperature will give your screen a yellow or orange tint, while a cooler temperature will give it a blue tint. Think of it as the tone of light outside at different times of the day—the sun has a cooler, blue tint at noon, and a warmer, yellow tint at sunrise and sunset.
To calibrate your colour temperature, you will need to adjust the white point, which is the temperature setting (measured in degrees Kelvin) that determines the warmth or coolness of whites on your screen. The recommended white point for video work on an LCD monitor is 6500K or D65, which is equivalent to midday light. If you are working with still images that you plan to print, a white point of 5000K or D50 is recommended as it will look more like white on paper.
To adjust your white point on a Windows computer, go to Settings > Display > Calibrate Display Colour. Follow the steps to adjust your gamma, brightness, and contrast. You can also use online tools such as the Lagom LCD monitor test pages to help with this process.
On a Mac, go to System Preferences > Displays > Colour Profile. Here, you can select a profile that fits your current display or customise your own profile.
It is important to note that the lighting conditions in your working area can affect how colours are displayed on your screen. Any changes in ambient light may impact the way colours are perceived, so it is recommended to calibrate your monitor based on your working environment. Additionally, ensure that your monitor has been turned on for at least 30 minutes before calibrating to allow it to warm up and display its normal brightness and colours.
LCD Monitors: Understanding Their Intricate Composition
You may want to see also

Using a colourimeter
Calibration with a colourimeter is the most accurate method for monitor calibration and is used by professionals. These hardware calibrator devices work with software to create an ICC profile that corrects for your monitor's specific colour inaccuracies.
Before you begin the calibration process, you should prepare your monitor. It is recommended that you reset your monitor to factory settings and ensure that all image-altering settings are at their default values. Dynamic brightness, dynamic contrast ratio, low blue light filters, MBR and eco/power-saving modes should all be disabled, while the brightness setting should be set to your liking. It is also highly recommended to clean the screen surface before calibration.
You should also ensure that your monitor has been running for at least 30 minutes before starting the calibration process. This gives it time to adjust to your ambient lighting and ensures that the colours are consistent throughout the calibration process.
There are several colourimeters on the market, including the DataColor SpyderX Pro/Elite and the X-rite i1Display/Pro/Plus. The i1Display/Pro/Plus devices have been replaced by the Calibrite ColorChecker Display Pro/Plus, which offers the same hardware but with different branding. The SpyderX is available in Pro and Elite variants, but these are the same colourimeters; the main difference is in the software that comes with them.
For the calibration process itself, you will need to download and install software. It is recommended to use the free DisplayCAL application instead of the DataColor or i1Profiler software that comes with the colourimeters. After installation, if your calibration instrument is not recognised by the software, click on 'Tools' and then 'Detect display devices and instruments'. If that doesn't work, go to 'Tools' -> 'Instrument' -> 'Install ArgyllCMS instrument drivers' -> 'Download and install'.
For everyday use, the sRGB setting is recommended for calibration. However, if your work requires a different whitepoint and tone curve, you can change them under the 'Calibration' tab. Select your monitor, instrument and appropriate mode:
- LCD White LED – for standard sRGB gamut monitors
- LCD PFS Phosphor WLED, RGB LED – for modern wide gamut monitors
- LCD GB-r-LED – for old wide gamut monitors
- For other display technology, such as CCFL, OLED, CRT and plasma, use the ‘Generic’ mode. For OLEDs, make sure ‘White level drift compensation’ is enabled.
Finally, click on 'Calibrate & profile', place the colourimeter on the screen, and click on 'Start measurement'. Then, go to your monitor colour temperature settings in the OSD menu and set them to manual so that you can adjust the red, green and blue gain controls. Increase or decrease the RGB gain controls until they are the same width (or as close as possible); the text will turn green when you get good results, indicating that you have achieved the desired whitepoint.
After that, click on 'Stop measurement' and 'Continue on to calibration'. The calibration process will start, after which you will get a report and should click on 'Install profile'. DisplayCAL also comes with the DisplayCAL Profile Loader, which ensures that the profile is automatically re-applied if Windows changes back to the default profile for some reason.
It is important to note that an ICC profile will only provide you with properly mapped colours in colour-managed applications. Most video games (and 3D applications) don't utilise ICC profiles, but you will still get an accurate whitepoint and gamma.
Calibration Without a Colourimeter
It is worth noting that calibration without a colourimeter is not technically calibration, but there are things you can do to improve the image accuracy. The default image mode you get out of the box with your monitor may not be the most accurate one. You can try different picture presets, gamma modes and colour temperature options and see how they perform in tests such as Lagom's test images for contrast, gamma, black level and white saturation. If your monitor has an sRGB mode, this may be the most colour-accurate preset.
If white has a warm (red/yellow) or cold (blueish) tint on your display and none of the colour temperature presets provide you with pure white, you can try manually adjusting the red, green and blue colour channels, which are available on most monitors after setting the colour temperature to 'custom/user'.
You can also try Windows' calibration feature by searching for 'calibrate display colour' in the start menu. This will provide you with images where you will need to adjust a few sliders to improve image quality. MacOS also has a built-in calibration tool: go to System Preferences > Displays > Color > Calibrate and use the Display Calibrator Assistant to create and modify colour profiles for improved display accuracy.
Best Places to Buy LG Monitor Capacitors
You may want to see also

Calibrating for video
Calibrating your monitor is essential for video editors to ensure that their work looks consistent across different devices and platforms. Here are the steps you can take to achieve accurate colours and optimal viewing conditions for video editing.
Prepare Your Workstation:
- Allow your monitor to warm up for at least 30 minutes before calibrating.
- Set your monitor's resolution to its native or default screen resolution.
- Ensure you are calibrating in a room with moderate ambient lighting. Avoid direct light that can cause sharp glares and colour casts.
- Familiarise yourself with your monitor's display controls. These may be located on the monitor, keyboard, or within the operating system control panel.
Choose Your Calibration Method:
- Built-in Windows and Mac Tools: Both Windows and macOS offer built-in calibration tools that guide you through the process. In Windows 11, search for "Calibrate display colour" in the search bar. For Windows 10, search for "Colour Calibration". In macOS, the Display Calibrator Assistant can be found in System Preferences > Displays > Colour.
- Online Tools: Web-based tools like W4zt Screen Colour Test, Photo Friday, and FlatPanels Online Monitor Test provide customisation options and precise adjustments.
- Colour Calibration Hardware: For the most accurate results, invest in a colour calibration device like the X-Rite ColorMunki Smile or the Spyder5Elite. These tools use a colourimeter to measure and optimise your display's colour output.
Understand Key Calibration Settings:
- White Point: The white point refers to the temperature of the white colour on your screen, measured in Kelvin. For digital video editing on an LCD screen, set the white point to 6500K (D65). If you're editing for print, use 5000K (D50) to match paper white.
- Gamma: Gamma affects how contrast changes with brightness. A gamma of 2.2 is suitable for screens in bright rooms, while 2.4 is better for dark rooms to enhance contrast.
- Brightness and Luminance: Brightness controls the black level and the number of dark grey shades displayed. Luminance refers to the intensity of light emitted by the screen. Keep luminance consistent during colour correction; the standard for an LCD screen is 120.
- Contrast: Contrast controls the number of bright grey shades displayed and affects how highlights appear.
- Colour Balance: Adjust colour balance to remove undesirable tints in greyscale.
Calibration Frequency:
To maintain accurate colours, it is recommended to calibrate your monitor regularly, especially if you work professionally in video editing and colour correction. Aim to calibrate at least once a month or every 2-6 weeks.
Monitoring Memory Usage in IIS: A Comprehensive Guide
You may want to see also
Frequently asked questions
Monitor calibration is the process of aligning your screen colours with the standards set by the RGB (red, green, blue) colour model.
Before beginning the calibration process, let your monitor warm up for about 30 minutes. Avoid shining direct light on your monitor, and make sure the ambient light conditions are similar to those when you perform colour adjustments on your work. Set your monitor's resolution to its native, default screen resolution.
Calibration is the process of setting the monitor to the desired neutral output. It includes settings for luminance, white point and gamma. Profiling is the process of measuring the imperfections in the monitor and creating a "filter" that compensates for those imperfections.
For objectively accurate colour, you need to use a colourimeter. A colourimeter is a small calibration device that fastens to your screen and works with calibration software to optimise display colour for your particular screen and your room's lighting conditions.
Professional colourists recommend calibrating displays at least once a month to ensure colours stay consistent, especially as your monitor degrades and its colours change over time.