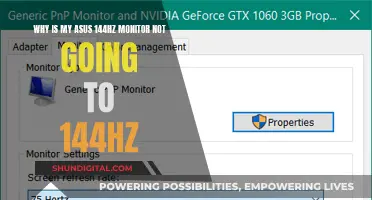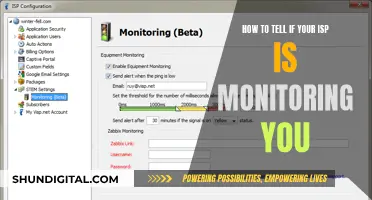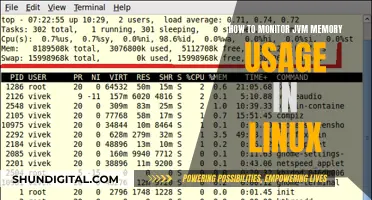Calibrating your monitor for CS:GO is an important step to ensure you're getting the best gaming experience. Out-of-the-box monitor settings are often far from perfect when it comes to colour, brightness, and motion blur calibration. By calibrating your monitor, you can achieve more accurate colour reproduction and reduce eye strain, especially during long gaming sessions. The optimal settings will depend on your personal preferences and the specific monitor you're using. This may involve adjusting screen resolution, pixel density, aspect ratio, brightness, contrast, colour temperature, gamma settings, and refresh rate. It's recommended to use your monitor's native resolution and refresh rate as a starting point. Additionally, eliminating glare and adjusting your viewing position can also improve your experience. You can further fine-tune your settings using online tools and tests or by seeking out professional reviews and ICC colour management profiles.
What You'll Learn

Adjusting screen resolution, brightness, and orientation
Calibrating your monitor is essential for an optimal viewing experience, especially when gaming. Adjusting the screen resolution, brightness, and orientation can enhance visual clarity, reduce eye strain, and improve overall gaming performance. Here are the steps to calibrate your monitor for CS:GO:
Screen Resolution
The screen resolution refers to the visual dimensions of your display in terms of pixels per inch. It determines the clarity and sharpness of the images on your screen. For CS:GO, it is recommended to use a higher resolution for clearer graphics and a smoother gaming experience. The standard resolution for Full HD displays is 1920 x 1080 pixels, while "4K" resolution offers an even higher level of detail with 3840 x 2160 pixels.
To adjust the screen resolution on a Windows device:
- Access the 'Settings' app by clicking on the Start menu or pressing 'Windows + I'.
- Navigate to 'System' and then select 'Display'.
- In the 'Display' settings, find the ''Scale and Layout' section.
- Click on 'Display Resolution' to open a drop-down menu and select the desired resolution.
Brightness
Adjusting the brightness of your monitor can help reduce eye strain, especially when playing in low-light conditions. It is recommended to set the brightness between 250 to 350 candela per square meter (cd/m2) for gaming.
To adjust the brightness on a Windows device:
- Press the menu button on your monitor and locate the 'Brightness' setting.
- Adjust the setting to your preference.
- You can also adjust the brightness through your PC's settings app. Navigate to 'Display Settings' and use the slider to change the brightness and color levels.
Orientation
Changing the orientation of your display can be useful when using multiple monitors or for specific tasks such as document editing or graphic design.
To adjust the orientation on a Windows device:
- In the 'Display' settings, locate the 'Orientation' option in the 'Scale and Layout' section.
- Select either 'Landscape' or 'Portrait' based on your preference.
It is important to note that the process of adjusting display settings may vary depending on the device and operating system you are using. Additionally, it is recommended to use your monitor's native resolution and refresh rate for the best display quality and performance.
Setting Up Front Monitor Speakers: Mixer Connection Guide
You may want to see also

Reducing eye strain
Calibrating your monitor is an important step in reducing eye strain, especially if you spend long hours playing CS:GO. Here are some tips to help reduce eye strain:
Monitor Calibration
Monitor calibration plays a crucial role in preventing eye strain. By optimising your display settings, you can enhance your viewing experience and reduce visual fatigue. This includes adjusting the brightness, contrast, colour temperature, and gamma settings. You can do this manually or use built-in tools and specialised software.
Blue Light Filters
Blue light emitted by electronic devices can cause eye fatigue and disrupt sleep patterns. By using blue light filters, either in the form of screen settings, external screen protectors, or blue light filtering glasses, you can effectively reduce eye strain.
Ergonomic Workspace
Ensure your monitor is positioned at an appropriate distance from your eyes, with the height adjusted for a comfortable viewing position. Minimise glare and reflections on the screen by adjusting the lighting in your room. Avoid excessive brightness or dim lighting, and instead, opt for balanced lighting that doesn't strain the eyes.
Regular Breaks
Take regular breaks from staring at the screen. The 20/20/20 rule is recommended: for every 20 minutes spent looking at a screen, look at something 20 feet away for 20 seconds. This gives your eyes a chance to rest and can help prevent eye strain.
Blink and Use Eye Drops
When staring at screens, people tend to blink less, which can lead to dry eyes. Remember to blink often, and if needed, use eye drops to help moisturise your eyes.
Calibration Tools and Tests
If manual adjustments don't provide the desired results, consider using online calibration tools and tests. Websites like Lagom offer test images to calibrate contrast, sharpness, and black levels. You can also use the "Calibrate display" tool in the "Advanced" tab of the Color Management application.
Viewing Position
Ensure your viewing position is correct. All monitors have a listed Viewing Angle, but the quality may drop when you move off-centre. Adjust your position so that you are directly in line with the monitor, with the entire screen in your field of view. This will not only improve your viewing experience but also help prevent neck and back pain.
By following these tips and adjusting your monitor calibration, you can effectively reduce eye strain and improve your overall viewing comfort when playing CS:GO or engaging in any other digital activity.
Calibrating Your LCD Monitor: Achieving Color Accuracy
You may want to see also

Calibrating colour, brightness, and motion blur
Calibration is the process of adjusting your monitor's settings to achieve the desired display. This involves changing parameters such as brightness, colour, and contrast. Here are some tips to help you calibrate colour, brightness, and motion blur for an optimal CS:GO experience:
Colour Calibration
The default colour temperature for gaming is 6500K, but you can adjust it according to your preferences and the specific game you are playing. To adjust the colour temperature on your monitor, press the menu button and navigate to the colour settings. From there, you can select from the preset colours or adjust individual colours as needed.
If you are using Windows, you can also adjust the colour temperature by going to the Control Panel, clicking on "Appearance and Personalization", and then selecting "Calibrate Display" under "Display". This will guide you through a calibration process where you can adjust the colour temperature and other display settings.
Brightness Calibration
The recommended brightness setting for gaming is 250 to 350 candela per square meter (cd/m2), while the contrast ratio should be 70-80%. Adjusting the brightness and contrast can be done from the monitor's menu or your PC settings.
On your monitor, press the menu button and select "Brightness". Adjust the setting to your desired level. Similarly, select "Contrast" and change the setting as needed.
On your PC, go to the Settings app and navigate to Display Settings. Here, you can adjust the slider to change the brightness and colour levels.
Motion Blur Calibration
To reduce motion blur, it is recommended to use a monitor with a TN panel. TN panels are more responsive and less prone to motion blur than other panel types. Additionally, you can adjust motion blur settings using the On-Screen Display (OSD) settings on your monitor. Press the menu button and use the +/- buttons to make the desired adjustments.
For more precise calibration, you can use online tools and tests, such as Lagom's suite of test images, to fine-tune the contrast, sharpness, and black levels of your display. For motion tests, Blur Busters' Motion Tests and Prad's PixPerAn can help you evaluate the impact of different settings and determine which result you prefer.
Remember, calibration is subjective, and you may need to experiment with different settings to find what works best for you.
God's Ankle Monitor: A Divine House Arrest?
You may want to see also

Using professional reviews as a starting point
Calibrating your monitor is essential to ensure optimal colour accuracy and visual clarity, especially when playing fast-paced games like CS:GO. While personal preferences play a role, using professional reviews as a starting point can help you achieve the desired results. Here's a detailed guide to get you started:
Understanding the Basics of Monitor Calibration
Before diving into specific calibration settings, it's crucial to understand the fundamentals of monitor calibration. Calibration aims to align your screen's colours with the standards defined by the RGB (Red, Green, Blue) colour model. This model is the industry standard for most displays, ensuring consistency across different devices. The goal is to achieve accurate colours, reduce eye strain, and enhance your overall viewing experience.
Step 1: Warm-up and Lighting
As a first step, ensure your monitor has been turned on for at least 30 minutes to allow it to reach its normal operating temperature. This step is important because the display characteristics can vary with temperature, and you want to calibrate under consistent conditions. Additionally, pay attention to the lighting in the room. Avoid direct light on the monitor, as it can cause sharp glares and colour casts. Moderate ambient lighting is ideal, creating a balanced environment for calibration.
Step 2: Display Controls Familiarisation
Take some time to familiarise yourself with your monitor's display controls. These controls can be located on the monitor itself, on the keyboard, or within the operating system control panel. Some monitors even come with remote controls. Understanding these controls is essential before making any adjustments. If you're unsure, consult your monitor manufacturer's website or documentation for guidance.
Step 3: Built-in Calibration Tools
Both Windows and macOS offer built-in calibration tools that provide step-by-step guidance, making them a great starting point. These tools are easily accessible and can be located through the search functionality in your operating system. For Windows, search for "Calibrate display colour" or "Colour Calibration," depending on your version. For macOS, look for the "Display Calibrator Assistant" in the System Preferences under the Displays tab. These tools will guide you through adjusting gamma, brightness, contrast, and colour balance settings.
Step 4: White Point and Colour Adjustments
When using the built-in calibration tools, you will be prompted to choose a white point setting. The white point refers to the colour temperature of your display, typically indicated in Kelvin (K). For CS:GO and daily use, a standard white point of D50 or D65 is recommended to avoid odd tint issues. Additionally, you may be offered a range of colour calibration options, depending on your display. Apple, for instance, may offer multiple colour calibrations, while native Apple displays might have fewer options as they are already calibrated.
Step 5: Saving and Comparing Profiles
After making your initial adjustments, save the new colour profile with a distinct name so you can easily identify it in the future. You can then compare the new profile with the default settings to see the differences. If you're not satisfied with the results, you can always revert to the previous calibration or make further adjustments.
Step 6: Fine-Tuning with Professional Reviews
At this point, you have a solid foundation for your monitor calibration. Now, you can fine-tune your settings by referring to professional reviews and recommendations specific to your monitor model. For example, in the case of the ASUS VG248QE 144Hz screen, reviews suggest using the Toms Hardware colour settings along with an ICC profile to enhance the viewing experience. Additionally, you can explore online forums and communities, such as Reddit, where users share their calibration settings for specific monitors, providing valuable insights and suggestions.
Remember, monitor calibration is a personalised process, and you may need to experiment with different settings to find what works best for you. Using professional reviews as a starting point will give you a solid foundation to build upon and help you achieve a more accurate and enjoyable viewing experience for CS:GO and other activities.
Monitoring Data Usage: A Guide to Tracking Globe-wide
You may want to see also

Tweaking with free tools and tests
The quality and properties of monitors can vary from one unit to the next in production runs, so you may find that the recommended settings are not optimal for your monitor. The easiest way to tweak your settings is to use a variety of online tests and the "Calibrate display" tool in the "Advanced" tab of the Color Management application.
Online, the go-to location for any monitor tweaking is Lagom's suite of test images. There, you can calibrate contrast, sharpness, black levels, and many other aspects of your monitor's display. However, you won't find a good motion test on Lagom, which is particularly important for gamers using modern monitors equipped with motion blur reduction features.
For a good motion test, you can use Blur Busters' Motion Tests and Prad's PixPerAn to see the impact of different motion blur reduction settings and determine which result you like best.
At the conclusion of Windows' display calibration, you can also access ClearType Text Tuner to adjust the clarity of text in Windows, which is particularly important for any heavy-duty readers or typists. Alternatively, you can skip the "Calibrate display" tests by running cttune.exe directly or by searching for ClearType in Windows 8.1's Start Menu.
Monitors: What to Know Before You Buy
You may want to see also
Frequently asked questions
The ideal viewing distance is 1.5 times the size of the monitor. For example, if your monitor is 40 inches, you should sit 60 inches (5 feet) away.
Adjusting the brightness and contrast settings on your monitor can be done through the monitor's menu or your PC's settings app. On your monitor, press the menu button and select the brightness/contrast settings. On your PC, go to the settings app and navigate to display settings.
The best resolution depends on your preferences and your monitor's size. For incredible graphics, select 3840x2160 (4K), but if you value gaming performance, 1920x1080 (Full HD) is a better choice.
If you're using Windows 10, the aspect ratio can only be adjusted via your graphics card control panel. Right-click on your desktop, select "Graphics Settings", navigate to "Scaling", and click "Customize Aspect Ratio".
To be competitive in CS:GO, you will need a monitor capable of displaying at least 144 frames per second, which corresponds to a 240Hz refresh rate.