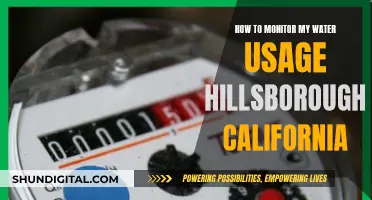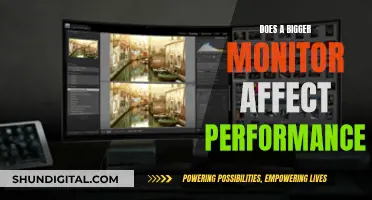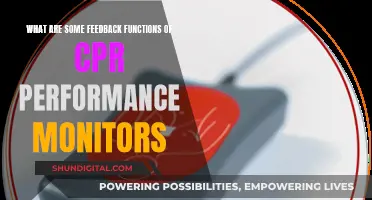Adaptive Sync is a category of monitors that includes FreeSync (AMD) and G-Sync (Nvidia). They do the same thing, but FreeSync has a larger effective range and is cheaper.
FreeSync monitors have a built-in refresh rate overlay that shows the refresh rate dynamically adjusting with in-game frame rates. You can also check if FreeSync is working by navigating to Display and then Display Specs in the AMD Radeon Software and looking for the FreeSync Range. If your game's frame rate stays within this range, FreeSync should be working.
To test if FreeSync is working, disable both VRR in Windows 11 and FreeSync in the AMD software. Run a game that pushes your frame rate. If screen tearing occurs, FreeSync likely wasn't active. Remember to re-enable VRR and FreeSync after testing.
| Characteristics | Values |
|---|---|
| How to check if your monitor supports G-Sync | Right-click on the desktop screen and click on Nvidia Control Panel. Now, go to Display from the Nvidia Control Panel menu bar. Select Show indicator for G-Sync. |
| What G-Sync does | G-Sync is a display technology used in gaming monitors, laptops, and televisions to improve their graphical performance. It helps fight screen tearing, stuttering, and juddering. |
| G-Sync compatibility | G-Sync only works if your PC system is connected to a compatible Nvidia graphics card or a third-party branded GPU that is G-Sync compatible. |
What You'll Learn
- Check if your monitor has a built-in refresh rate overlay
- Check the AMD Radeon Software for Display Specs and look for the FreeSync Range
- Disable VRR in Windows 11 and FreeSync in the AMD software, and observe if screen tearing occurs
- Ensure you have the latest AMD Radeon Software drivers installed
- Check if your monitor has an FPS counter

Check if your monitor has a built-in refresh rate overlay
Checking your monitor's refresh rate overlay is a straightforward process. The refresh rate is how quickly a monitor can display a new image, and it is measured in Hz. Basic monitors usually have a refresh rate of 60Hz, which means they can display 60 images, or frames, per second.
For Windows 10 or 11:
- Open Settings by pressing the Windows + I buttons simultaneously, or by clicking the Start button and selecting Settings.
- Choose Display from the System menu.
- Click on "Advanced Display" or "Advanced Display Settings".
- You will find the current refresh rate under "Display Information".
- A dropdown menu will show you the various supported refresh rates, allowing you to pick your preferred rate.
For Nvidia Control Panel:
This method may not work on laptops, but it works well on desktops.
- Open the Nvidia Control Panel.
- Choose "Display" from the menu on the left, then select "Change Resolution".
- Next to the resolution, you will see a dropdown menu for the refresh rate.
Additionally, there are online tools available that can display your monitor's current refresh rate. However, these tools cannot be used to change the refresh rate or show the maximum setting.
Asus Monitor Issues: Why Won't It Pick Up?
You may want to see also

Check the AMD Radeon Software for Display Specs and look for the FreeSync Range
To check if your monitor supports AMD's FreeSync, you must first ensure that you have the AMD Radeon Software: Adrenalin Edition installed. You can then follow these steps:
- Click on the Start button (Windows icon) on the Taskbar and type "AMD Software". Select the app from the list of results.
- In the AMD Software, click on Settings (Gear icon) and select "Gaming" and then "Display" from the sub-menu. If you have multiple displays, make sure to select the one you want to check.
- Under "Global Display", you will find the AMD FreeSync status and tier information listed below "Display Options". By default, AMD FreeSync is enabled globally for all supported applications, and it can also be disabled from the same screen.
- To check the current FreeSync range reported by your display, click on "Display Specs" located below "Display Options". This will show you the minimum and maximum refresh rates that your display can sync with.
It is important to note that AMD FreeSync technology requires compatible AMD graphics cards and certified displays. Additionally, you may need to adjust your display settings to the manufacturer's recommended configuration for AMD FreeSync to function properly.
Understanding Aspect Control and Overscan on ASUS Monitors
You may want to see also

Disable VRR in Windows 11 and FreeSync in the AMD software, and observe if screen tearing occurs
To determine whether your monitor supports VRR or FreeSync, you can perform a few tests. Firstly, check if your monitor is labelled as supporting G-Sync or FreeSync. This information should be clearly stated in the title or description of the monitor.
If you're using an Nvidia graphics card, you can verify G-Sync support by accessing the Nvidia Control Panel. Right-click on your desktop, open the Nvidia Control Panel, go to the "Display" menu, and select "Show indicator for G-Sync." An indicator will appear on your screen to confirm if G-Sync is enabled.
For AMD users, you can check the AMD Radeon Software to determine if FreeSync is functioning. Navigate to "Display" and then "Display Specs." Look for the "FreeSync Range." If your game's frame rate stays within this range, it indicates that FreeSync is active.
Additionally, you can perform a more conclusive test by disabling both VRR in Windows 11 and FreeSync in your AMD software. Launch a game that pushes your frame rate, and if screen tearing occurs, it suggests that FreeSync was not previously active. Remember to re-enable VRR and FreeSync after conducting this test.
Screen tearing happens when your monitor's refresh rate and your GPU's frame rate are out of sync, resulting in a horizontal split in the displayed image. This issue can be addressed by enabling various technologies, including VSync, Adaptive VSync, Enhanced Sync, Fast Sync, FreeSync, G-SYNC, or Variable Refresh Rate, depending on your system configuration and monitor capabilities.
Inverter Board: LCD Monitor's Essential Component Explained
You may want to see also

Ensure you have the latest AMD Radeon Software drivers installed
To ensure you have the latest AMD Radeon Software drivers installed, you can follow these steps:
- Open AMD Radeon Settings by right-clicking on your desktop and selecting it from the menu.
- Click on "System" to access the system overview, software, and hardware details.
- Select the "Software" tab to view detailed information about your installed graphics driver. Here, you will see the driver version as well as the versions of the various software components installed.
- Click on "View Release Notes" to view information about the currently installed driver, including new features, performance improvements, and fixed and known issues.
- To check for driver updates, go to the "Updates" menu option in Radeon Settings. If a new driver is available, you will see "New Update" on the menu.
- Click on "Check for Updates." If a newer driver version is available, you will be able to view the driver version and initiate the download and installation process.
- Select your preferred upgrade option ("Express Upgrade" or "Custom Upgrade") and proceed with the installation.
- Once the driver has been successfully installed, restart your system as prompted.
It is important to note that before installing a new driver, you should uninstall any existing AMD graphics driver on your system. This ensures a clean installation and can help reduce potential issues or conflicts. Additionally, make sure to close all other applications, including antivirus and firewall software, before beginning the installation process.
The Perfect Monitor Size for the Samsung S24D300
You may want to see also

Check if your monitor has an FPS counter
If you want to check your monitor's FPS counter, you can do so by following these steps:
- Press the Windows and G keys at the same time.
- Click on the Performance button.
- In the Performance drop-down menu, click on the FPS button on the left-hand side.
You will then be able to see the number that indicates your FPS. If you don't have a game open, the number may be blank. However, opening a game, for example, in an application like Steam, should prompt the menu to show you the FPS on the screen.
You don't need a game open to read the FPS levels, but if your device is inactive, it may show a low reading. Opening a game may show a higher FPS rating.
It's worth noting that the type of game you're playing will determine whether you need a high FPS to game. Indie games, for example, won't require as much power to run smoothly as AAA titles.
Other ways to check your FPS
There are also other ways to check your FPS, including using third-party software, your graphics card's built-in settings, or your game's built-in settings.
If you want to use third-party software, you can try MSI Afterburner, which works with any graphics card. Install the app and open the Settings gear. Click on the Monitoring tab, then select the metrics you want to monitor, such as frame rates, GPU usage, and memory usage. Make sure to select the "Show in On-Screen Display" option, then open the On-Screen Display tab and assign a shortcut to toggle the display.
If you have an Nvidia graphics card, you can use the Nvidia app, which combines GeForce Experience and Nvidia Control Panel. Press Alt-Z to launch the app's overlay, then select Statistics from the bottom to customise the game performance data you want to display.
For AMD graphics cards, you can use Radeon Software. Open the program and click on the Performance tab. Enable FPS, GPU, VRAM, GPU, and RAM in the Tracking tab's Metrics window. Then, enable the Show Metrics Overlay on the Overlay tab.
Many games also have their own built-in frame rate monitors in the settings menu. Here are some examples:
- Apex Legends: Open Settings > Gameplay > Performance Display to show FPS and Ping data.
- Call of Duty: Warzone: Go to Settings > Interface > Telemetry and enable Frames Per Second (FPS) Counter.
- Destiny 2: Click Game Options > Open Settings > Gameplay and set FPS Display to On.
- Roblox: Press Shift + F5 in-game to view FPS, lag, and other data.
Secretly Monitoring iPhone Usage: A Step-by-Step Guide
You may want to see also
Frequently asked questions
All monitors that support G-Sync have it clearly labelled in the title (model name etc.) or description. If you're using the Nvidia Control Panel on a Windows computer, you can check by right-clicking on the desktop screen, clicking on Nvidia Control Panel, selecting 'Display' from the menu bar, and then selecting 'Show indicator for G-Sync'. An indicator will appear on the screen to let you know whether G-Sync is turned on or off.
If you have the Nvidia Control Panel, select 'Display' from the menu bar and enable 'G-Sync Indicator'. A logo will appear in the top left whenever G-Sync is active. You can also download the G-Sync Pendulum Demo from Nvidia to test it.
G-Sync is a display technology used in gaming monitors, laptops, and televisions to improve their graphical performance. It was developed by Nvidia and works if your PC system is connected to a compatible Nvidia graphics card or a third-party branded GPU that is G-Sync compatible.
G-Sync helps to eliminate screen tearing, stuttering, and juddering. It also reduces display input lag or stutters in real-time.
If you are a casual PC gamer, you may not need a G-Sync monitor. However, if you are actively playing fast-paced video games such as Call of Duty or Fortnite, G-Sync can be very helpful in minimising screen tearing.