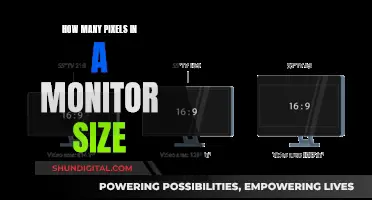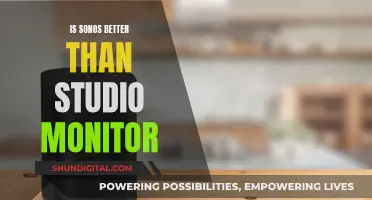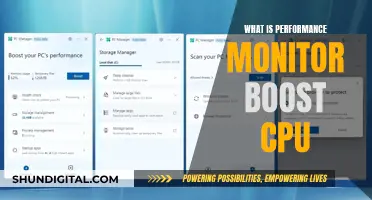Overscan is a setting that crops a small percentage of the screen and stretches the remaining pixels to fill the screen. It is a feature that can be adjusted on some monitors, including certain ASUS monitors. This paragraph will explore the topic of aspect control on ASUS monitors, specifically the overscan feature, and how it affects the display.
| Characteristics | Values |
|---|---|
| Aspect control | Changes the aspect ratio of the monitor |
| Overscan | Crops a small percentage of the screen and stretches the remaining pixels to fill the screen |
| Full | 1:1 |
What You'll Learn

How to adjust the aspect ratio on an ASUS monitor
To adjust the aspect ratio on an ASUS monitor, you can either adjust the settings on your PC or laptop, or adjust the settings on the monitor itself.
Adjusting settings on your PC/laptop:
- Set the native resolution of your monitor in your PC/laptop's Display settings.
- Change the Scaling in your Display settings. You can do this by using the graphics card software to adjust the "Scaling" option. Intel, AMD, and Nvidia use different software to accomplish this, so refer to your graphics card user guide for detailed information.
Adjusting settings on your monitor:
- Change the Aspect Ratio in the monitor's OSD (On-Screen Display) Menu. Open the OSD Menu and change the Aspect Ratio setting to "Auto".
- If your monitor has an overscan setting, you can adjust it by pressing the "1" button on the monitor, going to "Manual Image Adjust", selecting "Overscan", pressing "1" to check the box, and then pressing "2" to exit.
Additionally, if you are connecting your ASUS monitor to a Windows 10 computer, you can experiment with different screen resolutions within the Windows 10 Settings until you find one that looks correct. You can also use display scaling settings to adjust how text, apps, and other elements of Windows 10 render on the monitor.
Performance Monitor: Adding Percent Usage Counters Easily
You may want to see also

What is overscan and why do some people use it?
Overscan is a setting that crops a small percentage of the screen and stretches the remaining pixels to fill the screen. It is used to zoom in on the game, making objects that are far away appear closer. Some people use it because they believe it gives them an advantage in competitive games, as it can make targets that are far away easier to see.
On an ASUS monitor, you can adjust the overscan setting by pressing the “1” button on the monitor, going to Manual Image Adjust, Overscan, then pressing “1” to check the box and “2” to exit. On a Windows 10 computer, you can adjust the overscan setting by right-clicking the desktop, selecting Graphics Properties > Display > Select Display, choosing the device to adjust, and then selecting Customize Aspect Ratio under Scaling. You can then manually adjust the sliders to set the screen size.
It is worth noting that using overscan may not be a good idea if you are looking for the lowest input lag on a 1ms monitor. This is because having a native 1080p monitor display 1080p pixel for pixel will give you the lowest input lag. Additionally, overscan can cause issues with your display, such as the image not filling the entire screen or the image looking slightly too big for the monitor.
Monitoring CPU Usage: A Comprehensive Guide to Tracking Performance
You may want to see also

How to fix overscan on Windows 10
Overscanning is when a computer's display renders outside of the viewable area of a monitor or TV screen. This can be fixed by adjusting the display settings and changing the screen resolution.
Disconnect and Reconnect the HDMI Cable
Unplug the HDMI cable and then plug it back in again to see if this fixes the problem. This can help if your Windows 10 computer's display is not correctly mirroring or projecting onto your TV.
Adjust TV Display Settings
After connecting your Windows 10 computer to your TV, use the TV's settings to adjust the aspect ratio and viewable screen area. These settings are usually called Display, Screen, or Picture and can be found in the TV's Settings menu.
Change the Screen Resolution
Experiment with different screen resolutions in the Windows 10 Settings until you find one that looks correct.
Use Display Scaling
Adjust the display settings in Windows 10 to change how text, apps, and other elements render on monitors.
Manually Adjust Monitor Display Settings
Most monitors have physical buttons that bring up a menu with display settings. Use these settings to resize or rescale a Windows 10 computer's display and unhide cropped content due to overscan.
Update Windows and Your Drivers
Updating Windows 10 and your drivers can fix bugs and improve support for various monitor types, which may resolve overscanning issues.
Use Graphics Control Panel
If you have an AMD or Nvidia GPU, you can use the Radeon Software app or Nvidia Control Panel to fix overscan issues. For AMD, open the app, click Settings > Display, and adjust the HDMI Scaling slider. For Nvidia, open the control panel, click Display > Adjust Desktop Size and Position > Size > Enable Desktop Resizing > Resize while connected to the monitor.
Calibrate Your Monitor
Use the built-in calibration tool in Windows 10 to fix display issues associated with your monitor. Third-party monitor calibration apps are also available.
Monitoring Memory Usage: Tips for Mac Sierra Users
You may want to see also

How to adjust the frequency and resolution of an ASUS monitor
Overscan is a setting that zooms in on the image on a monitor, cropping a small percentage of the screen and stretching the remaining pixels to fill the screen. On an ASUS monitor, the frequency and resolution can be adjusted through the Control Panel.
Adjusting Frequency and Resolution on Windows 7:
- Press the Win+R keys to open Run, type Control, and click/tap OK.
- Navigate to Appearance and Personalization -> Display -> Screen Resolution. Here, you can adjust the resolution.
- Click on Advanced settings to confirm the screen frequency.
- Switch to the Monitor page to view the Screen refresh rate.
Adjusting Frequency and Resolution on Windows 10:
- Click the right button on your mouse on a Desktop icon -> display settings -> Display -> Resolution. Here, you can adjust the resolution.
- Switch to the Monitor page to view the Screen refresh rate.
- If you can't adjust the resolution and refresh rate to your desired settings, check the Supported Timing List in the user manual for your monitor model. If the monitor can't reach the supported timing specifications, contact the ASUS Service Center.
Note that the screen resolution and refresh rate vary depending on the computer's hardware specifications and display output.
Monitoring Bandwidth Usage: Control by Device
You may want to see also

How to adjust your monitor's display settings
Overscan is a setting that crops a small percentage of the screen off and stretches the remaining pixels to fill the screen. It is not recommended as it can cause a miscommunication between your computer and the connected display.
To adjust your monitor's display settings, you can try the following:
Adjust settings on your PC/Laptop:
- Set the native resolution of your monitor in your PC/laptop's Display settings.
- Change the Scaling in Display settings. Use your graphics card software to change the "Scaling" option to adjust the display size.
Adjust settings on your monitor:
- Change the Aspect Ratio: Open the OSD Menu on your monitor and change the Aspect Ratio setting to Auto.
- Change the Overscan setting: Press the "1" button on your monitor, go to Manual Image Adjust, Overscan, then press "1" to check the box and "2" to exit.
Additional troubleshooting steps:
- Disconnect and reconnect the HDMI cable.
- Update Windows and your drivers.
- Calibrate your monitor using Windows 10's built-in calibration tool or a third-party app.
If you are using an ASUS monitor, you can also refer to their online support page for detailed instructions on adjusting the frequency and resolution of your monitor.
Adjusting Font Size on Your ASUS Monitor: A Simple Guide
You may want to see also
Frequently asked questions
Aspect control is a feature on some monitors that allows you to change the aspect ratio of the display. The aspect ratio is the ratio of the width of the display to its height.
Overscan is a setting that crops a small percentage of the screen and stretches the remaining pixels to fill the screen. It is like having a picture that is slightly too large for its frame, so the outer edges are covered.
There are several ways to fix overscan on your monitor. You can adjust the settings on your PC or laptop by setting the native resolution of your monitor and changing the scaling in your display settings. You can also adjust the settings on your monitor by changing the aspect ratio or using the overscan setting if your monitor has one.
Some people use overscan to zoom in on their games, making objects that are far away appear closer.
To turn on overscan on your ASUS monitor, press the “1” button on the monitor, go to Manual Image Adjust, select Overscan, press “1” to check the box, and then press “2” to exit.