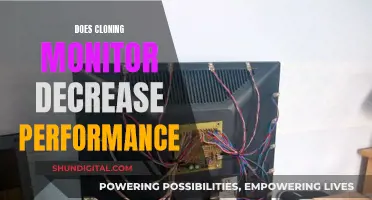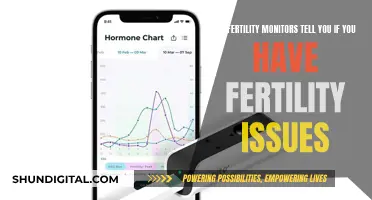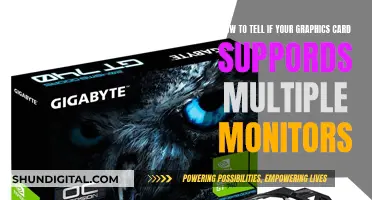If you're having trouble viewing text on your ASUS monitor, you may want to consider increasing the font size. This can lessen the strain on your eyes and improve your computing experience. The process for doing this will depend on the operating system you're using. For example, if you're using Windows 11/10, you can change the size of text and apps by typing [Change the size of text, apps, and other items] in the Windows search bar and then clicking Open. If you're using an ASUS tablet, you can increase the font size by going to the Settings menu, scrolling down to Display, and then selecting your desired font size from the menu.
What You'll Learn

Increasing font size on an ASUS Windows 11/10
Increasing the font size on your ASUS monitor can help lessen the strain on your eyes and improve your computing experience. Here is a step-by-step guide on how to increase the font size on an ASUS Windows 11/10:
Windows 11:
- Type and search for " [Change the size of text, apps, and other items]" in the Windows search bar, then click "Open".
- If you want to change the size of text and windows, select your preferred size from the "Scale" section.
- If you only want to increase the text size without changing the size of all displays or apps, type and search for " [Make text size bigger]" in the Windows search bar and click "Open".
- In the "Text size" section, drag the slider to adjust the text size, then click "Apply".
Windows 10:
- Type and search for " [Change the size of text, apps, and other items]" in the Windows search bar, then click "Open".
- If you want to change the size of text and windows, select your preferred size from the "Change the size of text, apps, and other items" section.
- If you only want to increase the text size without changing the size of all displays or apps, type and search for " [Ease of Access display settings]" in the Windows search bar and click "Open".
- In the "Make text bigger" section, drag the slider to adjust the text size, then click "Apply".
ASUS Tablets:
- Click the "Start" button, then click "Control Panel".
- Click "Adjust screen resolution" under "Appearance and Personalization".
- Choose one of the three screen size options: "Smaller - 100%", "Medium - 125%", or "Larger - 150%%".
- Click "Apply". Log out and then log back in to your account to see the changes.
- Enter the "Settings" menu by swiping down from the Notification bar and touching the Settings icon, or by opening your app drawer and touching the Settings icon.
- Scroll down to "Display" and touch the Display field.
- In the Display menu, scroll down to "Font size". Touch "Font size" to open a font selection menu and choose from "Tiny", "Small", "Normal", "Large", or "Huge". The changes will be made immediately.
ASUS Phones:
- Go to "Settings" > "Display" > "Display size and text".
- Choose the font size you require, and the changes will be reflected immediately.
Monitoring Bandwidth Usage: Wireless Router Management Guide
You may want to see also

Increasing font size on an ASUS tablet
If your ASUS tablet is running on Windows, you can increase the font size by following these steps:
- Click the "Start" button.
- Click "Settings."
- Select "Ease of Access" or "Accessibility."
- Choose "Display" or "Text size."
- Adjust the slider to increase the text size.
Alternatively, you can also change the screen resolution to make the text and other items appear larger. Here are the steps:
- Click the "Start" button.
- Click "Control Panel."
- Click "Adjust screen resolution" under "Appearance and Personalization."
- Choose one of the three screen size options: "Smaller - 100%", "Medium - 125%", or "Larger - 150%."
- Click "Apply."
- Log out and then log back in to your account to apply the changes.
On the other hand, if your ASUS tablet is running on Android, you can increase the font size by accessing the Settings menu. Here's how:
- Go to Settings. You can do this by swiping down from the Notification bar and touching the Settings icon, or by opening your app drawer and touching the Settings icon.
- Scroll down to "Display" and touch the Display field.
- In the Display menu, scroll down to "Font size."
- Touch "Font size" to open the font selection menu.
- Choose your desired font size from the options: "Tiny", "Small", "Normal", "Large", or "Huge."
The changes will be reflected immediately, and you will see the font size increase on your ASUS tablet.
Monitoring Children's Internet Usage: A Guide for Parents
You may want to see also

Increasing font size on an ASUS phone
Increasing the font size on your ASUS phone can be done in a few simple steps.
First, go to your phone's Settings. From there, select Display, then Display size and text. You will then be able to choose the font size you require, and the changes will be reflected immediately.
If you are using an ASUS tablet, the process is slightly different. First, click the "Start" button, then "Control Panel", and then click "Adjust screen resolution" under "Appearance and Personalization". Choose from one of the three screen size options: "Smaller - 100%", "Medium - 125%", or "Larger - 150%%. Click "Apply", then log out and back into your account to see the changes.
You can also increase the font size on your ASUS tablet by entering the "Settings" menu. This can be done by swiping down from the Notification bar and touching the Settings icon, or by opening your app drawer and touching the Settings icon. Scroll down the Settings menu to "Display" and touch the Display field. This menu allows you to change display properties such as font, screen-off delay, and font size. Scroll down the Display menu to "Font size" and select your desired font size. The changes will be made immediately.
Monitoring Furnace Usage: A Comprehensive Guide to Tracking Efficiency
You may want to see also

Using the Magnifier to zoom in on Windows
If you are using an ASUS monitor with a Windows operating system, you can increase the font size by following these steps:
Windows 11:
- Type and search for ["Change the size of text, apps, and other items"] in the Windows search bar, then click ["Open"].
- Select the size you want from the "Scale" section.
- If you only want to increase the text size, type and search for ["Make text size bigger"] in the Windows search bar, then click ["Open"].
- In the "Text size" section, drag the slider to adjust the text size and click "Apply".
Windows 10:
- Type and search for ["Change the size of text, apps, and other items"] in the Windows search bar, then click ["Open"].
- Select your preferred text and window size from the ["Change the size of text, apps, and other items"] section.
- If you only want to increase the text size, type and search for ["Ease of Access display settings"] in the Windows search bar, then click ["Open"].
- In the "Make text bigger" section, drag the slider to adjust the text size and click "Apply".
Alternatively, you can use the Magnifier tool in Windows to zoom in on parts of your display. Here's how to use it:
- Press the Windows logo key + Plus (+) or Minus (-) to quickly zoom in and out.
- To access more settings, go to the Start menu or press the "Windows logo key, then select Settings > Ease of Access > Magnifier.
- Turn on the "Magnifier" by switching the "Off" button to "On".
- You can change the magnifier view by pressing "Ctrl + Alt + M" to cycle through "full-screen mode", a "floating transparent magnifying glass", or "docked" mode.
- To make the magnifier follow your "mouse cursor" and "keyboard focus", ensure that the respective checkboxes are selected in the settings.
- Press Win + Esc to exit the magnifier when you're done.
With these tools, you should be able to increase the font size and zoom in on your ASUS monitor easily.
Enhancing Bass on Your ASUS Monitor Speakers
You may want to see also

Adjusting screen resolution
If you're using a Windows 11 or 10 operating system, you can adjust your screen resolution by following these steps:
- Close all open programs.
- Right-click "Start", then click "Control Panel" or "Settings". Alternatively, click "Start" and type "Control Panel" or "Settings", then click the icon that appears.
- In the "Control Panel" or "Settings" window, click "System", then click "Display".
- If you have more than one monitor connected to your computer, select the monitor you want to change.
- To change the scale, go to the "Scale and Layout" section and select an option under "Scale" (Microsoft recommends keeping the "Recommended" option).
- To change the resolution, click the "Resolution" drop-down box to see a list of recommended resolutions for your display. Select your preferred resolution, then click "Apply".
- Click "Keep changes" to save your new settings or select "Revert" to go back.
- If your new settings don't work, Windows will try to revert to the original settings automatically.
- Finally, restart your computer to ensure that the changes take effect.
For Windows 8 or Android operating systems, the process is slightly different:
- Click the "Start" button, then click "Control Panel".
- Click "Adjust screen resolution" under "Appearance and Personalization".
- Choose one of the three screen size options: "Smaller - 100%", "Medium - 125%", or "Larger - 150%".
- Click "Apply". Log out and then log back in to your account to see the changes.
Smart Meter Gas Usage: Monitored or Not?
You may want to see also
Frequently asked questions
Type and search " [Change the size of text, apps, and other items]" in the Windows search bar and click "Open". Then, select the size you want from the Scale section.
Type and search " [Change the size of text, apps, and other items]" in the Windows search bar and click "Open". Then, select the size you want from the "Change the size of text, apps, and other items" section.
Click the "Start" button, click "Control Panel" and then click "Adjust screen resolution" under "Appearance and Personalization". Choose one of the three screen size options: "Smaller - 100%", "Medium - 125%" and "Larger - 150%%. Click "Apply".