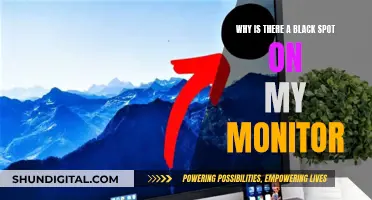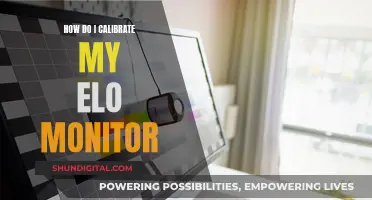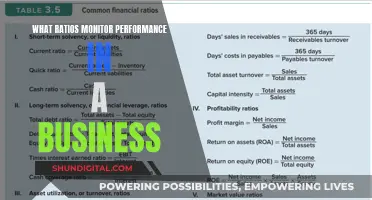If you're looking to add some bass to your ASUS monitor speakers, there are a few options to consider. Firstly, you can connect external speakers to your monitor, which may provide better sound quality. When connecting external speakers, it is recommended to use powered speakers and those with their own volume control for better performance. Additionally, you can adjust the bass settings on your computer or install a third-party equalizer app to enhance the bass output. For Windows, you can use Equalizer APO, while for Mac, you can try eqMac. These equalizers allow you to adjust the bass frequencies to your preferred level. Alternatively, if you're using Apple Music on Mac, you can use its built-in equalizer to adjust the bass settings specifically for that app.
| Characteristics | Values |
|---|---|
| Monitor model | ASUS VP228HE |
| Connection type | HDMI, AUX, VGA output |
| Speakers | Built-in |
| Audio output | Green headphone jack |
| Volume control | Internal controls |
| Sound quality | Not the best |
| Connection advice | Use HDMI for audio output |
| Speaker advice | Powered speakers |
| Speaker features | Own volume control |
What You'll Learn

Adjust the bass in your computer's speaker output settings
To adjust the bass in your computer's speaker output settings, you can try the following methods:
Using Windows Sound Settings:
- Open the Sound Control Panel: Press Win + I to open Settings, then go to Volume > Sound Control Panel. Alternatively, click on System followed by Sound in the Settings menu, or right-click the speaker icon in the taskbar and select Open Sound Settings.
- Double-click your audio device: This could be your speakers, headphones, HDMI-out, or other output devices. You may first need to click the Playback tab in the upper-left corner of the Sound window.
- Click the Enhancements tab: This tab may not be available for all audio devices, such as laptop speakers.
- Enable Bass Boost: Click the checkbox next to "Bass Boost" to enable it. If you want to adjust the settings, click on "Bass Boost" to highlight it and then click on Settings at the bottom of the window. You can then adjust the frequency and boost level using the drop-down menus.
- Click Apply to save your changes.
Using Third-Party Software:
If you don't see the Bass Boost option in Windows Sound Settings, try using third-party software such as Equalizer APO for Windows or eqMac for Mac. These equalizers allow you to adjust the bass frequencies to your liking.
Using Physical Controls:
If you have an external speaker set, there may be a physical knob or control that allows you to adjust the bass levels.
Using App Settings:
Some apps, like Spotify, have their own audio settings. You can adjust the equalizer within the app to change the sound levels, including bass, for that specific app.
Using Soundcard Software:
If you have a PC laptop or a third-party sound card, it likely came with software that allows you to adjust audio features, including bass. For example, Realtek built-in speakers use the Realtek utility, while some Dell laptops use Waves MaxxAudio.
Monitor Internet Usage: Remote Control for Online Activity
You may want to see also

Use an external speaker set with a bass control knob
If you're looking to add some bass to your ASUS monitor speakers, one option is to use an external speaker set with a bass control knob. This can be a great way to improve the sound quality and get the bass levels just right for your preferences. Here's a step-by-step guide to help you get started:
Step 1: Choose the Right Speakers
First, you'll need to choose a set of external speakers that offer bass control. There are many options available on the market, ranging from budget-friendly to high-end speakers. Some popular choices include:
- Creative Pebble X Plus: This system includes a subwoofer and offers a compact, desktop-friendly design at a reasonable price.
- JBL Professional 305P MkII: While this professional studio monitor is more expensive, it offers a big, clean sound and useful controls for fine-tuning the bass response.
- Logitech Z407: This 2.1 system offers a subwoofer and is a more affordable option while still providing decent bass performance.
Step 2: Connect the Speakers
Once you've selected your external speakers, it's time to connect them to your ASUS monitor. Here's how you can do it:
- Identify the audio output ports on your ASUS monitor. It may have an audio-in port (usually green) or an earphone/headphone jack (usually black).
- Use the appropriate cable to connect your external speakers to the audio output port on the monitor.
- If you're using an HDMI connection for both video and audio, make sure you're using an HDMI-to-HDMI or DisplayPort-to-DisplayPort cable, as VGA or DVI cables don't carry audio.
Step 3: Adjust the Bass
Now comes the fun part—adjusting the bass to your liking! Most external speaker sets with bass control will have a dedicated knob or dial that allows you to increase or decrease the bass levels. Here's what you can do:
- Locate the bass control knob on your speaker set. It's usually on the front or side of the speaker, depending on the model.
- Turn the knob clockwise to increase the bass or counterclockwise to decrease it.
- Fine-tune the bass levels until you're happy with the sound. Remember that you can always adjust it later if needed.
Step 4: Optimize Your Audio Experience
To further enhance your audio experience, here are a few additional tips:
- Use equalizers: If your speakers have built-in equalizers or you've installed a third-party equalizer, you can adjust the bass and other audio settings to customize the sound even further.
- Connect to an audio source: Ensure your audio source, such as a computer or laptop, is connected to the external speakers. This will provide a better audio signal than the built-in monitor speakers.
- Experiment with placement: Try moving your speakers around to find the optimal placement for the best sound. This can include adjusting the distance from the wall, the angle of the speakers, and their height.
By following these steps and making some adjustments, you should be well on your way to enjoying richer and more immersive bass from your ASUS monitor speakers.
Monitoring Energy Usage: A Guide to Understanding Your Consumption
You may want to see also

Adjust the bass in the app you're using
If you're looking to adjust the bass in the app you're using, you can follow these steps:
For Windows:
- Go to the "Settings" or "Preferences" menu in the app you're using.
- Find the "Audio" section, where you can adjust the sound levels and the equalizer settings.
- Adjust the slider bars on the left side of the equalizer to increase the bass frequencies.
- Alternatively, you can download a third-party equalizer such as Equalizer APO, which will allow you to adjust the bass frequencies and boost the bass.
For Mac:
- Open the Apple Music app if you're using it to listen to music on your Mac.
- Click the "Window" menu in the menu bar at the top of the screen, then click "Equalizer".
- Click the checkbox next to "On" to turn on the equalizer and apply the settings to your music.
- Drag the slider bars on the left side of the equalizer up to adjust the bass frequencies.
For Chrome:
- If you're using Chrome to play audio or watch videos, try the Equalizer for Chrome extension to increase or decrease the bass.
- You can install the extension from the Chrome Web Store.
Additionally, if you're using a specific app like Spotify, you can adjust the equalizer within the app to listen to your audio the way you want.
Monitoring Vyve Data Usage: A Comprehensive Guide
You may want to see also

Use the soundcard software to adjust the bass
If you want to adjust the bass on your ASUS monitor speakers, you can use the soundcard software. This is how you do it:
Find the Soundcard Software
First, you need to find the soundcard software on your computer. This could be a third-party app or the software that came with your device. Try typing "audio" into the Windows search bar to locate it. If you have external speakers plugged in, the software should have been installed when you plugged them in. You can also find it by searching for "audio" in the Start menu.
Open the Soundcard Software
Once you've found the soundcard software, open it.
Locate the Bass Settings
The bass settings will usually be found in the Settings or Preferences menu. You may also find an Audio section where you can adjust the sound levels.
Adjust the Bass
Use the sliders or knobs in the software to adjust the bass to your preferred level. You may also be able to adjust the frequency and boost level.
Save Your Settings
Once you've adjusted the bass to your liking, be sure to save your settings so that they are applied to your audio output.
It's important to note that adjusting the bass with your soundcard software may affect the sound quality. EQ settings can lower the sound quality, muddy the audio, and remove the original dynamics. It's best to make subtle changes and avoid cranking a frequency to the max, as this can cause distortion.
Monitoring Broadband Usage: BT's Easy Guide to Tracking
You may want to see also

Add a bass-boosting extension to your web browser
If you're looking to improve the bass on your ASUS monitor speakers, one option is to add a bass-boosting extension to your web browser. This can be a great way to enhance your audio experience, especially if you're using a web browser like Chrome to play audio or watch videos.
Use a Chrome Extension:
Chrome has several extensions that can boost the bass on your ASUS monitor speakers. Two popular options are "Bass Boost: HD Audio" and "Ears: Bass Boost, EQ Any Audio!" These extensions are simple to use and can enhance the audio in real-time without any lag. They offer various presets to quickly adjust the bass and custom settings to fine-tune the bass to your liking.
To install one of these extensions, open the Chrome Web Store and search for "Bass Boost" or "Ears Bass Boost." Click on the extension you want, then click the "Add to Chrome" or "Install" button. Once installed, you can access the extension's settings by clicking on its icon in the top right corner of your browser. From there, you can enable bass boost and adjust the settings to your preference.
Use a Different Web Browser:
If you don't use Chrome, there are still options for bass-boosting extensions. For example, if you use Firefox, you can try the "Equalizer for Firefox" add-on. This add-on allows you to adjust the bass, treble, and other audio settings for all tabs or specific websites.
To install this add-on, open the Firefox Add-ons page and search for "Equalizer for Firefox." Click on the add-on and then the "Add to Firefox" button. Once installed, you can access its settings by clicking on the icon in your browser's toolbar.
Adjust Audio Settings:
In addition to using extensions, you can also try adjusting the audio settings in your web browser. For example, in Chrome, you can right-click on the audio player and select "Settings." From there, you can adjust the bass and other audio settings to your liking.
You can also try adjusting the audio settings in your operating system. On Windows, you can go to the Sound Control Panel and adjust the bass boost settings for your output device. On a Mac, you can use the built-in equalizer in the Apple Music app or download an equalizer app like eqMac.
By combining a bass-boosting extension with some adjustments to your audio settings, you should be able to significantly improve the bass on your ASUS monitor speakers.
Setting Up Your ASUS Monitor to 144Hz: A Step-by-Step Guide
You may want to see also
Frequently asked questions
You can add bass to your ASUS monitor speakers by connecting them to an audio source, such as a laptop or PC, and adjusting the bass settings on the device.
You can connect your ASUS monitor speakers to an audio source by using the headphone port on the monitor.
To adjust the bass settings on a Windows PC, open the Sound Control Panel and select your audio device. Click on the "Enhancements" tab and check the box next to "Bass Boost" to enable it.
To adjust the bass settings on a Mac, you can use the built-in equalizer in the Apple Music app or download a third-party equalizer app such as eqMac.