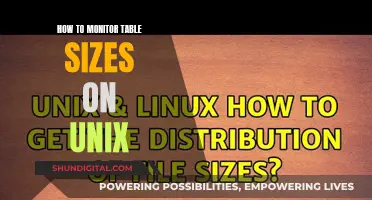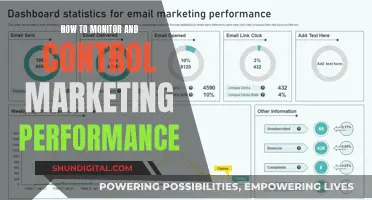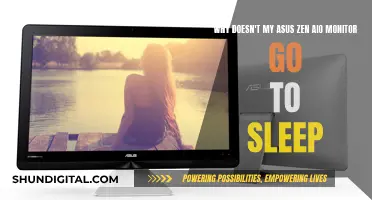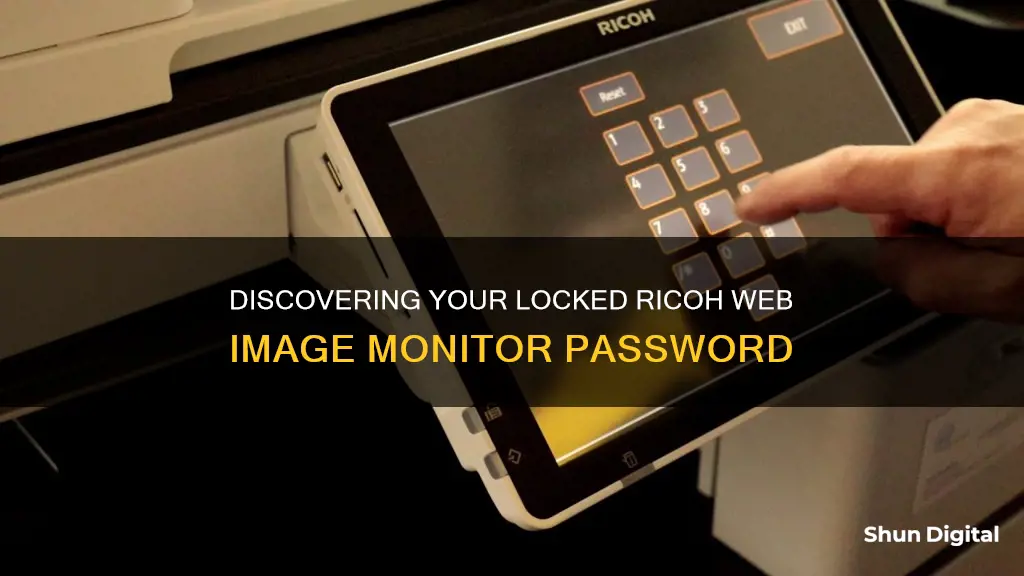
To change the password for your Ricoh Web Image Monitor, you must first log in as the administrator. You can do this by launching a web browser and entering http://(machine's IP address or host name)/ in the address bar. From there, click on Administrator Login and enter your username and password. If this is your first time logging in, the username will be admin and the password field should be left blank. Once you are logged in, it is important to change the password to ensure security. This can be done by clicking on Settings in the menu area and specifying your new password.
| Characteristics | Values |
|---|---|
| Logging in using Web Image Monitor | Launch the web browser and enter "http://(machine's IP address or host name)/" in the address bar. Click on "Administrator Login" and enter the username and password. |
| Default username and password | Username: admin, Password: leave blank |
| Changing the login password | Point to "Device Management" and click on "Address Book". Select the user or group and select the "User Authentication" checkbox in the "Authentication Management" area. Click "On" next to "Change Login Password" and enter the new password. |
What You'll Learn

Logging in as an administrator
To log in as an administrator, you must first launch a web browser. In the address bar, enter "http://(machine's IP address or host name)/". From there, click [Administrator Login]. A dialog box will appear, prompting you to enter your username and password. Enter this information, then click [OK].
If this is your first time logging in, the username will be "admin," and the password field should be left blank. After logging in, it is important to change the password to ensure security. To do this, click on [Settings] in the menu area and create a new password.
Once you have changed the password, you can begin to configure the machine settings. In the menu area, click on [Settings] and specify the desired settings. These settings will then be transmitted to the machine.
If you ever need to change your login password, you can do so by following these steps: Open the Web Image Monitor and point to [Device Management]. Then, click on [Address Book] and select the user or group for which you want to change the password. Select the [User Authentication] checkbox in the [Authentication Management] area. Click [On] next to [Change Login Password], and enter the new password in the designated boxes.
Transforming LCD Monitors: DIY TV Conversion Guide
You may want to see also

Using the initial password
To log in to your Ricoh device, you will need to launch a web browser and enter the IP address or host name of the machine in the address bar, followed by "/". Click on the [Administrator Login] button and a dialog box will appear. Here, you will need to enter your username and password. If it is your first time logging in, the username will be "admin" and the password field should be left blank.
It is important to change the password to ensure security. To do this, click on [Settings] in the menu area and change the password in the machine settings.
If you are changing the password during the initial setup of the machine, the "Panel Admin Tools Lock", "Webpage Administrator Password", and "FTP Password" will all be the same as those used during the initial setup. You can change each password individually at a later time.
To change the "Panel Admin Tools Lock", press the [Setting] icon on the [Home] screen, followed by [Administrator Tools]. If prompted, enter the password for the [Panel Admin Tools Lock] that is already registered. Press [Admin Tools Lock], then press [On] and the password input box to change the password.
To change the "Webpage Administrator Password", start the web browser and access the machine by entering its IP address. The top page of the Web Image Monitor will appear. Click on [Administrator Tools] and on the [Administrator] tab, check the [Change Password] checkbox and enter the new password.
Hooking Up Your Sceptre Monitor: A Step-by-Step Guide
You may want to see also

Changing the login password
To change the login password for the Ricoh Web Image Monitor, follow these steps:
- Start by launching your web browser of choice.
- In the address bar, enter the IP address of the machine followed by "/". For example, "http://(machine's IP address or hostname)/.com".
- On the webpage that opens, click on " [Administrator Login]." If it is your first time logging in, enter "admin" as the username and leave the password field blank.
- Once logged in, navigate to the menu area and click on " [Settings]."
- In the settings, you can specify and change the machine settings, including the login password.
- To change the login password specifically, click on " [Device Management]" and then on " [Address Book]."
- Next, select the user or group for which you want to change the password.
- In the [Authentication Management] area, select the [User Authentication] checkbox.
- You will see an [On] button next to the [Change Login Password] option. Click on it.
- Now, enter your desired new password in the [Login Password] box.
- Re-enter the new password in the [Confirm Login Password] box to ensure accuracy.
- Finally, click on the " [OK]" or "[Save]" button (if available) to confirm the changes.
By following these steps, you will have successfully changed the login password for the Ricoh Web Image Monitor, enhancing the security of your device.
ATT Monitoring Hotspot Usage: What You Need to Know
You may want to see also

Entering a new password
To enter a new password for your Ricoh Web Image Monitor, first, log in to the machine as the administrator. To do this, launch a web browser and enter "http://(machine's IP address or host name)/" in the address bar. Click on [Administrator Login]. A dialog box will appear asking for your username and password. The default username is "admin" and the password is blank.
Once logged in, click on [Settings] in the menu area to change the password and enhance security.
To change the login password, follow these steps:
- Point to [Device Management] and click on [Address Book].
- Select the user or group.
- Select the [User Authentication] check box in the [Authentication Management] area.
- Click [On] next to [Change Login Password].
- Enter your new password in the [Login Password] box.
- Re-enter the new password in the [Confirm Login Password] box.
Your new password will now be active, and you can use it to securely access the Ricoh Web Image Monitor.
Finding the Perfect Curve: Monitor Radius Explained
You may want to see also

Ensuring security
To ensure security when logging in to the Ricoh Web Image Monitor, it is important to change the initial password. The default username is "admin" and the default password is blank. To change the password, first launch a web browser and enter the machine's IP address or hostname, followed by "/". Click on "Administrator Login" and enter the username and password when prompted. Once logged in, click on "Settings" in the menu area and specify the new password. This will help protect your device from unauthorized access and ensure the security of your data.
It is also important to keep your device's software up to date. Regular updates can patch security vulnerabilities and prevent potential exploits. Additionally, consider enabling two-factor authentication if it is available. This adds an extra layer of security by requiring a second form of identification, such as a code sent to your mobile device, in addition to your password.
Another way to enhance security is to use a virtual private network (VPN). A VPN encrypts your internet connection, making it more difficult for unauthorized parties to intercept your data. This is especially important when accessing sensitive information or when using public or unsecured networks.
Regularly review the access rights and permissions of users on your device. Remove or restrict access for users who no longer require it, and ensure that only authorized individuals have administrative privileges. This helps to minimize the risk of unauthorized changes to device settings or data breaches.
Finally, enable automatic updates for your device's firmware and software, if possible. This ensures that you always have the latest security patches and reduces the risk of vulnerabilities being exploited. By following these steps, you can enhance the security of your Ricoh Web Image Monitor and protect your sensitive information.
Removing the Stand from Your ASUS Monitor: A Step-by-Step Guide
You may want to see also
Frequently asked questions
To log in, launch your web browser and enter "http://(machine's IP address or host name)/" in the address bar. Click [Administrator Login] and enter your username and password. If it's your first time logging in, enter "admin" as the username and leave the password blank.
The initial administrator password is "admin".
Start by launching Web Image Monitor. Point to [Device Management] and click on [Address Book]. Select the user or group, then select the [User Authentication] check box in the [Authentication Management] area. Click [On] next to [Change Login Password] and enter your new password.
Yes, to ensure security, it is important that you change the initial password.