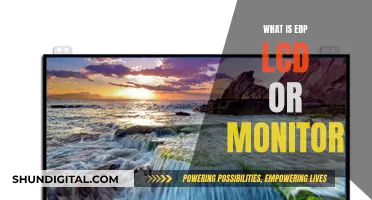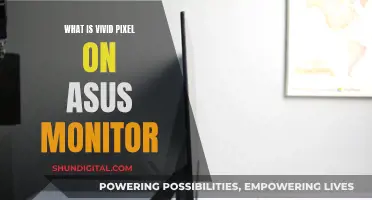There are several ways to convert an LCD monitor into a TV. One way is to use a streaming device such as a Fire Stick, Roku, or Chromecast, and connect it to the monitor's HDMI input. Another way is to use a TV tuner box, which allows you to receive local broadcast channels. This option requires a TV antenna to connect. Additionally, you can connect your monitor to a set-top box or satellite dish, which usually have HDMI outputs that can be easily connected to your monitor. If your monitor does not have an HDMI input, you may need to use an adapter or converter to connect to your chosen device.
What You'll Learn
- Check your monitor has an HDMI input, a DisplayPort connection, or a VGA connector
- Ensure your monitor has a built-in speaker or audio jack
- Check your monitor supports a minimum resolution of 720p
- If your monitor has no HDMI input, use a VGA converter
- If your monitor has no audio, you will need an HDMI audio extractor

Check your monitor has an HDMI input, a DisplayPort connection, or a VGA connector
To convert an LCD monitor into a TV, you'll need to check that it has the right connections. Modern monitors usually have HDMI inputs, but if your monitor doesn't, there are other options.
First, check if your monitor has an HDMI input. If it does, you're in luck—this is the most straightforward option for converting your monitor into a TV. Simply run a cable from your set-top box to the monitor's HDMI input, and you'll be able to get a picture. If your monitor also has speakers or a headphone jack, you can connect those to the audio outputs on your set-top box, and you're good to go.
If your monitor doesn't have an HDMI input, don't worry—there are other options. Some newer monitors have a DisplayPort connection, which you can use with an adapter to convert to HDMI. Older monitors may have a DVI connector or a 15-pin VGA port. Again, in most cases, you just need an adapter to convert from one type of connection to the other.
It's important to note that DVI and VGA connections don't include support for audio, so you'll need to deal with that separately. You may need to buy an adapter called an HDMI audio extractor to add audio support.
Additionally, some devices require a minimum resolution of 720p, so you'll need to check that your monitor meets this standard. You can find this information by looking up your monitor's available display resolutions, which consist of two numbers. As long as the second number is higher than 720, your monitor will work.
By checking for these connections and adapters, you'll be well on your way to converting your LCD monitor into a TV.
Finding Monitor Size: Pixel Count for Display Settings
You may want to see also

Ensure your monitor has a built-in speaker or audio jack
To convert an LCD monitor into a TV, it's important to ensure your monitor has a built-in speaker or audio jack. This is because one of the main differences between a TV and a monitor is sound capability. While some monitors do have built-in speakers, they are often of poor quality, and most monitors don't have any speakers at all.
If your monitor has a built-in speaker, you can simply connect it to the audio outputs on your set-top box, and you're good to go. If your monitor doesn't have built-in speakers, you can connect it to a stereo or a set of powered speakers via an audio jack (a 3.5mm headphone jack). Alternatively, if your set-top box doesn't have audio outputs, you can purchase an HDMI audio extractor to add audio capabilities separately.
If you plan to use your converted monitor primarily for streaming TV content, it's best to use a streaming device like a Fire Stick, Roku, or Chromecast. These devices are best used with a monitor that has its own speakers or a headphone jack, as they don't always have their own audio output.
Repairing an Asus 24" Monitor: A Step-by-Step Guide
You may want to see also

Check your monitor supports a minimum resolution of 720p
To convert an LCD monitor into a TV, it is important to ensure that your monitor supports a minimum resolution of 720p. This is because the resolution will determine the clarity and quality of the display, with higher resolutions generally offering clearer images.
To check if your monitor supports a minimum resolution of 720p, you can follow these steps:
For Windows:
- Right-click on an empty area of your desktop.
- Navigate to and select "Display Settings".
- Find the resolution under or next to "Display Resolution".
- If you have multiple monitors, select the specific monitor you want to check from the list at the top of the right panel.
For Mac:
- Click on the Apple menu and select "System Settings".
- Click on "Display".
- Hover your mouse cursor over the icon highlighted in blue. This will display your current screen resolution in pixels (e.g. 3840 x 2160).
- If you have multiple displays connected, you can select the specific monitor you want to check from the image at the top of the page.
For Chromebook:
- Click on the clock in the bottom-right corner of the screen.
- Click on the gear icon in the pop-up menu to open the Settings.
- Click on "Device" and then "Displays".
- Find the resolution under "Display Size".
It is important to note that the resolution options presented in the settings are those supported by both your monitor and your video card. For example, if you have a 4K monitor but do not see the option to change the resolution to 4K, it may be because your video card does not support that resolution.
Additionally, if you are using a resolution lower than the recommended one, it is advisable to switch to the recommended resolution for the best results. Using a lower resolution may result in a blurry, stretched, or squished image.
Monitoring GPU Usage: EVGA RTX 2070 Performance Tracking
You may want to see also

If your monitor has no HDMI input, use a VGA converter
If your monitor has no HDMI input, you can use a VGA converter. VGA inputs were the standard before HDMI, and while not all monitors have HDMI inputs, many do have VGA inputs or DisplayPort connections.
To convert VGA to HDMI, you will need an adapter. There are many available on the market, such as the Jide Tech HDMI to VGA converter, which can be purchased on Amazon. Using this type of adapter is simple: plug the HDMI output from your streaming device, DVD player, or cable box into the adapter, and then plug your monitor into the adapter's VGA connection.
It is important to note that your media source must have an HDMI output to use this type of converter. If your media source does not have HDMI output, you will not be able to convert the signals for your monitor's VGA input.
Additionally, if your monitor has no audio input, you can use an adapter that works as an audio extractor. This will allow you to strip the audio signal from the HDMI connection so you can plug a soundbar or speakers into the device.
Folding Your ASUS Monitor Stand: A Step-by-Step Guide
You may want to see also

If your monitor has no audio, you will need an HDMI audio extractor
If your monitor has no audio, you will need to purchase an HDMI audio extractor. This device separates audio from the incoming HDMI signals and outputs it to an audio system, such as a soundbar, home theatre, or multimedia speaker.
HDMI audio extractors typically have at least one HDMI input port, one HDMI output port, and one audio output port. The input ports can be used for gaming consoles, DVD and Blu-Ray players, and cable boxes, while the output port is where you plug in your monitor. Finally, the audio output port is where you connect your sound system.
When purchasing an HDMI audio extractor, it's important to consider the type of audio device you have. Different extractors support different audio outputs, such as HDMI Input, HDMI ARC/eARC, RCA jack, 3.5mm jack, Optical S/PDIF, and others.
Additionally, you should consider the resolution and refresh rate of your monitor to ensure the extractor supports the same video resolution and doesn't compromise video quality.
- J-Tech Digital Premium Quality 1080P HDMI to HDMI + Audio (SPDIF + RCA Stereo) Audio Extractor Converter
- Amazon Basics 4K HDMI to HDMI and Audio (RCA Stereo or Spdif) Extractor Converter
- Tendak HDMI Audio Extractor, 4K HDMI to HDMI with Optical SPDIF + 3.5mm Stereo + RCA L/R Audio Adapter Converter
- OREI 4K 60Hz 18G HDMI 2.0 Audio Converter Extractor - SPDIF + 3.5mm Output
Monitoring CPU Usage: Key Counters to Watch for Performance
You may want to see also
Frequently asked questions
You can convert an LCD monitor into a TV by adding a TV tuner box, which receives local broadcast channels over the air. It connects in the same way as other set-top boxes, but you'll need a TV antenna to connect.
If your monitor doesn't have an HDMI input, you can use an adapter to convert from one input type to another. For example, you can convert from HDMI to VGA or DVI.
Yes, you can connect a streaming device such as a Fire Stick, Roku, or Chromecast to your monitor. These devices connect to the HDMI input on your monitor.
If your monitor doesn't have speakers, you can buy HDMI audio extractors to add audio separately.
You should check that your monitor can support a minimum resolution of 720p. Some devices require at least this resolution, and an old monitor might not meet this standard.