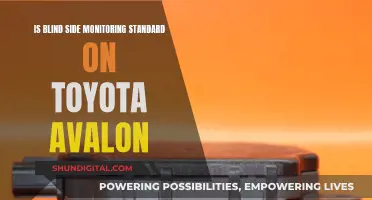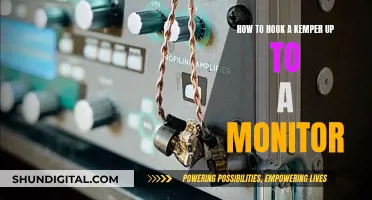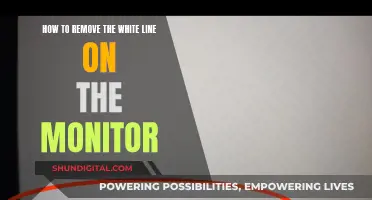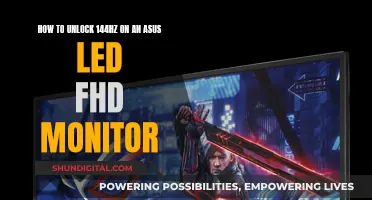Whether you're a gamer, a professional photographer, or just someone who browses the web, understanding your monitor's screen resolution can significantly enhance your visual experience. Screen resolution refers to the number of pixels that can be displayed on a screen, usually expressed as width x height. For example, a resolution of 1920 x 1080 means the screen can display 1,920 pixels horizontally and 1,080 pixels vertically, for a total of 2,073,600 pixels. To find your monitor's resolution on a Windows device, simply right-click on your desktop, select Display Settings, and look for the Display Resolution setting.
| Characteristics | Values |
|---|---|
| How to find your screen resolution on Windows | Right-click on the desktop, select "Display settings", and look for the "Display resolution" setting |
| How to find your screen resolution on a Mac | Click the Apple menu, select "System Preferences", then click "Displays" and look for "Resolution" |
| Aspect ratio | The proportional relationship between width and height. Common aspect ratios include 16:9 (standard widescreen format), 4:3 (older "square" format), and 21:9 (ultra-wide format) |
| Resolution and aspect ratio | Screen resolution refers to the total number of pixels (e.g., 1920 x 1080). Aspect ratio refers to the proportional relationship between width and height (e.g., 16:9) |
| Screen resolution and display resolution | Screen resolution and display resolution refer to the same thing: the number of pixels that can be displayed on a screen |
| Common screen resolutions | 1366 x 768 (HD), 1920 x 1080 (Full HD), 2560 x 1440 (QHD), 3840 x 2160 (4K UHD), 7680 x 4320 (8K) |
| Pixel | The smallest controllable element of a display device; the basic building block of any image you see on screen |
| Reference pixel | Gives physical size to the abstract notion of a pixel as a point of visual information |
| Pixel density | The number of device pixels within one inch of screen space, measured horizontally or vertically. A higher pixel density results in sharper and crisper text and images |
| Color depth | The number of distinct colors that can be displayed by a pixel. 24-bit color depth ("Truecolor") is common and allows for over 16 million color variations |
What You'll Learn
- Windows: Right-click on the desktop, select 'Display Settings' and find 'Resolution'
- Mac: Click the Apple menu, select 'System Preferences' and click 'Displays'
- Online tools: Use online screen resolution checkers to automatically detect your current resolution
- JavaScript: Use built-in functions like screen.width and screen.height to get the user's device resolution
- Aspect ratio: The proportional relationship between width and height, e.g., 16:9 (widescreen)

Windows: Right-click on the desktop, select 'Display Settings' and find 'Resolution'
To find your monitor's size in pixels on a Windows device, you'll need to access the Display Settings. Here's a step-by-step guide:
Step 1: Right-click on the desktop
Right-click anywhere on your desktop, ensuring it's a blank area that doesn't have an icon. This will bring up a menu with several options.
Step 2: Select "Display Settings"
On the menu that appeared after right-clicking, you'll need to locate and click on "Display Settings." This will open up the Display settings panel, where you can adjust various display-related options.
Step 3: Locate the "Resolution" or "Display Resolution" setting
In the Display settings panel, look for the "Resolution" or "Display Resolution" setting. This may be located under a "Scale and Layout" or "Display resolution" section, depending on your Windows version. The current resolution will be displayed here.
If you have multiple monitors connected, you can select the specific monitor you want to adjust from the top of the right panel.
Step 4: Adjust the resolution (optional)
If you're not happy with your current resolution or want to experiment with different settings, you can select a different resolution from the available options. It's generally recommended to choose the resolution marked as "(Recommended)" as it will provide the best performance and compatibility for your hardware.
Keep in mind that changing the resolution can affect the image quality. Lower resolutions may result in blurry or stretched images, while higher resolutions can improve clarity and sharpness.
Additional Tips:
- Your screen size in pixels corresponds to your current resolution. For example, if your resolution is 1920 x 1080, your screen size is 1920 pixels wide and 1080 pixels high.
- If you're using Windows 10 or 11, you can also access the Display Settings by going to Start > Settings > System > Display.
- If you have external displays connected, choose the display you want to adjust before changing the resolution.
Muting an ASUS Monitor: Quieting Volume with Simple Steps
You may want to see also

Mac: Click the Apple menu, select 'System Preferences' and click 'Displays'
To find the screen resolution on a Mac, follow these steps:
- Click on the Apple logo in the top left corner of your screen.
- Go to "System Preferences".
- Click on "Displays".
- Toggle the "Scaled" resolution button to see the available resolution options.
- Select your preferred resolution option.
If you want to see all possible screen resolutions for a display connected to a Mac, follow these steps:
- Open System Preferences from the Apple menu.
- Click on "Display".
- Under the 'Display' tab, hold down the "Option/Alt" key and click on the 'Scaled' button to reveal all the available screen resolution options for the display.
- Choose the resolution you want from the complete list of available screen resolutions.
- Close out of System Preferences.
Note that you must hold the "Option" key when clicking on 'Scaled' to reveal all possible screen resolutions for an external display. If you have multiple external displays, hold the "Option" key when choosing "Scaled" and selecting a resolution for each connected display.
Asus Monitors: Are There Built-In Microphones?
You may want to see also

Online tools: Use online screen resolution checkers to automatically detect your current resolution
There are several online tools available that can automatically detect your screen resolution and display size in pixels. These tools are designed to work right inside your browser and can be used on any device, including mobile phones, laptops, tablets, TVs, and monitors.
One such tool is WhatIsMyScreenResolution.org, which can be used to check the screen resolution of any display device. When you visit the website, your current screen resolution is displayed automatically, showing the width and height of your screen in pixels. This tool is useful for web designers, photographers, gamers, or anyone who needs to know the dimensions of their device screen.
Another similar tool is ScreenResolutionTest.com, which also provides information about your screen resolution and the total number of pixels on your screen. This information can be useful when comparing screens with different resolutions. This tool also updates in real-time as you move your browser to different screens connected to the same device.
Additionally, websites like InfoByIP.com offer a Display Size Detector tool that can help you find the physical dimensions of your display in inches. While the dimensions might be incorrect without calibration, the website provides a method to calibrate using a physical credit card or any similar card.
Online screen resolution checkers are a convenient way to quickly and easily get your screen resolution and display size in pixels. They are designed to help users enhance their visual experience and are particularly useful for those who work in fields like web design, photography, or gaming.
Monitoring Data Usage: Xfinity Router Guide
You may want to see also

JavaScript: Use built-in functions like screen.width and screen.height to get the user's device resolution
To get the user's device resolution in JavaScript, you can use the built-in functions `screen.width` and `screen.height. These functions return the width and height of the user's screen in pixels. Here's an example code snippet that displays the user's screen resolution when a button is clicked:
Javascript
Note that these values represent the entire screen resolution, including interface features like the taskbar. If you want to get the available width and height of the screen excluding these interface elements, you can use `screen.availWidth` and `screen.availHeight`.
Additionally, if you want to get the resolution of a mobile device display, you need to multiply the `screen.width` and `screen.height` values by the `devicePixelRatio` property, like so: `window.screen.width * window.devicePixelRatio` and `window.screen.height * window.devicePixelRatio. This adjustment accounts for retina displays and similar high-resolution screens.
Monitoring Your Child's iPhone: A Parent's Guide
You may want to see also

Aspect ratio: The proportional relationship between width and height, e.g., 16:9 (widescreen)
The aspect ratio of a display device is the proportional relationship between its physical width and height. It is expressed as two numbers separated by a colon (x:y), where x is the width and y is the height. For example, a widescreen display has an aspect ratio of 16:9, meaning its width is 16 units and its height is 9 units. The units can vary depending on the device, such as pixels, inches, or millimetres.
The aspect ratio of 16:9 is commonly referred to as "widescreen" and has been the standard format for HDTV since the 1980s. It is also the most common ratio for computer screens and TV sets today. The 16:9 aspect ratio became popular due to its ability to accommodate prior ratios, making it a viable option for high-definition widescreen displays. It is also the standard aspect ratio for many online video platforms, including YouTube, television shows, and streaming services.
The display aspect ratio (DAR) specifically refers to the aspect ratio of a display device, such as a television or computer monitor. It is calculated from the physical width and height of the display, measured in inches or centimetres. On the other hand, the pixel aspect ratio (PAR) is calculated from the width and height of a single pixel.
The choice of aspect ratio depends on the intended use of the display device. For example, the 16:9 aspect ratio is well-suited for modern HDTV broadcasts, while the 4:3 ratio was commonly used for older television sets and computer monitors. The 21:9 aspect ratio, also known as ultra-wide, is popular for movies and gaming, providing a more cinematic experience.
When choosing a display device, it is important to consider not only the aspect ratio but also the screen resolution, which refers to the total number of pixels that can be displayed. A higher resolution generally means more pixels and clearer images. Common screen resolutions include 1920 x 1080 (Full HD) and 3840 x 2160 (4K UHD).
Verizon's Hotspot Usage Monitoring: What You Need to Know
You may want to see also
Frequently asked questions
Right-click on your desktop, select "Display Settings", and look for the "Display resolution" setting. This will give you the width and height of your monitor in pixels.
Common monitor resolutions include 1280 x 720 (HD), 1920 x 1080 (Full HD), 2560 x 1440 (QHD), and 3840 x 2160 (4K UHD).
Yes, the size of your monitor determines how clear and crisp the displayed content looks. A higher resolution on a smaller monitor may not look noticeably different from a lower resolution on the same monitor.
Choose a resolution that matches the aspect ratio of your monitor, typically 16:9 for modern monitors. Using a resolution that doesn't match your monitor's aspect ratio may result in image distortion or black bars on the sides.
Screen resolution and display resolution refer to the same thing – the number of pixels that can be displayed on a screen.