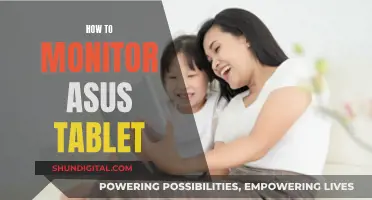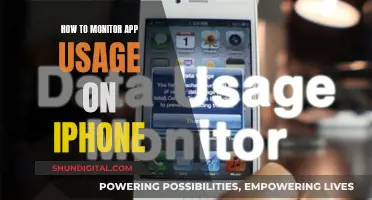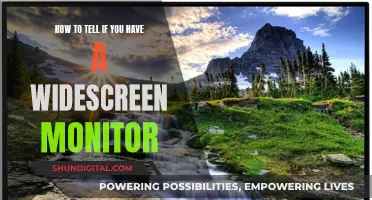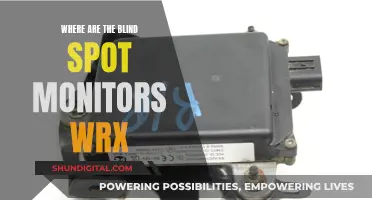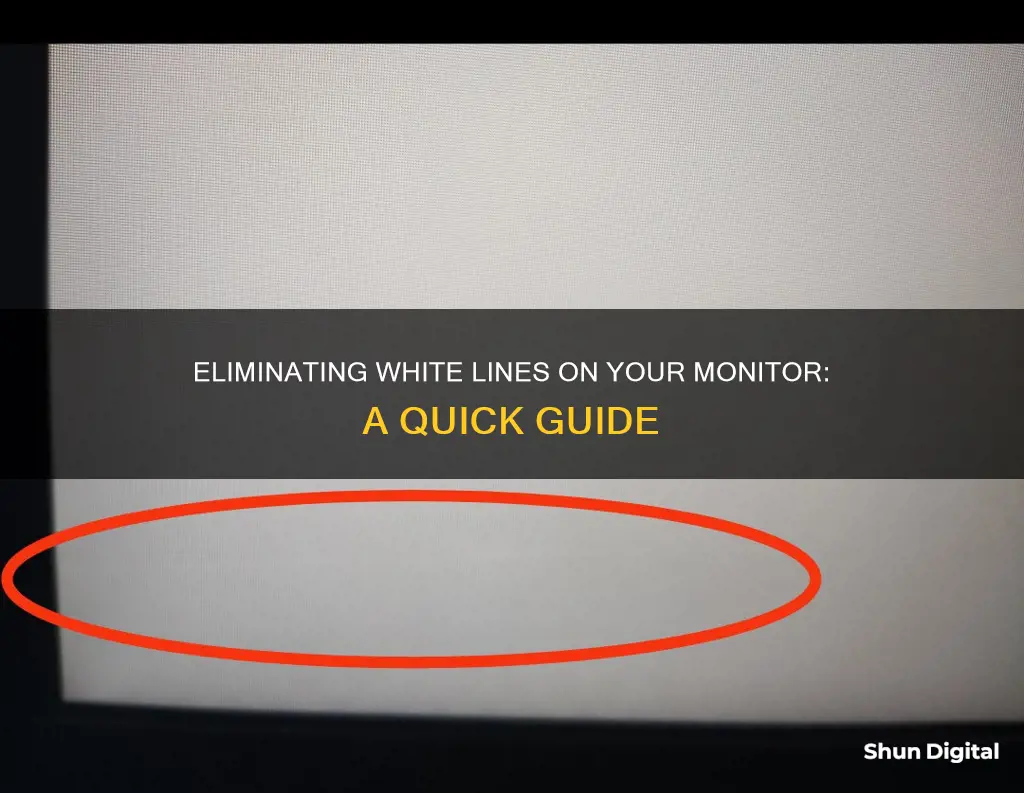
White lines on a computer monitor can be caused by a variety of issues, including faulty cables, outdated graphics drivers, or problems with the monitor itself. To remove the white line, you can try a number of troubleshooting steps. First, check your cables and connections to ensure they are secure and not damaged. If you're using a laptop, try using it on a hard, flat surface as soft surfaces can cause overheating which may result in screen issues. You can also try turning your monitor and computer off and on again, as this can sometimes correct screen glitches. If the white line is still present, try adjusting your monitor's refresh rate and screen resolution settings. If none of these steps work, you may need to consider replacing your monitor or seeking professional technical support.
What You'll Learn

Check cables and connections
If you're seeing a white line on your monitor, it could be due to a number of issues with your cables and connections. Here are some steps you can take to try and resolve the problem:
Firstly, check that all your cables are securely connected and not damaged. This includes the video cable (VGA, DVI, HDMI, DisplayPort) and the power cable. Make sure there are no kinks in the cables and that both ends are properly plugged in. If you notice any issues with the cables, try swapping them out to see if that resolves the problem.
If your monitor is connected to a computer, try disconnecting and reconnecting the cables to see if that makes a difference. You can also try powering off the monitor, unplugging it for a short time (around 30 seconds), and then plugging it back in and turning it on.
If you're using a laptop, try adjusting the angle of the screen slowly to see if the lines appear or change at a certain angle. This can indicate a problem with the wiring.
If you're still experiencing issues, try connecting your monitor to a different computer or laptop to see if the problem persists. If the white line only appears on one device, this indicates that the issue is with the device itself, rather than the monitor or cables.
If none of these steps resolve the issue, it's possible that the problem lies with the monitor itself, and you may need to consider repairing or replacing it.
The Monitor Conundrum: 27-Inch 1080p Display Worth Buying?
You may want to see also

Adjust settings
If you're seeing a white line on your monitor, it could be due to a variety of issues, including outdated graphics card drivers, defective ribbon cables, incorrect video cable connections, or screen damage. Here are some steps you can take to adjust your settings and try to resolve the issue:
Adjust Your Screen Resolution Settings
Incorrect screen resolution settings can cause vertical lines on your monitor. To adjust this, right-click on your desktop and choose "Display Settings." In the new window, scroll down to the "Scale and Layout" section and select the resolution marked as "Recommended."
Update Your Graphics Card Driver
An outdated or incompatible graphics card driver can be the main reason for vertical lines on your screen. To fix this, go to the official website of your computer's graphics card manufacturer and navigate to the download or support page to find and install the latest driver. After installing the update, restart your computer to see if the issue persists.
Reconnect the Video Cable
Ensure that the video cable is securely connected to your screen. If it's loose or disconnected, that could be causing the issue. Reconnect the cable and check if the lines disappear.
Replace the Ribbon Cable
If you're using a laptop, the issue could be related to the ribbon cable that connects your screen to the motherboard. Over time, this cable can wear out or crack, leading to display issues. Try replacing the ribbon cable with a new one of the same connection type.
If none of these adjustments resolve the issue, it's possible that the problem is related to hardware damage or another technical issue. You may need to consult a professional or the support team for your computer for further assistance.
Traveling with LCD Monitors: In-Flight Handling and Care
You may want to see also

Update drivers
If you're seeing a white line on your monitor, it could be due to outdated or incorrectly installed drivers. Updating your drivers can be a simple and efficient solution to this problem. Here's a step-by-step guide to updating your drivers:
- Go to 'Device Manager' through 'Settings' or the search bar.
- Click on 'Monitors' and select the monitor with the issue by double-clicking on it.
- Go to the 'Driver' tab and click on 'Update Driver'.
- Choose one of the two options: the first option will search for drivers via the internet, while the second option is for when you have a USB flash drive or hard drive with driver solutions.
- After updating the drivers, restart your computer to perform the update.
Additionally, you can try updating your graphics driver, especially if you're experiencing vertical lines on your monitor. Here's how to do it:
- Right-click on the Start icon and select 'Device Manager'.
- Expand the 'Display adapters' folder by clicking on the arrow next to it.
- Right-click on your graphics card and select 'Update Driver'.
- Restart your computer after the update is complete.
It's important to note that you may need to know the name of your video card (e.g., NVIDIA, AMD, or Intel) to download the appropriate drivers from their respective websites.
The Best Size for a 1080p Monitor Experience
You may want to see also

Restart your device
Restarting your device can be an effective way to remove a white line from your monitor. This simple fix can resolve various technical issues and is often recommended as an initial troubleshooting step.
If you're experiencing a white line on your monitor, the first step is to determine whether the issue lies with the monitor itself or another component. To do this, try accessing your monitor's menu system and check if the white line appears over the menu screen. If the line persists, it indicates a problem with the monitor, and you may need to consider a warranty claim, repair, or replacement.
On the other hand, if the white line disappears when viewing the menu, the issue is likely not related to the monitor's display. In this case, restarting your device can be a good next step.
Before restarting, ensure that all your cables are securely connected and check for any loose connections. Once you've confirmed that everything is connected properly, proceed to restart your device.
For a desktop computer, restart the CPU tower, and if you're using a laptop, restart the entire device. After restarting, observe your monitor to see if the white line has disappeared.
If the issue persists, there are additional troubleshooting steps you can take. These include updating your graphics card driver, adjusting your screen resolution settings, disconnecting and reconnecting peripherals, and trying a different monitor or device to narrow down the source of the problem.
While a restart may not always resolve the issue, it is a recommended initial step in troubleshooting a monitor displaying a white line. If the problem persists, further investigation and more advanced troubleshooting techniques may be required.
Monitoring Internet Usage: Track Activity by Device
You may want to see also

Try a different monitor
If you're seeing a white line on your monitor, it's recommended that you try a different monitor to determine whether the issue is with your computer's screen or the computer itself. This is a good way to troubleshoot the problem.
If you connect your computer to another monitor and the white line is still there, then the issue is with your computer. This could be due to a faulty graphics card or outdated graphics drivers. In this case, you may need to replace your graphics card or update your drivers.
If the white line disappears when using a different monitor, then the issue is with your original monitor. This could be due to a faulty display, damaged internal wiring, or another hardware issue. In this case, you may need to replace your monitor.
It's worth noting that horizontal lines on a monitor can also be caused by overheating, physical damage to the monitor or cables, conflicts between the screen and selected screen resolution, incorrect refresh rate settings, outdated device drivers, or bending the laptop screen too far.
Before assuming you need to replace your monitor or any hardware, it's a good idea to try some basic troubleshooting steps, such as turning the monitor off and on again, restarting your computer, checking your cable connections, and ensuring your software and drivers are up to date.
Adjusting Monitor Settings to Remove Red Tint
You may want to see also