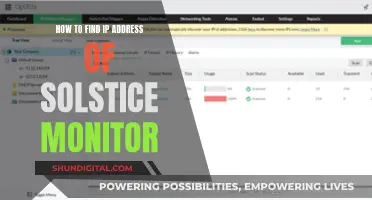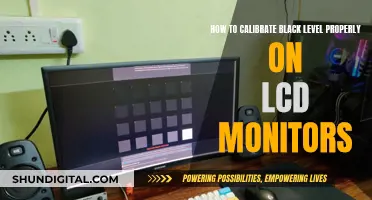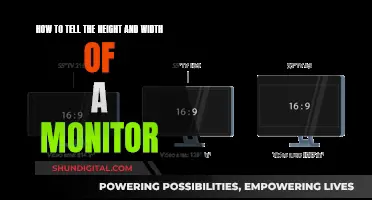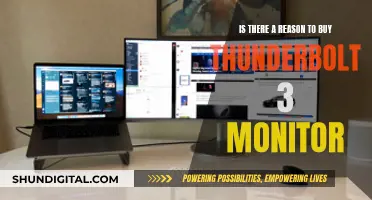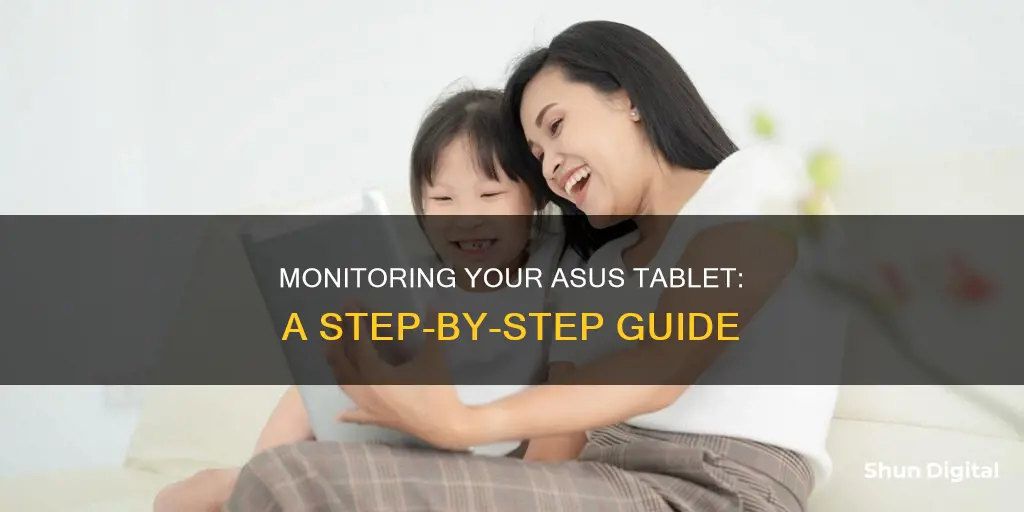
ASUS tablets are packed with features that allow users to monitor their devices in a variety of ways. For example, the PlayTo app allows users to screencast their tablet to a streaming-supported display, enabling the use of an external display as a dual monitor or second screen. The tablet also has a Bluetooth feature that allows users to connect to other smart devices, send or receive files, and stream multimedia files. Additionally, ASUS tablets have the ability to switch between tablet mode and desktop mode, offering a range of features such as resizing the Start screen and adapting the taskbar for more tablet-friendly navigation.
| Characteristics | Values |
|---|---|
| Screencasting | PlayTo app |
| Screencasting Requirements | Miracast or DLNA technology |
| Bluetooth | Send/receive files, stream multimedia files |
| Tablet Mode | Windows feature for transition between tablet mode and traditional desktop interface |
What You'll Learn

How to monitor an ASUS tablet's Bluetooth connectivity
To monitor an ASUS tablet's Bluetooth connectivity, you need to ensure that the tablet's Bluetooth is enabled. Here's how to do it:
Enabling Bluetooth on an ASUS Tablet:
Launch the Quick Settings menu on your tablet, then tap the Bluetooth icon to turn it on. Alternatively, you can enable Bluetooth from the Quick Settings screen.
Once Bluetooth is enabled, you can start pairing your tablet with other Bluetooth devices. Here's a step-by-step guide:
Pairing Your ASUS Tablet with a Bluetooth Device:
- Go to the Settings screen on your tablet.
- Tap on "Bluetooth" to display all available devices.
- If the device you want to pair with is not listed, ensure that its Bluetooth is enabled and set to be discoverable. Refer to the user guide of that device for instructions.
- Tap on your ASUS tablet's name to make it visible to other Bluetooth devices.
- Tap "Search for Devices" to scan for more Bluetooth devices.
- From the list of available devices, select the device you want to pair with.
- Ensure that the same passkey is shown on both devices, then tap "Pair."
By following these steps, you can establish Bluetooth connectivity between your ASUS tablet and other devices. To save battery power, remember to turn off Bluetooth when you're not using it.
Additionally, if you want to use your ASUS tablet as a second screen or dual monitor, you can utilise the PlayTo app. This allows you to screencast your tablet's content to a streaming-supported external display. Simply set up the external display, launch Quick Settings, tap PlayTo, and follow the pairing instructions.
Monitoring Home Electricity Usage: Item-by-Item Power Guide
You may want to see also

Using PlayTo to screencast your ASUS tablet
The PlayTo app allows you to screencast your ASUS tablet to a streaming-supported display, creating a dual-monitor setup. This feature is particularly useful if you want to expand your tablet screen to a larger display or use your tablet as a second monitor.
To use PlayTo, your external display must have Miracast or DLNA technology. Miracast and DLNA are wireless standards that enable devices to connect and transmit audio and video data.
Here's a step-by-step guide on how to use PlayTo to screencast your ASUS tablet:
- Set up your streaming-supported display: Ensure your external display is powered on and connected to the same wireless network as your ASUS tablet.
- Launch Quick Settings on your ASUS tablet: Swipe down from the top of your tablet screen to access the Quick Settings panel.
- Tap PlayTo: You should see the option for "PlayTo" within the Quick Settings menu. Tap on it to initiate the screencasting process.
- Refer to the SSID on the external display: On your external display, there should be an SSID (Service Set Identifier) displayed. This unique identifier is used to establish a wireless connection.
- Select the SSID on your ASUS tablet: Within the PlayTo app, select the same SSID that is shown on your external display. This initiates the pairing process between your tablet and the display.
- Establish the connection: Once the pairing is successful, your external display will mirror the content currently shown on your ASUS tablet.
- Alternative method: You can also access PlayTo through the "Wireless & Networks" settings. Tap on "More," and then select "PlayTo." Follow the same steps as before to pair your devices.
By following these steps, you can easily use PlayTo to screencast your ASUS tablet to a compatible external display, providing a seamless dual-monitor experience.
Adjusting ASUS Monitor Brightness: A Simple Guide to Reducing Screen Glow
You may want to see also

Switching between tablet mode and desktop mode
The ASUS PlayTo app allows you to use your tablet as a second monitor for a Windows laptop. To do this, you will need to set up your streaming-supported display and then launch Quick Settings on your tablet, tapping PlayTo. Refer to the SSID shown on your display and select the same SSID on your tablet to start pairing.
To switch between tablet mode and desktop mode on Windows 10, you can either use the Action Center or the Windows Settings. For the former, click on the Action Center icon in the lower right corner of the screen, and then click on the Tablet Mode icon to switch modes. For the latter, click on the Start icon on the taskbar, then click on Settings, System, Tablet, and finally, Change additional tablet settings. Toggle the Tablet mode setting on or off to switch between modes.
If you are using Windows 11, the process is slightly different. The manual toggle for tablet mode has been removed, so the system will automatically switch to tablet mode when connecting or disconnecting a keyboard or rotating the screen.
Monitoring iPad Usage: Strategies for Parents and Guardians
You may want to see also

Using the ASUS tablet as a second monitor
There are several ways to use an ASUS tablet as a second monitor. Here are some options:
- Spacedesk: Spacedesk is a free utility that allows you to use your ASUS tablet as a second monitor for your Windows PC. It offers multiple connectivity options, including USB, Wi-Fi, and LAN. While Spacedesk provides good quality and user-friendly touch support, it has a complicated setup process. Spacedesk also only supports wired USB connections on Android devices, and this feature may become premium in the future.
- Duet Display: Duet Display is a subscription-based service that costs $29.99 per year. It allows you to connect your Android tablet to a Windows computer wirelessly or with a USB cable for macOS. Duet Display does not support touchscreen functionality for the extended display, but you can use the tablet as a touchpad to control your primary monitor.
- Splashtop Wired XDisplay: This app enables you to use your ASUS tablet as a second monitor through a wired USB connection. It offers better resolution and frame rate, providing a full HD experience. Splashtop Wired XDisplay is available for free.
- IDisplay: iDisplay is a display mirroring app that allows you to use your ASUS tablet as a second monitor with 60 fps and multi-touch options. It supports both wired and wireless connections, but USB support is not available for Android devices. iDisplay is now available for free.
- AirDroid Cast: AirDroid Cast is a user-friendly and reliable app for screen mirroring. It supports cross-platform compatibility, making it easy to mirror your Windows or Mac screen to an Android tablet. While AirDroid Cast currently only offers screen duplication, it plans to introduce screen extension in the future.
- PlayTo app: The PlayTo app allows you to screencast your ASUS tablet to a streaming-supported display, turning it into a second monitor. However, your external display must have Miracast or DLNA technology to support the PlayTo app.
Additionally, if you own a Samsung tablet, you can utilise the built-in "Second Screen" feature to connect to your Windows 10 PC wirelessly.
Setting Up a Power Usage Monitor: A Step-by-Step Guide
You may want to see also

ASUS tablet as a display for streaming
The PlayTo app allows you to use your ASUS tablet as a display for streaming. This app lets you screencast your tablet to a streaming-supported display, which can be a useful way to use your tablet as a second screen.
To use the PlayTo app, your external display must have Miracast or DLNA technology. You can set up the streaming-supported display you want to use with your tablet by launching the Quick Settings on your ASUS tablet and tapping PlayTo. Then, refer to the SSID shown on your display and select the same SSID on your tablet to start pairing. Once the connection is made, your display will show the same content as your tablet.
You can also access the PlayTo app by tapping "More" under Wireless & Networks. After tapping PlayTo, refer to the SSID and select it on your tablet to start pairing. Once the connection is made, your display will again show the same content as your tablet.
Monitoring Employee Internet Usage: What Employers Can and Can't Do
You may want to see also
Frequently asked questions
You can monitor your ASUS tablet by using the PlayTo app, which allows you to screencast your tablet to a streaming-supported display.
Your external display must have Miracast or DLNA technology to support the PlayTo app.
First, set up the streaming-supported display you want to use with your ASUS tablet. Then, launch Quick Settings on your tablet and tap PlayTo. Refer to the SSID shown on your external display and select the same SSID on your tablet to start pairing.
To enable Bluetooth on your ASUS tablet, launch the Quick Settings screen and slide the Bluetooth switch to the right. Alternatively, you can enable Bluetooth from the Quick Settings screen.
On Windows 10 devices, you can switch between Tablet Mode and Desktop Mode by clicking on the Start icon on the taskbar, then clicking on Settings. In Settings, click on System, then Tablet, and finally, click on "Change additional tablet settings." Toggle the Tablet mode setting on or off to switch between the two modes.