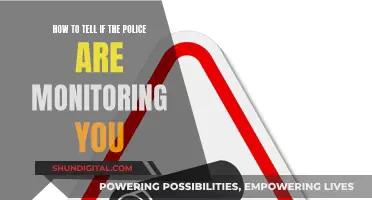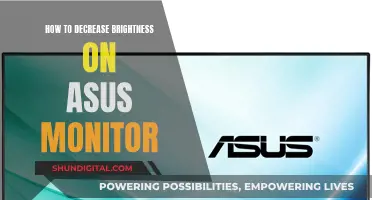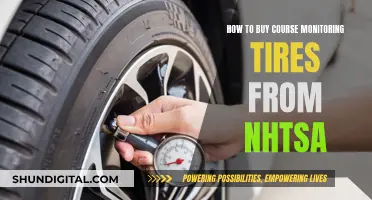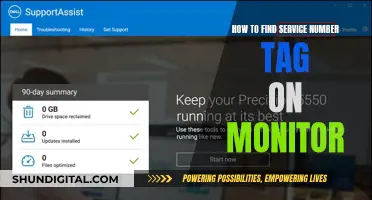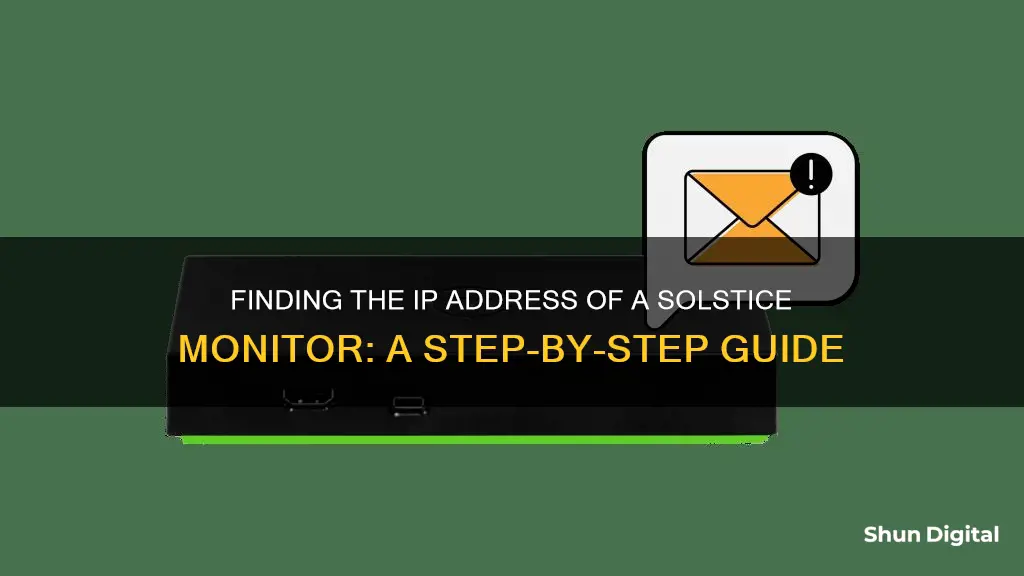
Solstice is a wireless display option available in some classrooms and conference rooms that allows users to display content from their laptops, phones, or tablets to in-class displays such as projectors or monitors. It is a useful tool for instructors and students to present material from their devices without the hassle of cables or adapters. To connect a device to a Solstice display, users must first install the Solstice Client app on their device and then enter the IP address shown on the room display into the search bar of the app. This paragraph will discuss the steps to find the IP address of a Solstice monitor.
| Characteristics | Values |
|---|---|
| Method to find IP address | Type the Pod’s IP address into the Solstice app |
| Discovery methods | Broadcast Discovery, Solstice Discovery Service (SDS), Solstice Discovery Service + DNS Resolution |
| Discovery method recommendations | SDS is recommended for networks with switches and/or multiple subnets or those that do not allow UDP broadcast traffic |
| Discovery method to avoid | Broadcast discovery is not recommended for multiple network configurations |
| IP address type | Static, non-routable private IP |
| IP address range | 172.16.0.0–172.31.255.255 |
| IP address discovery | Open a Command Prompt window, type ipconfig, and hit Enter |
What You'll Learn

Using the Mersive Solstice app
The Mersive Solstice app allows users to display content on a screen wirelessly from their laptop. It is available in all classrooms and most event spaces. To use the app, follow these steps:
- Connect to the internet using AirPennNet, AirPennNet-Guest, or eduroam.
- Download and install the Mersive Solstice app to your device. It can be downloaded directly from https://www.mersive.com/download/.
- Using the controls or touch panel in the room, turn on the projector and/or LED displays by selecting either "Laptop" or "Wireless Laptop".
- Open the Solstice app and type the IP address shown on the room display into the search bar, then click enter.
- Type in the 4-digit key shown on the displays in the room. This key changes with each use. Then, select what you would like to share: "Desktop", "App Window", or "Media File".
- If you are connecting for the first time, make sure your device is connected to either AirPennNet, AirPennNet-Guest, or eduroam and download the Solstice App for laptops and wireless devices.
- Depending on the room, select either "Laptop" or "Wireless Laptop" from the control panel and send it to a projector or screen.
- Another way to download the client is to type the IP address shown on the screen into your web browser. Click "Get the App" and "Join" – this will download the Solstice App. Installation only needs to be done once. As long as you have the app, you can just open it to connect. Smartphone users do not need to do this step and can instead download the Solstice app from the app store.
The Solstice Client will have automatically connected you to the Solstice device. Enter the Screen Key when prompted to start sharing. If the Solstice Client did not automatically connect you to the Solstice device, enter the numerical portion of the IP address displayed on the projector or screen into the "Enter IP" field in the Solstice Client.
To connect using a Mac or Windows computer, open the Solstice application and click "Enter IP". Type in the IP address shown on the room display. If you already have the Solstice device saved in your recent items, you can select it here too. Select "Desktop" to mirror your screen or "Media File" to share an individual audio or video file. Make sure "Desktop Audio" is set to "ON" if you want to share your computer's audio.
To connect using an iOS device, open the Solstice app and press "Enter IP". Type in the IP address shown on the room display. If you already have the Solstice device saved in your recent items, you can select it here too. Select "Mirror Screen". Swipe up from the bottom of your iOS device and select the Solstice device from the Airplay menu. If prompted for a password, enter the Screen Key (note that the Screen Key may have updated).
To connect using an Android device, open the Solstice app and tap "Enter IP". Type in the IP address shown on the room display. If you already have the Solstice device saved in your recent items, you can select it here too. Select "Mirror Screen" to share your screen or "Media File" to share an individual audio or video file.
Monitoring Hybrid Cloud Usage: Security and Performance Benefits
You may want to see also

Connecting a laptop
To connect your laptop to a Solstice display, you will need to install the Mersive Solstice app on your device. This will allow you to display content from your laptop on a screen wirelessly.
Firstly, connect your laptop to the internet using a Wi-Fi network. At Indiana University, for example, you can connect to the “psu” network. At the University of Manchester, you should connect to the EDUROAM Wi-Fi network.
Next, download and install the Mersive Solstice app. You can download it directly from https://www.mersive.com/download/ or https://www.mersive.com/uk/downloads. If you are at the University of Pennsylvania, you can also download the app here: https://www.law.upenn.edu/its/solstice-how-to-connect/.
Once you have installed the app, turn on the projector or LED display in the room by using the controls or touchpanel. Select either "Laptop" or "Wireless Laptop".
Now, open the Solstice app on your laptop. Type the IP address shown on the room display into the search bar and click enter. Then, type in the 4-digit key shown on the display. This key will change each time you connect.
Finally, select what you would like to share. You can choose from "Desktop", "App Window", or "Media File". "Desktop" will share your entire device screen, "App Window" will allow you to share a single app window such as a PowerPoint or web browser, and "Media File" will allow you to share an individual audio or video file.
If you are connecting for the first time, you may need to configure the Solstice Directory Service to make it easier to detect Solstice Displays. You can do this by clicking on the Settings icon and entering the appropriate address in the Solstice Directory Service Address box. For example, at the University of Manchester, you would enter "solstice.manchester.ac.uk".
Finding the IP address
To find the IP address of a Solstice monitor, simply look at the room display. The IP address should be displayed on the screen.
ASUS Monitor Color Temperature: Finding Your Perfect Setting
You may want to see also

Connecting a phone or tablet
To connect your phone or tablet to a Solstice display, you will need to first install the Mersive Solstice app on your device.
For Apple iOS users:
Search for 'Mersive Solstice' in the Apple App Store and install the Solstice Client app.
For Google Android users:
Search for 'Mersive Solstice' in the Google Play Store and install the Solstice Client app.
For Windows Phone users:
The Solstice app is not available for the Windows Phone operating system.
Download links
Download links for each version of the Solstice Clients can be found at www.mersive.com/uk/downloads.
First-time setup:
Once the app is installed, open the 'Solstice Client' app on your device. If this is your first time using the app, you can configure the Solstice Directory Service to make it easier to detect Solstice Displays. Click on the Settings icon and enter the Solstice Directory Service Address. You can also enter your name into the 'Your Name' field to help identify you when connected to a Solstice Display.
Connecting to a display:
In the Solstice Client window, you will see a list of rooms where Solstice Displays are currently active. Select the room you are in to connect. If you cannot see the room listed, click on the 'Enter IP' tab and manually enter the IP address of the Solstice Display.
Sharing content:
When you are prompted for a screen key, enter the 4-digit key displayed on the Solstice Display. You are now connected and can begin sharing content. The sharing screen will allow you to choose from the following options:
- Mirror Screen: This mirrors your device's entire screen on the Solstice Display. For iOS users, you must turn on AirPlay Mirroring.
- Media File: This allows you to upload a picture, video, or audio file for playback.
- Camera: This allows you to take a picture or video and send it to the Solstice Display.
Monitoring CPU Usage: Surpass Hosting for Better Server Performance
You may want to see also

Using Solstice with the in-room computer
The in-room computer in the Digital Classroom Podium, Collaborative Instructor Hub, or Digital Classroom Flip-Top is equipped with Solstice. You can project from the in-room computer by selecting it as a source. However, if you want to share images from the in-room computer alongside images from other sources, like personal or student devices, you can use the in-room computer with Solstice. You can also use the in-room computer with Solstice to control the shared images from the room's system.
After setting Solstice as the display source following the instructions above, use these instructions to get started:
Connecting to Solstice
After Solstice is set as the display source, the center tab in Rutgers Room Control will show instructions and a Launch Solstice button. Press the Launch Solstice button.
The Solstice client app will open.
Enter your name and press continue.
Select the Enter IP tab, enter the IP address displayed on the monitor, and press Go.
Enter the Screen Key displayed on the in-room display and press Ok.
Sharing options
There are multiple methods of sharing:
- Press Desktop to send everything on your computer screen to the monitor. With this method, you may share audio from your computer by turning Desktop Audio to On. If the volume on the RRC is not raised, return to the Controller and raise the slider. If you still do not hear the audio, ensure that Solstice is set as your audio output in your computer settings.
- Press App Window to select an open window on your computer to send to the monitor. This method allows you to continue to keep the rest of your laptop image private.
- Select Media File to select a file on your computer to display.
- Use the Stop Sharing All button to end sharing.
Managing shared images
Users may share multiple images from the screen simultaneously. At the same time, multiple users can share images at once. To relocate, remove, or add back in shared images:
- Click on Layout in the left sidebar.
- If multiple windows are shared, you may relocate an image by clicking and dragging.
- To remove an image, drag it to the left sidebar.
- Add an image back in by dragging it back on to the main area.
- You may right-click on a shared screen to make it full screen, delete it, stack it with other shares from that user, or display information about that share.
- In the bottom bar, right-click on a user to access the ability to show their images, hide their images, stack their images, or delete them.
Easy ASUS Monitor Setup: Quick Start Guide
You may want to see also

Finding the IP address of the SDS host
The Solstice Discovery Service (SDS) is a lightweight network application that makes it easier for users to find Solstice Pod displays available for connection. Instead of having to type in an IP address every time, users can choose from an alphabetized, tagged list of Solstice displays.
To find the IP address of the SDS host:
- Download and install SDS from mersive.com/download/get-sds/.
- If you already know the static IP address of the Windows machine with SDS installed, you can move on to the next step. Otherwise, open a Command Prompt window, type `ipconfig`, and hit Enter. The IP address will be listed in the results.
- On the Windows machine used for Solstice Pod display management, open the Solstice Dashboard.
- Go to the SDS tab and click "Configure Primary SDS Host".
- In the box that appears, enter the IP address of the SDS host machine, then click "Set". The SDS tab's icon will turn green to indicate a successful connection.
- In the list of your Solstice instances, select the Solstice displays you want to add to the SDS directory.
- Go to the Network tab and uncheck "Broadcast display name on network" to disable broadcast discovery. Select "List display to Solstice Directory Service".
- In the SDS Host 1 field, enter the SDS host machine's IP address.
Additional SDS host information
A second SDS host can be listed for Solstice displays that are attached to two networks using Solstice's dual-network capability. Displays attached to two networks will require an SDS host machine on each network.
For users to see Solstice displays listed in the SDS directory, each user will need to do a one-time configuration to enter the SDS host IP address in their Solstice app settings. After entering the SDS host, the user can see Solstice displays available for connection every time they open the app.
Triple Monitor Setup: Choosing the Right Screen Size
You may want to see also
Frequently asked questions
The IP address of a Solstice monitor will be displayed on the room display.
First, download the Mersive Solstice app to your device. Then, turn on the projector and select either "Laptop" or "Wireless Laptop" using the controls in the room. Open the Solstice app, type the IP address shown on the room display, and hit enter. Type in the 4-digit key shown on the displays in the room and select what you would like to share.
First, connect your device to the Rutgers network. Then, download the Solstice Client app from your device's app store. Open the app and enter your name and press continue. Select the "Enter IP" tab, enter the IP address displayed on the monitor, and press "Go".