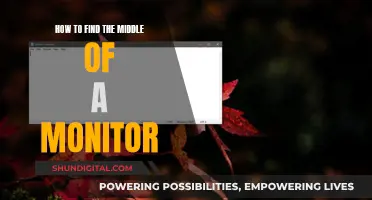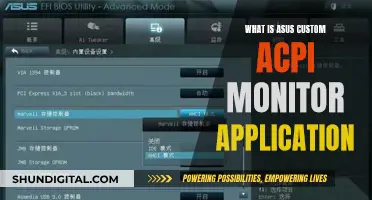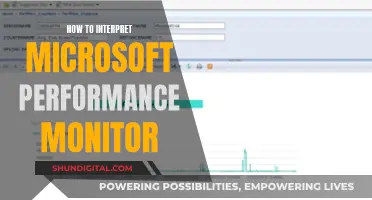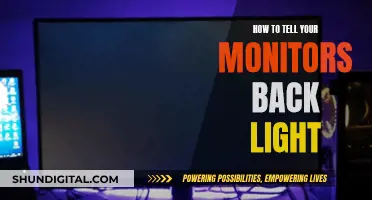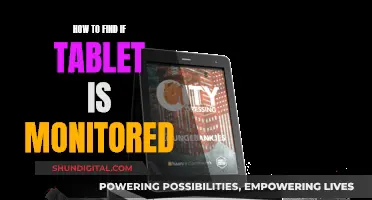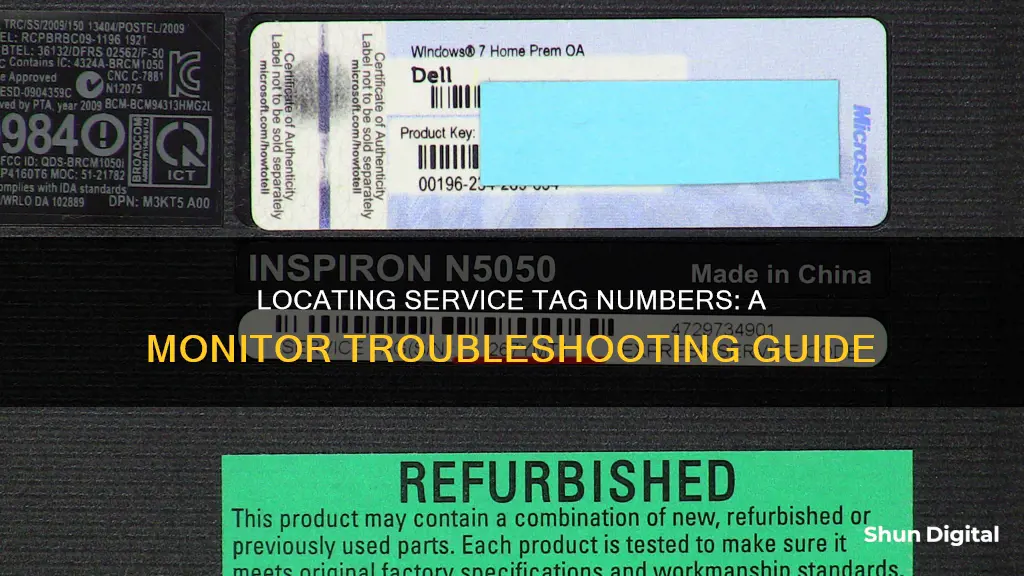
If you need to find the service tag on your monitor, you should first check if your monitor has a service tag. Dell monitors sold before 2016 do not have service tags. If your monitor does not have a service tag, you can identify your monitor model by signing in to Dell.com/support. If your monitor has a service tag, it will be printed on a label located on the back panel. The service tag is a unique 7-digit alphanumeric code that can be used to identify your product, get support, download drivers, and find compatible accessories.
| Characteristics | Values |
|---|---|
| Monitor brand | Dell |
| Service tag | Seven alphanumeric code |
| Express service code | 10 to 11-digit numeric code |
| Monitors sold before 2016 | No service tag |
| Where to find the service tag | Back of the monitor, on a pull-out card by the USB ports, or on the same sticker as the 11-digit express service code |
| Where to find the serial number | Back of the monitor, on a pull-out card by the USB ports |
What You'll Learn

Where to find the service tag on a Dell monitor
If you're trying to locate the service tag on your Dell monitor, there are a few methods you can use. Dell uses product identifiers such as Service Tags, Express Service Codes, or Serial Numbers to access product information like technical specifications, documentation, and warranty. Here are some ways to find the service tag on your Dell monitor:
Method 1: Using the Service Tag Label
The Service Tag is a seven-character alphanumeric code. On Dell monitors, you can usually find the Service Tag printed on a label located on the back panel of the monitor. It is typically a sticker with the seven-character Service Tag or an 11-digit Express Service Code.
Method 2: Using the On-Screen Display (OSD) Menu
The Service Tag can also be accessed through the on-screen display (OSD) menu on supported Dell monitors. Refer to the user manual of your Dell monitor to understand how to navigate the on-screen display menu and locate the Service Tag.
Additional Information:
It is important to note that Dell monitors sold before 2016 do not have a Service Tag. For older monitors without a Service Tag, you can identify your Dell monitor using the model number on Dell's support website (Dell.com/support) to access product documentation and drivers. Additionally, if you purchased your monitor as part of a system, you can provide the Service Tag from your PC.
Monitor Ghosting: How to Identify and Fix Screen Issues
You may want to see also

What to do if your Dell monitor doesn't have a service tag
If your Dell monitor doesn't have a service tag, you can try the following steps:
Firstly, check if your Dell monitor was purchased before 2016, as most monitors sold before this time do not have a service tag. In this case, you can identify your monitor using the model number on Dell's support website (Dell.com/support) to access product documentation and drivers.
If your monitor was purchased after 2016 and still doesn't have a service tag, there are a few other options. If you bought the monitor as part of a system, you can provide the service tag from your PC. Alternatively, you may need the 20-character monitor serial number to make a warranty claim. This can usually be found on the back of the monitor or on a pull-out card by the USB ports.
If you purchased the monitor as a standalone item, and it doesn't have a service tag, you can provide the order number from your invoice to help Dell find your details.
Additionally, you can try using the On-Screen Display (OSD) menu to access the service tag. Refer to the user manual of your Dell monitor to learn how to navigate this menu.
If you still cannot locate the service tag or relevant information, you may need to contact Dell support directly for further assistance.
Troubleshooting HDMI Signal Issues on ASUS Monitors
You may want to see also

How to find the service tag on a Dell projector
If you need to find the service tag on your Dell projector, there are a few ways to do so. Firstly, it's important to note that most Dell monitors sold before 2016 do not have a service tag. If you bought your Dell projector before 2016, you can identify it on Dell Support using its model number.
If your Dell projector was bought after 2016, you can find the service tag on the bottom panel of the projector. It will be printed on a label. If your projector came with a bag, you might also find the tag in there.
The service tag is a seven-character alphanumeric code. If your projector has a service tag, you will also find the 11-digit Express Service Code on the same sticker.
Best Places to Buy Capacitors for Your Monitor
You may want to see also

How to find the service tag on a Dell laptop
If you need to find the service tag on your Dell laptop, there are several methods you can use. The service tag is a unique 7-digit alphanumeric code that can be used to identify your product, get support, download drivers, and find compatible accessories.
Firstly, check the bottom panel of your laptop. The service tag is usually located here, on a black-and-white sticker. Some laptops, such as the XPS and Precision models, have a flap over the sticker, so be sure to check for that as well.
If the sticker is missing or worn down, you can find the service tag in several other ways. One option is to use the SupportAssist app, which comes pre-installed on Dell laptops. Open the app, and you'll find the service tag in the top-right corner.
Alternatively, you can access the BIOS/UEFI interface by turning on your laptop and pressing the F2 key when you see the Dell logo. The service tag is usually located in the System Information or Overview section.
You can also use the Command Prompt to find the service tag. Press Win + S to activate the Windows Search bar, then type "cmd" into the Search bar. Open the Command Prompt app and type "wmic bios get serialnumber". Press Enter, and the Service Tag will be displayed.
Knowing your service tag is important for purchasing upgrades or replacement parts, accessing warranty information, and receiving tailored assistance from Dell support teams.
Monitoring Memory Usage in WildFly: A Comprehensive Guide
You may want to see also

How to find the service tag on a Dell desktop
If you own a Dell desktop, there are several ways to find its service tag.
Firstly, you can check the back of your desktop or the chassis. The service tag is usually printed on a label located on the back panel. It is a seven-character alphanumeric code. If you have trouble finding it, try looking on the top or side panel as well.
Secondly, you can use the SupportAssist app, which is available on Windows devices. Open the app, and you should see the Service Tag in the top-right corner.
Thirdly, you can use the BIOS interface. Turn on or restart your computer, and at the Dell logo screen, press the F2 key several times to access the BIOS or UEFI interface. The Service Tag will be under the System Information or Overview section. Please note that the BIOS or UEFI interface may vary depending on your Dell desktop model. Refer to the user manual for specific navigation instructions.
Finally, you can use the Command Line. For Windows, click Start and search for "Command Prompt" or "cmd." Open the app and type "wmic bios get serialnumber" followed by Enter. For Linux-based operating systems, open the terminal using the keyboard shortcut Ctrl + Alt + T. Type "sudo dmidecode -s system-serial-number" and press Enter. Don't forget that to run a sudo command on Linux, you'll need to log in as a superuser or administrator and provide the password when prompted.
Monitoring Mobile Data Usage: Tips for Staying Within Your Limit
You may want to see also
Frequently asked questions
Dell monitors sold in 2016 or later will have a service tag on the back panel. If your monitor is older, it won't have a service tag. Instead, you can identify your monitor model by signing in to Dell.com/support.
If the sticker is missing or worn down, you can find the service tag in the SupportAssist app, in the BIOS, or by running a simple command.
If your monitor doesn't have a service tag, you can identify your monitor using the model number on Dell.com/support to access product documentation and drivers.