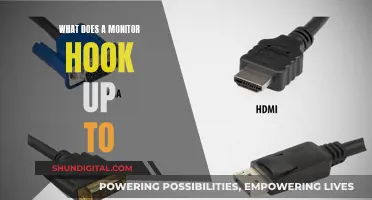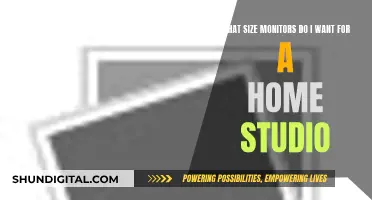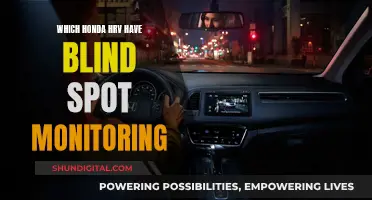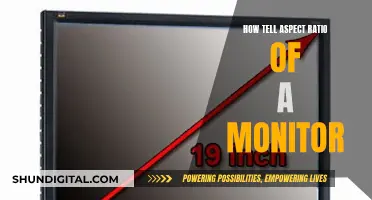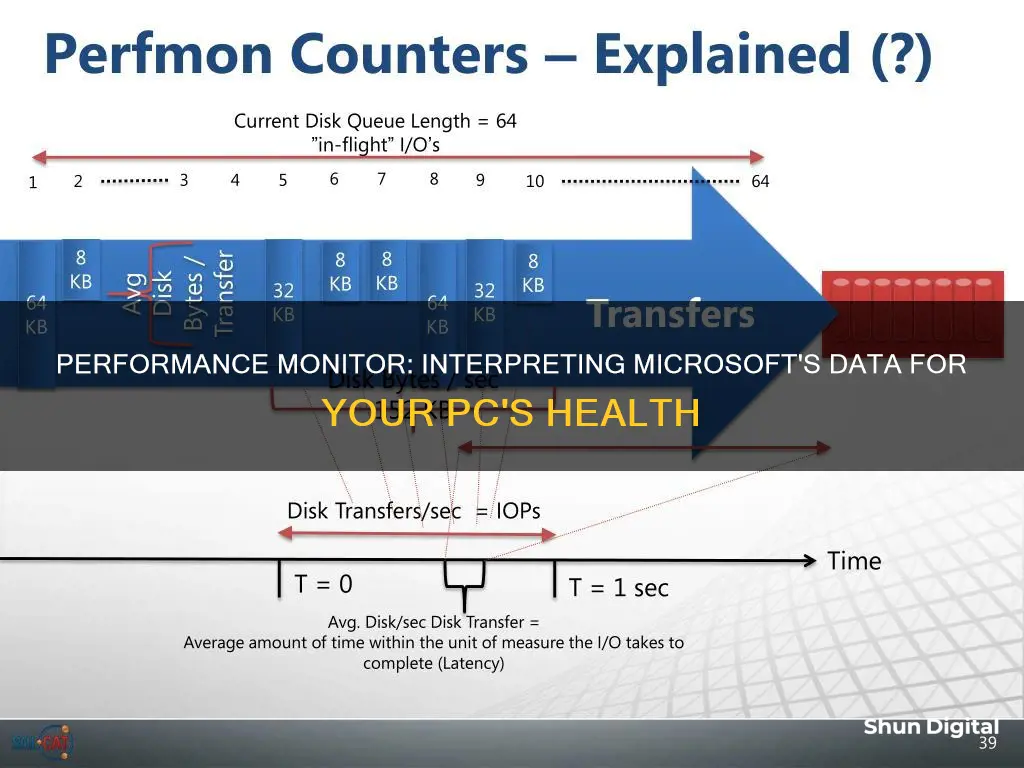
Microsoft's Performance Monitor is a powerful tool that allows users to monitor the performance of their Windows computers or devices. It provides insights into how a computer manages its resources, including memory, network, and disk usage. By using Performance Monitor, individuals can make informed decisions about software and hardware choices, especially when their computer's performance falls below expectations. The tool offers real-time statistics and the ability to capture performance metrics over time, helping users identify trends and determine their system's overall performance. With customisable graphs and a wide range of counters, Performance Monitor is a versatile and comprehensive solution for anyone looking to optimise their Windows experience.
What You'll Learn

Interpreting CPU utilisation
CPU utilisation is a key performance metric that can be used to track CPU performance regressions or improvements. It is also a useful datapoint for performance problem investigations. However, interpreting CPU utilisation data can be challenging, especially when comparing data from different systems or test runs. Here are some important considerations for interpreting CPU utilisation data:
- Different Processor Types: Be cautious when comparing CPU utilisation between different processor makes, families, or models. The same utilisation percentage on two different processor types does not indicate the same level of performance.
- Resource Sharing between Physical Cores: In multi-core processors, resource sharing between cores can impact CPU utilisation. L3 caches are often shared, and L2 and L1 may also be shared. The net effect on performance depends on the workload, and reported utilisation includes time spent waiting for cache or memory accesses.
- Resource Sharing between Logical Cores: Resource sharing can also occur in execution pipelines when SMT technologies like Intel's Hyper-threading are present. Logical cores may share execution units, and seeing "Processor 1" in Windows does not imply a fully functioning individual CPU. The impact on performance depends on the workload and the interaction with shared resources.
- NUMA Latencies: NUMA (Non-Uniform Memory Access) systems have multiple memory controllers, and requests to each memory bank may take different amounts of time. NUMA effects on performance are workload-dependent, and CPU utilisation comparisons between cores on different NUMA nodes may not be valid.
- Processor Power Management (PPM): PPM adjusts CPU frequency and voltage based on demand. In environments with dynamically changing CPU frequencies, be cautious when interpreting CPU utilisation percentages. Utilisation values are calculated based on instantaneous or mean operating frequency, not the maximum rated frequency.
- Virtualised Environments: In virtualised environments, allocation of work to cores is handled by the hypervisor. To obtain accurate CPU utilisation information, use specific hypervisor-aware performance counters exposed by the hypervisor to the root partition.
- Statistical Significance: For performance testing and analysis, logging CPU utilisation data over time is crucial. However, the "Percentage Processor Time" counter in Performance Monitor has a relatively coarse granularity, with a minimum interval of one second. For higher precision, consider using out-of-band tools like XPerf in the Windows Performance Toolkit, which can track CPU utilisation with finer time granularity.
- Best Practices: To minimise potential skew in CPU utilisation measurements due to hardware, OS features, or measurement tools, consider starting with a simple system configuration and gradually adding complexity. Disable power management features, turn off SMT and overclocking, and affinitise application threads to a specific core to enhance repeatability and reduce variations.
By following these considerations and best practices, you can more accurately interpret CPU utilisation data and make informed decisions about system performance and potential improvements.
Asus Monitors: Rapid Response Times Explored
You may want to see also

Understanding memory usage
The Performance Monitor allows you to see how your computer manages its resources, including memory usage. This can help you make decisions about software and hardware choices, especially if your computer's performance is below expectations.
To open the Performance Monitor, you can use the Windows search bar, the Windows key + R shortcut, or the Windows key + X shortcut. Once opened, you will see a system summary with real-time data about memory, network adapter, physical disk, and processor usage.
To monitor memory usage, you can add counters to the Performance Monitor graph. First, click the green plus button above the graph. Then, select the category of the item you want to monitor. For memory usage, this would be the "Memory" category.
Within the "Memory" category, you can select from various counters to monitor your PC's RAM usage. Here are some of the most relevant counters:
- % Committed Bytes in Use: This counter measures the total memory currently in use by your system. If this number is continuously above 80%, it indicates that you do not have enough memory and may need to add more.
- Available Mbytes: This counter shows the amount of physical memory available for running processes. If this value is less than 5% of your total RAM, you may need to add more memory.
- Page File Counters: If your computer is slow and the page file counters (% Usage and % Usage Peak) are constantly high, it could indicate that you need to upgrade your computer's memory.
- Private Bytes: This counter indicates the total amount of memory that a process has allocated, not including memory shared with other processes.
- Virtual Bytes: This counter shows the current size of the virtual address space that the process uses.
By monitoring these and other relevant counters, you can gain a detailed understanding of your computer's memory usage and identify any potential issues or bottlenecks.
Calibrating LCD Monitors for Photography: A Step-by-Step Guide
You may want to see also

Analysing network activity
Microsoft's Performance Monitor is a sophisticated tool that can be used to monitor the performance of your Windows computer or device. It allows you to see how your computer manages its resources, which can help you make decisions about software and hardware choices, especially when your computer's performance is below expectations.
The Performance Monitor can be used to analyse network activity and troubleshoot network-related issues. The following performance counters are relevant to network resource utilization:
- Datagrams Received/sec
- Segments Received/sec
- Segments Retransmitted/sec
- Network Interface(), Network Adapter()
- Packets Received/sec
The Packets Received/sec counter is the length of the output packet queue (in packets). If this is longer than 2, delays occur. You should find the bottleneck and eliminate it if possible. Because NDIS queues the requests, this length should always be 0.
The following counters are relevant to potential network problems:
- Network Interface(), Network Adapter()
- Packets Received Discarded
- Packets Received Errors
- Packets Outbound Discarded
- Packets Outbound Errors
- Packets Discarded/sec
- Datagrams Received Errors
- Low Resource Receive Indications/sec
- Low Resource Received Packets/sec
- Dropped Datagrams/sec
- Rejected Connections
- Rejected Connections/sec
Microsoft's Network Monitor 3.4 is a tool for capturing network traffic. It is an archived protocol analyser and is no longer under development. To use it, download and install the tool, which will install its driver and hook it to all the network adapters installed on the device. Run netmon in an elevated status by choosing "Run as Administrator". Select the network adapters where you want to capture traffic, select "New Capture", then select "Start". Reproduce the issue, and you will see that Network Monitor grabs the packets on the wire. Select "Stop", and go to "File > Save as" to save the results.
The saved file will capture all the traffic flowing to and from the selected network adapters on the local computer. To look at the traffic/packets that are related to the specific connectivity problem you're facing, you will need to filter the network capture. Commonly used filters include:
- Ipv4.address=="client ip" and ipv4.address=="server ip"
- Property.tcpretranmits
- Property.tcprequestfastretransmits
Azure also offers a host of solutions to monitor your networking assets, including the ability to monitor network connectivity, the health of ExpressRoute circuits, and analyse network traffic in the cloud.
Removing Pen Marks: Monitor Cleaning Tips and Tricks
You may want to see also

Viewing past performance data
Performance Monitor in Microsoft lets you view past performance data in a couple of different ways. You can either open a saved log file or use System Monitor to view counter data saved in a log.
To open a saved log file, on the Action menu, click Open and then select the log file you want to open. You can also drag and drop a log file into the console tree. The log file will be displayed in the details pane. From here, you can view the performance data and use the graphical tools to analyze it.
To view counter data saved in a log using System Monitor, right-click on the log file in the console tree and select the "Load Setting from Log File" option. This will load the counter settings from the log file, and the counter data will be displayed in the graph pane. You can then utilize the graphical tools for in-depth analysis.
Additionally, the Performance Monitor's reporting feature offers another way to view and analyze performance data. To access this, click on the "Generate Report" option from the Action menu. In the "Generate Report" dialog box, specify the log file you want to report on and choose the format, either HTML or XML. Once you click "Generate", Performance Monitor will create the report, which you can then open in the corresponding application.
The report provides a comprehensive analysis of the performance data, complete with graphs, tables, and clear explanations. This feature is especially valuable when sharing performance data with others or when a more detailed analysis is required. With these tools at your disposal, you can gain valuable insights into your system's past performance, identify any issues, and make informed decisions for optimization.
LCD Backlight: Built-In or Separate?
You may want to see also

Customising data display
When you first open the Performance Monitor, you'll be presented with a blank window. This is where you can start customising the data display to suit your specific needs. Here's how you can set up and customise the data display:
- Adding Counters: To start monitoring, you need to add specific counters. Click on the "Add Counters" button in the toolbar. This will open a window where you can select the performance counters you want to track. You can browse through the different categories, such as "Processor," "Memory," or "Disk," and select the specific counters within each category. For example, under "Processor," you might choose "% Processor Time" to monitor CPU utilisation.
- Selecting Counter Types: After choosing a category, you'll see a list of available counter types. Each counter type represents a specific aspect of system performance. For instance, under the "Memory" category, you might select "Available MBytes" to track the available memory on your system. You can select multiple counter types by holding down the Ctrl key while clicking on your choices.
- Customising the Graph Display: Once you've selected your counters, you can customise how the data is displayed. Right-clicking on the graph area will give you options to change the scale, gridlines, and line colours. You can also choose to view the data in different formats, such as a line graph, histogram, or report view, by accessing the display settings. Customising the graph display helps you visualise the data in a way that makes it easier to interpret.
- Setting Update Intervals: Customise how frequently the data is refreshed by adjusting the update interval. By default, the Performance Monitor updates data at regular intervals. You can change this interval to suit your monitoring needs, whether you require real-time data or prefer a slower update speed for long-term trends.
- Creating Custom Views: Save your favourite combinations of counters and display settings as custom views. If you find yourself using the same set of counters and display settings frequently, you can save them as a custom view. This allows you to quickly switch between different monitoring configurations without having to manually adjust the settings each time.
- Adding Alerts: Enhance your monitoring capabilities by setting up alerts for specific counter thresholds. Alerts can be configured to notify you when certain conditions are met, such as high CPU usage or low memory availability. You can choose how you want to be notified, including on-screen alerts, log entries, or email/network messages.
By taking advantage of these customisation options, you can design a Performance Monitor display that presents the exact data you need in a format that's easy to interpret. Whether you're troubleshooting specific issues or monitoring long-term system performance, customising the data display ensures you can focus on the most relevant information.
Monitoring Android CPU Usage: A Comprehensive Guide
You may want to see also
Frequently asked questions
There are several ways to open the Performance Monitor on Windows, depending on the version of the OS. For Windows 11/10, you can:
- Press Win+F, type 'perfmon' in the Search bar and hit Enter
- Press Win+R, type 'perfmon' in the Run box and hit Enter
- Open Command Prompt or PowerShell, type 'perfmon.exe' and hit Enter
- Open System Configuration Tool > Tools tab > Select the Performance Monitor > Click Launch button
- Open Computer Management > On the left select Performance > Expand Monitoring Tools > Click on Performance Monitor
The Performance Monitor allows you to monitor various activities on a computer such as CPU or memory usage. You can use it to determine the cause of problems on a local or remote computer by measuring the performance of hardware, software services, and applications.
The data log file will be created and saved in the specified location. Click on the file to view it in the Performance Monitor. You will then be able to analyse the data for each of the counters.
Useful counters include:
- Processor -> % Processor Time: shows the time spent by the processor on various tasks. If its value is consistently above 80%, it means that your processor is not powerful enough to sustain everything you do on your computer.
- Memory -> Available MBytes: shows whether your system has enough memory available to use. If the graph shows less than 10% of your total amount, it could mean that you do not have enough RAM installed.
- PhysicalDisk -> Current Disk Queue Length and PhysicalDisk -> % Disk Time: if the Current Disk Queue Length is higher than 2 and the Disk Time is close to 100%, it is likely that the hard drive is too slow or faulty.
Data Collector Sets are custom sets containing performance counters and alerts based on specific criteria. You can create your own sets or use pre-configured collector sets.