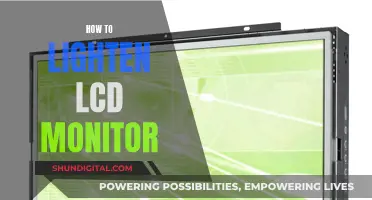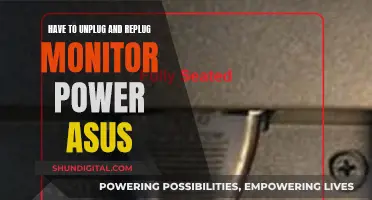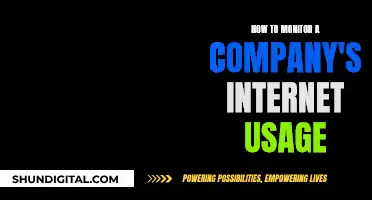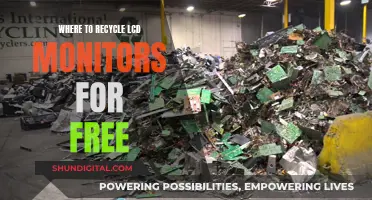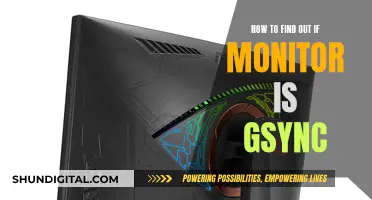Connecting a monitor to a computer is a straightforward process that can significantly enhance your virtual experience. It can provide a more expansive display, improved resolution, dual-screen functionality, better ergonomics, enhanced performance, and extend the lifespan of your laptop.
To connect a monitor to a computer, you will need to identify the types of video connectors available on your devices, such as HDMI, DisplayPort, VGA, DVI, USB-C, or Thunderbolt. Once you have determined the compatible video cable, connect one end to your computer's video output port and the other end to your monitor. Power on your devices, and if everything is connected correctly, you should see a Windows or Apple logo. Finally, navigate to the display settings on your computer to adjust display options such as resolution, refresh rate, and aspect ratio.
What You'll Learn

Connecting a monitor to a laptop
To connect a monitor to your laptop, you will need to follow these steps:
Identify the Ports on Your Laptop and Monitor
Laptops usually have HDMI, USB-C, DisplayPort, VGA, or Thunderbolt ports. Identify the ports on your laptop and monitor, as you will need to use the appropriate cable or adapter to connect the two.
Understand Different Cables and Ports
Every monitor or laptop model may offer different types of ports. The most common among these include HDMI, DisplayPort, VGA, Thunderbolt (usually in Apple devices), and USB.
- HDMI (High-Definition Multimedia Interface): This port sends both video and audio signals and is found on most modern monitors and laptops.
- DisplayPort: DisplayPort is another popular option that also transmits both video and audio signals. It has a higher bandwidth compared to HDMI and is commonly used in gaming monitors.
- VGA (Video Graphics Array): This older port transmits analog video signals and is typically blue with 15 holes.
- Thunderbolt: Found primarily on Apple devices, these versatile ports can transmit power, video, data, and audio signals.
- USB: USB ports are common on both laptops and monitors and can be used for data transfer and charging.
Get the Right Cable or Adapter
Once you have identified the ports on your laptop and monitor, you will need to get the appropriate cable or adapter to connect the two. For example, if your laptop has an HDMI port and your monitor has a DisplayPort, you will need an HDMI-to-DisplayPort adapter.
Connect the Monitor to Your Laptop
After you have the correct cable or adapter, simply plug one end into your laptop and the other into your monitor. Ensure that both devices are powered on and connected to a power source.
Set Up Your Display Preferences
Once the monitor is connected, you can set up your display preferences.
- On a Windows laptop, right-click on the desktop screen, select "Display Settings," and choose how you want to use your displays ("Duplicate these displays" or "Extend these displays").
- On a Mac, go to System Preferences, select "Displays", and then click on the "Arrangement" tab to adjust your display settings.
Troubleshooting
If your laptop does not detect the monitor, try these troubleshooting tips:
- Ensure that the laptop is charged, turned on, and the video cable is securely plugged into both the laptop and the monitor.
- Check that you have selected the correct input source on the monitor.
- Try using a different cable or port.
- Restart your laptop.
By following these steps, you should be able to successfully connect a monitor to your laptop and enjoy the benefits of a dual-screen setup!
Massive Display: Cowboys Stadium Monitor Size Revealed
You may want to see also

Identifying the right cables and ports
Identify Video Connectors and Cables:
Before setting up your monitor, it's crucial to determine the type of video connectors available on your computer and monitor. Common types of video connectors include HDMI, DisplayPort, VGA, DVI, USB-C, Thunderbolt, and Mini DisplayPort. Check the back, left, or right side of your laptop or the back of your desktop computer for these ports.
Choose the Right Cable:
Once you've identified the video connectors, you'll need to select the appropriate cable to connect your monitor. For example, if your PC has an HDMI port and your monitor has a VGA port, you'll need an HDMI-to-VGA adapter cable. Ensure that the cable matches the video output port on your PC and the input port on your monitor.
Connect the Cable:
After selecting the correct cable, connect one end to your PC's video output port and the other end to your monitor's video input port. Make sure the connections are secure, especially for USB-C ports, which require a firm connection.
Power On the Devices:
With the cable connected, power on your computer and monitor. If you've connected everything correctly, you should see a Windows or Apple logo appear on your monitor.
Configure Display Settings:
Finally, navigate to your PC's display settings to adjust display options such as screen resolution, refresh rate, and aspect ratio. On Windows, go to Settings > System > Display. On macOS, go to System Settings > Display.
Adapters and Converters:
If your computer and monitor have incompatible connectors, you may need an adapter or converter. For example, if your computer has an HDMI connector and your monitor has a DVI connector, you can use an HDMI-to-DVI adapter. These adapters are widely available and can be purchased to suit your specific needs.
Dual Monitor Setup:
If you're setting up a dual monitor arrangement, ensure that both monitors are correctly detected in your PC's display settings. You can also arrange the monitors in the display settings by dragging the monitor icons to match your physical setup, allowing for an extended desktop experience.
By carefully identifying the right cables and ports, you can ensure a seamless connection between your monitor and your computer or laptop.
Monitoring Docker Container Resource Usage: A Comprehensive Guide
You may want to see also

Using adapters and converters
Adapters and converters are essential components when connecting a monitor to a computer or laptop, especially if your device has limited port options or uses different ports.
Common Adapters and Converters
- HDMI to DisplayPort: This adapter allows you to connect an HDMI cable to a DisplayPort input on your monitor or computer.
- DisplayPort to VGA: This adapter converts a DisplayPort signal to VGA, allowing you to connect a VGA cable to a DisplayPort input.
- USB-C to HDMI: This adapter enables you to connect a USB-C cable or device to an HDMI input on your monitor or computer.
- Mini DisplayPort to VGA: This adapter converts a Mini DisplayPort signal to VGA, facilitating the connection between a VGA cable and a Mini DisplayPort input.
- Mini DisplayPort to HDMI: This adapter lets you connect an HDMI cable to a Mini DisplayPort input, commonly found on Apple computers.
- HDMI to VGA: This adapter converts a digital HDMI signal to analogue VGA, allowing older devices with VGA ports to connect to newer devices with HDMI inputs.
- USB-C Hub: A USB-C hub expands the connectivity options of your device, often including an HDMI port for monitor connections.
- USB-C to VGA: This adapter enables you to connect a VGA cable or device to a USB-C input on your monitor or laptop.
- DisplayPort to HDMI: This adapter converts a DisplayPort signal to HDMI, allowing you to connect an HDMI cable to a DisplayPort input.
Things to Consider When Using Adapters and Converters
When using adapters and converters, there are a few things to keep in mind:
- Signal Compatibility: Ensure that the adapter or converter supports the signal type you need, such as digital or analogue. For example, DVI-D is purely digital, while DVI-I supports both digital and analogue.
- Resolution Support: Check that the adapter or converter can handle the resolution of your monitor. For instance, Mini DisplayPort to VGA adapters are typically limited to a maximum resolution of 1920 x 1200.
- Directionality: Some adapters and converters are unidirectional, meaning they only work in one direction. Make sure you get the right type for your setup.
- Power Requirements: Some adapters, particularly those used with USB-C or Thunderbolt ports, may require external power. Ensure you provide the necessary power connections if needed.
- Device Compatibility: Different devices have different port configurations. For instance, Apple devices often use Thunderbolt or Mini DisplayPort, while PCs may have a wider variety of ports. Ensure the adapter or converter is compatible with both your monitor and your computer or laptop.
Monitor Data Usage: Simple Tips for Combating Overage
You may want to see also

Configuring display settings
Once you've connected your monitor to your laptop or desktop, you'll need to configure your display settings.
Windows
Right-click on your desktop screen and select "Display Settings". In the "Multiple displays" section, you can choose how you want to use your displays:
- "Duplicate these displays" – It should show the same image on both displays
- "Extend these displays" – Increases your desktop across both displays
- "Show only on 1" or "Show only on 2" – Shows the image only on the selected display
Click "Apply" and then "Keep changes".
MacOS
Click on the Apple menu, then choose/select "System Preferences". Click on "Displays" and then on the "Arrangement" tab.
To extend the desktop, drag the two display icons to your desired arrangement. To mirror the displays, check the "Mirror Displays" box.
Dispose of LCD Monitors: A Step-by-Step Guide
You may want to see also

Troubleshooting common issues
If you're having trouble with your monitor setup, there are several things you can try.
First, check that your device is up to date. On a Windows device, select Start > Settings > Update & Security > Windows Update, then select Check for updates.
If you're having trouble setting up multiple monitors on a Windows device, press the Windows logo key + P to make sure that the Extend option is selected. If it is, try the following:
- Disconnect all accessories from your PC. Connected docks, dongles, adapters, and other hardware can cause conflicts.
- Ensure the cable connecting your PC to your monitor is secure.
- Try changing the cable connecting the monitor.
- Try using the monitor with a different system to see if the issue is with the monitor or your primary system.
- If your system has more than one video output port, try plugging your monitor into another port.
- If your system has more than one display adapter, try switching your system's default display adapter.
If you're still having issues, try a Windows key sequence: press Windows logo key + Ctrl + Shift + B. If this doesn't work, try restarting your device.
If you're experiencing issues after an update, try rolling back to a previous version of your display driver.
If none of the above steps work, try reinstalling your display driver.
If your monitor keeps turning off, it may not be getting enough power from the surge protector. Examine the circuit breaker and ensure the power cable is plugged in properly.
If your screen is constantly flickering or stuttering, the issue is usually caused by display drivers. Update your PC in safe mode and uninstall the display adapter you're currently using. Check for available updates and install any required ones. Check the refresh rate setting in the OS display setting and, if it's incorrect, apply the right hertz setting.
If your monitor has multiple ports, try using a different port. Try using a different cable, too.
If your laptop isn't recognising your monitor, it could be for several reasons:
- The cable might be faulty.
- The monitor might not be properly powered on.
- The correct input source might not be selected on the monitor.
- There might be an issue with the display settings or drivers on the laptop.
- Your laptop might not have enough video output ports to support multiple monitors.
Connecting an HDMI Monitor to an Acer Tower
You may want to see also
Frequently asked questions
A monitor is a display device that lets you see and interact with the various elements of an operating system and its applications.
Connecting an external monitor can provide a more expansive display, improved resolution, dual-screen functionality, better ergonomics, enhanced performance, and can even extend the lifespan of your laptop by reducing wear and tear.
Most computer monitors require at least two cables: one for power and one for data. Examples of cable and port combinations include DVI (Digital Visual Interface), HDMI (High-Definition Multimedia Interface), DisplayPort, USB-C, VGA (Video Graphics Array), composite, and S-Video connections.
First, identify your laptop's video output options and your monitor's video input. Common ports include HDMI, DisplayPort, VGA, Thunderbolt, and USB-C. Once you've determined the correct ports and cables, simply plug the cable into your laptop and monitor, and you're good to go!
After connecting your monitor, you can adjust your display settings. On Windows, go to Settings > System > Display. On macOS, go to System Preferences > Displays. Here, you can choose to duplicate or extend your displays, adjust screen resolution, and more.