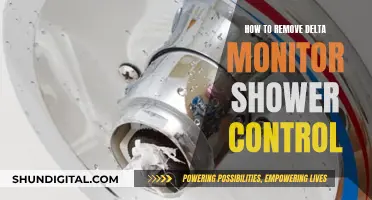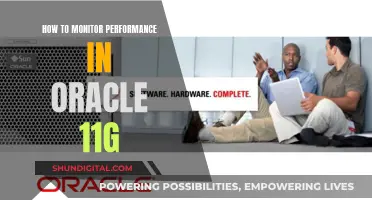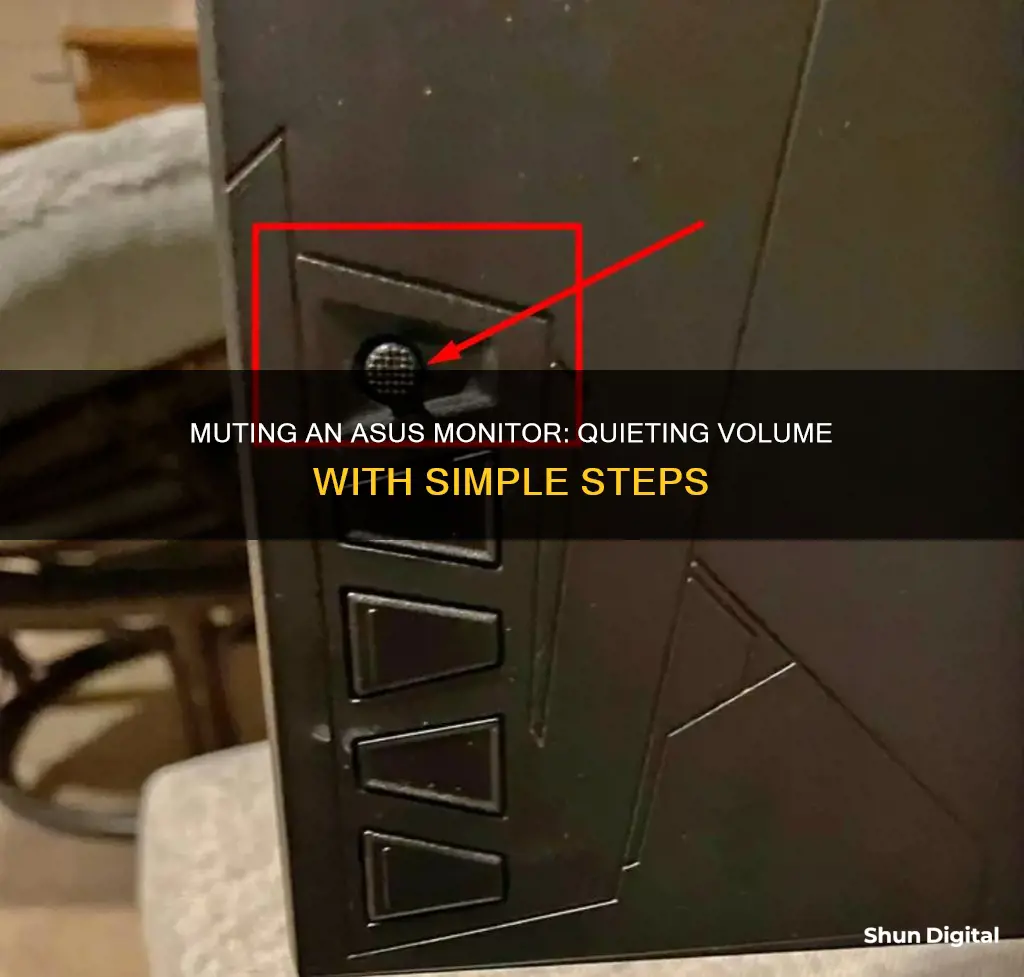
If you're having trouble lowering the volume on your ASUS monitor, you're not alone. Many customers have reported issues with inaudible or minimal sound when gaming or performing other tasks. This could be due to a variety of factors, including the monitor's settings, connections, or a lack of built-in speakers. In this guide, we will explore different methods to troubleshoot and resolve the issue of low volume on your ASUS monitor.
| Characteristics | Values |
|---|---|
| Volume button | Press to lower the volume |
| Brightness button | Press to raise the volume |
| Monitor menu | Navigate to the volume option |
| System settings | Navigate to the volume settings |
| Default volume | Set to 50 |
| OSD menu | Press the menu button on the monitor to access |
| Volume settings | Click Sound, then select Volume or Mute |
| Volume control troubleshooting | Check connections and settings, run a test, or broadcast sound through a different device |
What You'll Learn

Press the volume button and then the brightness key to lower the volume
To lower the volume on your ASUS monitor, press the volume button and then the brightness key. This will allow you to adjust the volume to your desired level.
If you are having trouble locating the volume button, it may be identified by an icon of a speaker with sound waves coming out of it, or simply the word "volume". The brightness key is usually identified by an icon of a sun, or the word "brightness".
It is important to note that the placement of these buttons may vary depending on your specific ASUS monitor model. Some models may have the buttons on the front, while others may have them on the side or back. If you are having trouble locating the buttons, refer to the user manual for your specific model.
Additionally, if you find that your monitor's built-in speakers are too quiet even at maximum volume, you may want to consider using external speakers or headphones. You can connect these to your monitor using the 3.5mm audio jack, which is usually color-coded green.
By following these steps, you should be able to easily adjust the volume on your ASUS monitor to your preferred level.
Monitoring Employee Internet Usage: What Employers Can and Can't Do
You may want to see also

Use the monitor's menu button to access the OSD menu
To lower the volume on your ASUS monitor, you can access the On-Screen Display (OSD) menu by using the monitor's menu button. This button is usually located on the monitor's front or side panel. Once you find the menu button, follow these steps:
- Press the menu button to bring up the OSD menu on your screen.
- Navigate to the "Volume" or "Audio" section in the menu. You may need to use the monitor's directional buttons to navigate through the menu options.
- Once you find the volume settings, use the buttons to adjust the volume to your desired level.
- If you want to fine-tune the audio, look for additional settings such as "Bass," "Treble," or "Balance" and adjust them according to your preferences.
- Press the menu button again or a designated "Exit" button to exit the OSD menu when you're done.
It's important to note that the specific steps may vary slightly depending on your ASUS monitor model. Some models may have different button layouts or menu structures, so you may need to refer to your monitor's user manual for detailed instructions.
Additionally, if your monitor's menu button is broken or inaccessible, there may be alternative methods to access the OSD menu. In some cases, monitor management software, such as the ASUS DisplayWidget Center, can be used to adjust settings. However, not all monitors support this feature, so it's worth checking your monitor's specifications and compatibility before attempting this method.
Monitoring GeForce 1080 Ti: Tracking Performance and Usage
You may want to see also

Select 'System Setup' and then 'Sound'
To lower the volume on your ASUS monitor, you'll need to access the on-screen display (OSD) menu. This menu allows you to adjust various settings related to your monitor, including the volume. Here's a step-by-step guide:
- Accessing the OSD Menu: Start by locating the control button on your ASUS monitor. This button is usually found on the back, side, or bottom of the monitor. Press the control button to bring up the OSD menu.
- Navigating to System Setup: Once the OSD menu appears on your screen, use the navigation buttons to move through the menu options. The navigation buttons could be in the form of a 5-way navigation key or a joystick-style control, depending on your monitor model. Look for the "System Setup" section within the OSD menu.
- Selecting Sound or Volume: Within the "System Setup" section, you will find options related to audio settings. Depending on your specific monitor model, you may see "Sound" or "Volume" as the relevant option. Select the appropriate option to adjust your volume settings.
- Adjusting the Volume: After selecting "Sound" or "Volume," you will be able to increase or decrease the volume using the up and down buttons. In some cases, you may also use the brightness buttons to adjust the volume. If you prefer, you can also mute the audio by selecting the appropriate option within the Sound settings.
It's important to note that the steps may vary slightly depending on the model of your ASUS monitor. Some models may have different button layouts or navigation methods. However, the general process of accessing the OSD menu, navigating to "System Setup," and then selecting "Sound" or "Volume" should apply to most ASUS monitors.
Additionally, if you're using a Windows operating system, you can also adjust the volume through the Sound Settings in your computer's settings. This allows you to choose the output and input devices, such as speakers or headphones, and adjust the volume accordingly.
Monitoring Power Usage: RV Hookup Management
You may want to see also

Adjust the volume using the buttons on the monitor
To adjust the volume using the buttons on your ASUS monitor, you can follow these steps:
Firstly, locate the menu button on your monitor. The menu button will allow you to access the OSD (On-Screen Display) menu. From here, you can navigate to the System Setup option and then select Sound from the menu.
Once you have selected Sound, you will be presented with two options: Volume and Mute. Select Volume, and you will be able to adjust the volume level using the buttons on your monitor.
It is important to note that the location of the menu button and the OSD configurations may vary depending on your specific ASUS monitor model. Some models may also have additional options in the OSD menu.
If you are having trouble locating the menu button or navigating the OSD menu, you can refer to the user manual for your specific ASUS monitor model, or you can contact ASUS customer support for further assistance. They will be able to provide you with model-specific instructions or troubleshooting steps if you are still having issues adjusting the volume.
Additionally, if your monitor has a volume button, you can press it to bring up the volume options and then use the brightness buttons to adjust the volume. The volume button is usually indicated by an up arrow, while the brightness button has a down arrow.
Monitoring CPU and GPU Usage: Practical Guide to Performance
You may want to see also

Check your monitor has built-in speakers
To check if your ASUS monitor has built-in speakers, you can try the following methods:
Check the Monitor Specifications
Check the user manual or online specifications of your monitor. Look for the audio output section, which will indicate whether the monitor has built-in speakers. The specifications sheet, manufacturer's website, or user reviews should also provide this information.
Look for Speaker Grills
Examine the front or sides of your monitor for speaker grills, which are small perforated areas where sound would come out. The presence of speaker grills is a clear indication that your monitor has built-in speakers.
Check the Device Manager (For Windows Users)
If your monitor is connected to a Windows computer, you can check the device manager. Right-click on the Start button, select "Device Manager," and expand the "Sound, video, and game controllers" section. If your monitor is listed as an audio output device, it is likely to have built-in speakers.
Look for Audio Ports
Some monitors may not have built-in speakers but have audio ports like a headphone jack or audio line-out. The presence of these ports means that your monitor can support external speakers or headphones, but it does not necessarily indicate the presence of built-in speakers.
It's worth noting that built-in speakers in computer monitors are not a standard feature like they are in TVs. The inclusion of speakers varies across different monitor models, regardless of their price point. If you're considering purchasing a monitor, it's recommended to check the specifications or user reviews to confirm the presence of built-in speakers.
Understanding Vivid Pixels on ASUS Monitors: Feature or Flaw?
You may want to see also
Frequently asked questions
To lower the volume on your ASUS monitor, press the volume button and then use the brightness button to adjust the volume.
If your ASUS monitor does not have a brightness button, you can adjust the volume by going to the system settings of the monitor and selecting Volume settings. From there, you can adjust the volume by tapping on the sound icon and dragging the sound slider.
Yes, some ASUS monitor models have a volume button that allows you to adjust the volume without going through the menu. You can also try using external speakers or headphones with a volume control dial to quickly adjust the volume.