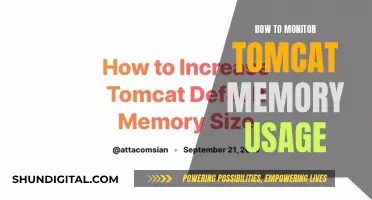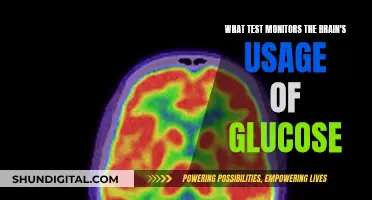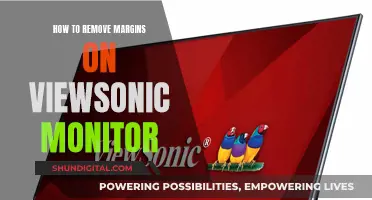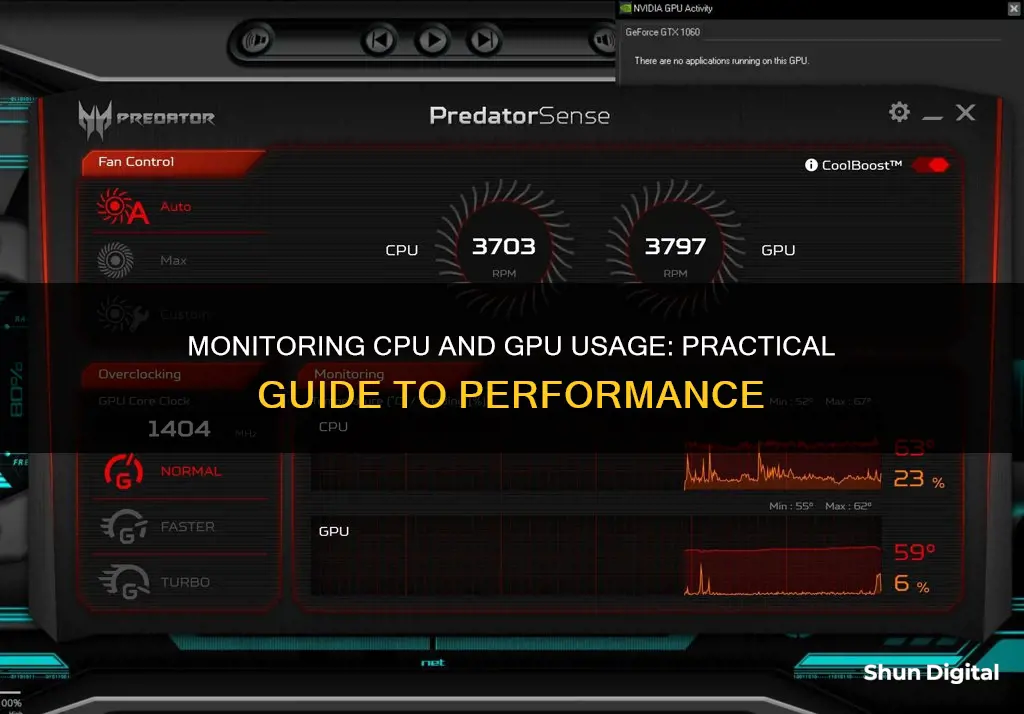
Monitoring your CPU and GPU usage is a crucial aspect of optimising your gaming experience. By tracking how much processing power your system is using, you can identify performance issues and make adjustments to improve your gameplay. There are various software tools available to help you monitor your CPU and GPU usage in real time, including some built-in to Windows or Mac operating systems, as well as third-party software such as MSI Afterburner, CPU-Z, Smart Game Booster, HWiNFO, and HWMonitor.
| Characteristics | Values |
|---|---|
| How to monitor CPU and GPU usage | Download a system monitoring utility, such as Smart Game Booster, MSI Afterburner, or HWiNFO |
| Play on sites that include built-in FPS counters, such as Steam, Origin, or Valve | |
| Use the GeForce Experience tool if you have a GeForce Nvidia graphics card | |
| Install a temperature sensor | |
| Check the CPU's temp on the motherboard's BIOS | |
| Use the "nvidia-smi.exe" command if you have a Nvidia GPU |
What You'll Learn

Windows 10 Task Manager
Windows 10's Task Manager has built-in tools for monitoring your computer's performance in real-time, including CPU and GPU usage.
Opening Task Manager
To open Task Manager, you can:
- Right-click the Taskbar and select Task Manager.
- Open Start, search for Task Manager, and click the result.
- Use the Ctrl + Shift + Esc keyboard shortcut.
- Use the Ctrl + Alt + Del keyboard shortcut and click on Task Manager.
- Use the Windows key + X keyboard shortcut to open the power-user menu and click on Task Manager.
Navigating Task Manager
If you're opening Task Manager for the first time, you'll likely see it in compact mode. To access the Performance tab, click the "More details" button.
The Performance tab provides an overview of four main components: processor, memory, hard drive, and network (and Bluetooth).
Monitoring CPU Usage
In the Performance tab, you can see the processor and resource utilization. In the top-right corner, you'll see which processor your computer is using and the clock speed it was designed to run. The graph shows the overall utilization of the processor over a 60-second period.
Monitoring GPU Usage
To monitor GPU usage, you need a PC with a WDDM 2.0-compatible GPU. To check if your PC is compatible, open the DirectX Diagnostic Tool by pressing Windows+R, typing "dxdiag" into the box, and pressing Enter. In the DirectX Diagnostic Tool, switch to the Display tab and look for Driver Model 2.XX or above.
Once you've confirmed compatibility, follow these steps to enable GPU monitoring in Task Manager:
- Open Task Manager and click on "More details" to see all the metrics.
- Under the "Processes" tab, right-click on any of the usage metrics (e.g., CPU or RAM) and select "GPU" and "GPU Engine."
- Switch to the "Performance" tab to see a complete graph of GPU usage, including details about dedicated and shared GPU usage.
- To find out how much video memory an application is consuming, switch to the "Details" tab. Right-click on any of the headers, click "Select Columns," and then select the checkboxes against "GPU," "GPU Engine," "Dedicated GPU Memory," and "Shared GPU Memory."
Limitations of Task Manager for GPU Monitoring
It's important to note that the Task Manager only supports GPUs running WDDM 2.0 or higher. Additionally, the GPU section in Task Manager disappears each time you close it, and you'll need to re-enable it using the steps outlined above.
BlueCross CPAP Usage: Monitored for Better Sleep and Health
You may want to see also

MSI Afterburner
To get started, download and install both applications on your Windows PC. After launching MSI Afterburner, you will see an interface with two dials that show the current status of your graphics cards, including GPU and memory clock frequencies, voltage, and temperature.
To view specific stats in-game, open the Settings cog and click on "On-Screen Display." In the "Global On-Screen Display Hotkeys" section, you can set your preferred hotkeys or leave the defaults. Next, click on the "Monitoring" tab to select the stats you want to see. Under the "Active Hardware Monitoring Graphs" section, you can highlight and select the desired options. To display the selected properties in the on-screen display, ensure the "Show In On-Screen Display" checkbox is selected.
One of the commonly monitored properties is the frame rate, which helps ensure the machine maintains the desired frames per second. Additionally, you can monitor CPU performance, with Afterburner automatically detecting the number of CPU threads and offering corresponding options. For instance, a four-core Intel processor with Hyper-Threading will display options like "CPU Usage," "CPU1 Usage," "CPU2 Usage," and so on. Other popular choices for monitoring include CPU clocks, temperature, RAM usage, and power.
Regarding GPU monitoring, the main stat to track is "GPU Usage," shown as a percentage. "GPU Temperature" is also essential to monitor to gauge the effectiveness of the cooling fans.
While MSI Afterburner provides detailed performance insights, it is not the only software in the market for monitoring CPU and GPU usage. Alternatives like HWinfo, which is often used by power users and for benchmarks, can be paired with RTSS to achieve similar functionality.
Water Usage Monitoring in California: How Does It Work?
You may want to see also

HWinfo
To monitor CPU and GPU usage with HWinfo, you can refer to the following steps and guidelines:
- After installing HWinfo on your device, open the application and navigate to the Sensors window. Here, you can find various metrics related to your hardware.
- For CPU usage, you can locate the "Total CPU Usage" metric within the HWinfo Sensors window. This will provide you with an overview of your CPU utilisation.
- For GPU usage, the specific metric may vary depending on your GPU model. For NVIDIA GPUs, the main GPU utilisation indicator is typically the "GPU Core Load". Alternatively, you may find "GPU D3D Usage" or "D3D Usage" for some GPUs.
- It is recommended to refer to the HWinfo sensors when running a graphics-intensive application or a benchmark to identify the correct GPU usage metric.
- Additionally, HWinfo allows you to monitor other GPU-related metrics such as fan speed, memory clock utilisation, PCIe link speed, and power usage.
- To display GPU and CPU temperatures, you can access the Sensor settings by clicking on the wheel icon at the bottom of the interface. From there, you can select which items to show, including temperatures.
Monitoring Children's Internet Usage: Parenting in the Digital Age
You may want to see also

Steam FPS counter
Steam, the popular platform for PC gamers, has its own FPS counter. This is a very basic counter that does not provide other hardware stats. However, it is useful for those who want to know what frame rates their Steam games are running at without having to download additional third-party programs.
- Go to Steam > Settings > In-Game.
- Under In-game FPS counter, select where you would like the counter to appear on your screen. You can choose from the four corners of the screen.
- You can also check the "High contrast colour" box if you prefer. This will make the counter appear in green.
- Start your game. You should now be able to see the frame rate displayed in the corner that you selected.
Note that the Steam FPS counter may not work with non-Steam games as they do not support the Steam Overlay. If you are experiencing issues with the Steam FPS counter, you can try restarting your computer or disabling the "Use the Big Picture Overlay" option in the In-Game settings.
Monitoring WiFi Usage: Track, Analyze, and Optimize Your Network
You may want to see also

Nvidia GeForce Experience
To monitor your CPU and GPU usage with Nvidia GeForce Experience, you need to enable performance overlays. This will allow you to monitor your frame rate, CPU and GPU usage, and GPU temperature while in-game. Here is a step-by-step guide:
- Open the Nvidia GeForce Experience on your computer and ensure your graphics card drivers are up-to-date.
- Open the settings by clicking on the gear icon in the top right corner.
- In the settings, check the box to enable experimental features.
- Make sure In-Game Overlay is enabled, then click on its settings.
- In the In-Game Overlay settings, select HUD Layout.
- In the HUD Layout, select Performance.
- Now you can configure the on-screen location and the performance information to be displayed.
- Close Nvidia GeForce Experience.
If you are using an Nvidia GPU for research computing, you can use the following tools to monitor GPU memory usage and utilization: nvidia-smi, nvtop, and atop. These tools can help you figure out which GPU is most suitable for your code.
Additionally, if you are using an Nvidia Control Panel, you can view GPU utilization by clicking on "Manage GPU Utilization" under "Workstation" in the "Select a Task" pane. This page will provide information such as the utilization of each GPU in the system and whether ECC is enabled for each GPU. You can also view a graph of GPU utilization over time by clicking on "GPU Utilization Graphs."
Cox Internet Monitoring: What You Need to Know
You may want to see also
Frequently asked questions
You can use third-party software such as MSI Afterburner, HWinfo, Smart Game Booster, or Steam's in-game FPS counter.
It depends on the method you choose. Some methods require you to download software, while others can be accessed directly through your computer's settings or the settings of the platform you are gaming on.
Monitoring software such as MSI Afterburner and HWinfo are designed to run in the background without impacting gaming performance. However, more intensive software or overlays may cause a decrease in FPS.
The optimal normal running temperature for CPUs is 167°-176°F (75°-80°C), and for GPUs, it is 149 to 185°F (65 to 85°C). Temperatures higher than these ranges can cause overheating and potential damage.
Yes, you can monitor your CPU and GPU usage on various platforms such as Steam, Origin, and UPlay, either through built-in features or by using third-party software.