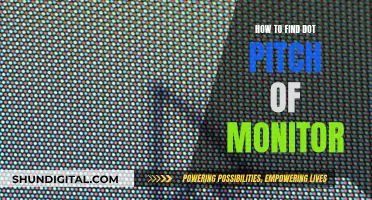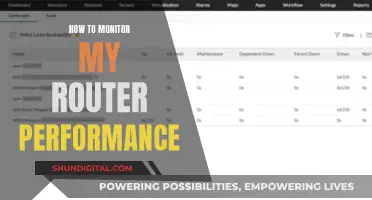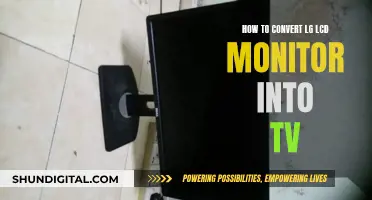If you're experiencing issues with your ViewSonic monitor, such as black borders or bars on the screen, there are several troubleshooting steps you can take to resolve the problem. These issues are often caused by a mismatch in resolution or incorrect settings, and can usually be fixed by adjusting your display settings and ensuring your drivers are up to date. In some cases, you may need to disassemble part of your monitor to remove the margins, but this should be done carefully to avoid damaging the screen.
What You'll Learn

Check resolution settings
If you're seeing black borders or bars on your ViewSonic monitor, it's likely due to a mismatch in resolution. This can occur for several reasons, such as incorrect drivers, settings, or media that is set to be viewed using a specific aspect ratio. To remove these black margins, you should check and adjust your resolution settings. Here's how you can do that:
- Verify your video drivers: Before troubleshooting any hardware-related issues, ensure that you have the latest video drivers installed. This is important for both desktop and laptop computers with LCD, LED, or OLED displays.
- Check your display settings: On a Windows PC, go to "Settings > Display". Click on the display you want to adjust and change the display resolution. If you're using a Mac, go to "Apple Menu > System Preferences > Displays". If the "Default for Display" option is not providing the optimal resolution, hold the "Option" key while clicking "Scaled" to see additional resolutions for your display.
- Adjust the margins: In the Display settings on Windows, you can manually adjust the margins by moving the "Screen Resolution" marker on the spectrum. Click "Apply" and then "OK" to save your changes.
- Turn off "Overscan": If the image doesn't fill your ViewSonic monitor's screen, open the monitor's menu and turn off the "Overscan" option. This can be done by pressing the "1" button on the monitor, navigating to "Manual Image Adjust", then "Overscan", and following the on-screen instructions.
- Check your media's aspect ratio: Some black bars may appear if the media you're viewing is set to a different aspect ratio than your monitor. Most movies are filmed with a 21:9 aspect ratio, while most widescreen monitors have a 16:9 aspect ratio, which can result in black bars at the top and bottom of the screen.
- Adjust scaling: Use your graphics card software to adjust the "Scaling" option and change the display size. Different software is used for Intel, AMD, and Nvidia graphics cards, so refer to your graphics card user guide for detailed instructions.
By following these steps, you should be able to remove the black margins on your ViewSonic monitor by adjusting your resolution settings appropriately.
Monitoring Globe Broadband Usage: A Step-by-Step Guide
You may want to see also

Turn off Overscan
If you're seeing black bars or borders on your ViewSonic monitor, it could be due to an overscan issue. Overscan is when the image on your screen appears smaller than the monitor size, resulting in black bars around the edges. Here's a detailed guide on how to turn off overscan:
Identify the Cause
First, it's important to determine if the issue is related to your display settings or the content you're viewing. If the image doesn't fill your entire screen or appears slightly too big for the monitor, it's likely an overscan issue. This can happen when the resolution or aspect ratio of the content doesn't match your monitor's settings.
Adjust Settings on Your PC/Laptop:
- Set the Native Resolution: Go into your PC or laptop's Display settings and set the resolution to match the native resolution of your ViewSonic monitor. This information can usually be found in the monitor's user guide or manual.
- Change Scaling: Use the graphics card software (Intel, AMD, or Nvidia) to adjust the "Scaling" option. This will allow you to change the display size. Refer to your graphics card user guide for detailed instructions, as the process may vary depending on the graphics card manufacturer.
Adjust Settings in Your Monitor:
- Change Aspect Ratio: Access the OSD (On-Screen Display) Menu on your monitor. Look for the "Aspect Ratio" setting and change it to "Auto". This will ensure that the aspect ratio of the content adapts to fit your screen.
- Turn Off Overscan: Some ViewSonic monitors have a dedicated "Overscan" setting. To turn it off, press the "1" button on your monitor, navigate to "Manual Image Adjust", select "Overscan", then press "1" to check the box and "2" to exit.
By following these steps, you should be able to remove the black margins on your ViewSonic monitor by turning off overscan and ensuring that your content fills the entire screen. Remember to refer to your specific monitor's user guide for detailed instructions on adjusting display settings.
Finding the Oil Life Monitor in a 2008 Ford Edge
You may want to see also

Check movie format
To check the format of a movie file on a Windows computer, go to the location where the video file is stored, then select the video whose codec info you want to know and right-click on the file. Switch to the Summary tab, and you will see the audio format and video compression, which are the codecs used for your video clip.
On a Mac, navigate to the folder holding your video clip, pick the video to get its codec info, right-click on the selected file, and click on the Get Info option.
To check the codec of a video file on VLC, open the video using VLC to identify its codec, go to the Playlist and right-click on it, and select Media Information. Don't forget to mark the checkbox for Codec Details.
If you are unable to find the codec information of your video file or if the video clip is still not playing even after you have installed the codec, then you can make use of various available tools like MediaInfo, VideoInspector, Codec Installer, GSpot, AVIcodec, etc. to get adequate codec information and play your video.
Now, to remove margins on a ViewSonic monitor, you can try the following:
- Check the resolution of your monitor and make sure it matches the settings recommended in the user guide. To do this, go to Settings > Display > Click on the display that you want to change the setting, and change the display resolution for the chosen display.
- Open the monitor menu and turn off the "Overscan" option.
- Check the format of the movie you are trying to play. Not all movies are formatted in 16:9. Some are formatted wider than 16:9, which will create black bars on the top and bottom of the screen.
Choosing the Right-Sized Drawing Monitor for Your Needs
You may want to see also

Adjust screen size
If you are seeing black bars or borders on your ViewSonic monitor, it is likely due to a mismatch in resolution. This can occur for several reasons, such as incorrect drivers or settings, or because the media is set to be viewed using a specific aspect ratio.
To adjust your screen size, you can make changes to your computer settings. Here is a step-by-step guide:
- Click on the "Start" menu.
- Click on the "Control Panel" button.
- Click on the "Appearance and Themes" link.
- Click on "Change the Screen Resolution".
- Click the down arrow on the "Display" drop-down box.
- Adjust the margins manually by moving the "Screen Resolution" marker to the right or left on the spectrum.
- Click "Apply" and then "OK".
By following these steps, you can increase or decrease your screen size to your preference. If you decide to return to the original settings, simply follow the same process and adjust the margins accordingly.
It is important to note that adjusting the screen size may not completely remove the black borders if they are caused by a different aspect ratio or an incompatible resolution. In such cases, you may need to adjust the display settings or consider using a different type of monitor, such as an UltraWide monitor, to achieve a better fit for the content you are viewing.
Best Places to Buy the ASUS 360Hz Monitor
You may want to see also

Change screen resolution
If you see black bars on your ViewSonic monitor, it's likely due to a mismatch in resolution. This can occur for several reasons, such as incorrect drivers, settings, or media aspect ratios. To resolve this issue, you can try the following steps:
- Check your resolution settings: Ensure that your resolution settings match the recommendations in the user guide. To do this, go to Settings > Display > Click on the display you want to change > Change the display resolution.
- Turn off "Overscan": Open your monitor's Menu and turn off the "Overscan" option. This can remove the black bars caused by the image being enlarged beyond the screen's limits.
- Adjust the aspect ratio: If the issue is with media aspect ratios, look for options like widescreen, ultrawide, or fullscreen in the disc's menus to adjust the image to fit your display appropriately.
- Use the On-Screen Display (OSD): Every external monitor can be adjusted using the OSD. Access this menu by pressing a button on the front, bottom, or side of the monitor. Verify and adjust any settings that allow the display to be stretched to remove the black borders.
- Reset to default factory settings: If no adjustments can be made to fix the black borders, reset your display to the default factory settings.
- Update your video drivers: Before troubleshooting any hardware-related issues, ensure that you have the latest video drivers installed.
- Adjust your screen resolution: If the black borders or bars persist, you can adjust your screen resolution to better fit the content you're viewing. Here's how to do it:
- Click the "Start" menu.
- Click the "Control Panel" button.
- Click the "Appearance and Themes" link.
- Click "Change the Screen Resolution."
- Click the down arrow on the "Display" drop-down box to see the available screen display options.
- Adjust the margins manually by moving the "Screen Resolution" marker to the right or left on the spectrum.
- Click "Apply" and then "OK" to save your changes.
By following these steps, you should be able to remove the margins on your ViewSonic monitor and improve your viewing experience.
Allen Wrench Sizes for Delta Monitor Troubleshooting
You may want to see also
Frequently asked questions
To remove the margins on your ViewSonic monitor, first check that the resolution settings on your computer match those recommended in the user guide. You can do this by going to Settings > Display > Click on the display that you want to change the setting > Change the display resolution for the chosen display.
If the issue persists, open the monitor menu and turn off the "Overscan" option.
If the above steps don't work, the issue could be related to the format of the media you are viewing. For example, if you are watching a movie with a 21:9 aspect ratio on a 16:9 monitor, black bars will appear at the top and bottom of the screen.
In this case, you may need to adjust the screen resolution manually. You can do this by clicking on the "Start" menu, then clicking on the "Control Panel" button, followed by the "Appearance and Themes" link. From there, click on the down arrow on the "Display" drop-down box and select one of the available screen display options. Adjust the margins manually by moving the "Screen Resolution" marker to the right or left on the spectrum, then click "Apply" and "OK".