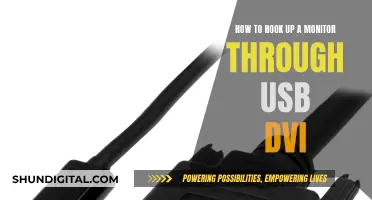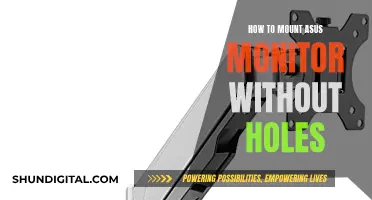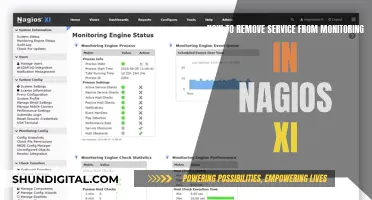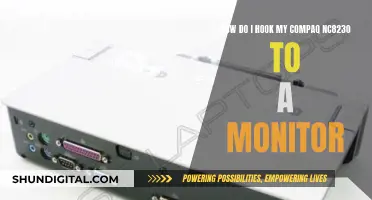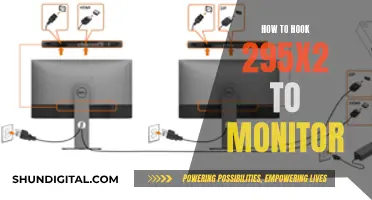If you're looking to breathe new life into an old LG LCD monitor, converting it into a TV is a great option. This can be an inexpensive way to add a TV to a room without adding to the pile of electronic waste. While computer monitors and televisions used to be very different, they now use similar technology, with flat LCD panels, high resolutions, and quick refresh rates. The main differences are in sound capabilities, tuning signals, and remote controls. However, with a few workarounds, you can easily convert your old monitor.
What You'll Learn

Use a streaming device like a Fire Stick, Roku or Chromecast
Section title: Using a Fire Stick
The Amazon Fire TV Stick is a streaming solution that can turn any TV into a media station. It is designed to work with television sets, but it can also work with computer monitors. If you have an LG LCD monitor, you can simply plug the Fire Stick into the monitor's HDMI port and switch inputs. You may need to adjust your audio output settings depending on your speaker setup.
If you have an older monitor, you may need to look into input requirements to figure out if you need additional hardware. Modern monitors support the HDMI standard and have at least one input port, so this shouldn't be an issue. The Fire TV Stick uses an HDMI output, so a monitor with an HDMI port will accept the Fire Stick without issues. However, some older monitors may not support HDCP, which is used by the Fire Stick for copy protection. There are workarounds for this issue, such as using an adapter box to convert the HDMI output to either RCA output for older monitors or DVI output for newer monitors.
Additionally, your monitor will need to have at least 720p resolution for the Fire TV Stick to work. If your monitor does not have built-in speakers, you will need a sound adapter to get audio from the Fire Stick.
- HDMI HDCP-Compliant Monitor with Audio: Plug your Fire Stick into the HDMI port of your monitor and switch inputs. No other steps are necessary.
- HDMI HDCP-Compliant Monitor without Audio: Plug your Fire Stick into your monitor, then make sure your speakers or headphones are plugged into the audio output port on the monitor.
- HDMI Non-Compliant Monitor with Audio: Connect the Fire Stick to an HDMI male-to-male adapter, then to the View HD Mini Splitter, and finally to the HDMI port of the monitor.
- HDMI Non-Compliant Monitor without Audio: Same as above, but connect the View HD Mini Splitter to the JTech HDMI Audio Extractor, and then connect the JTech to speakers or headphones using RCA cables.
- DVI Monitor with Audio: Connect the Fire Stick to the JTech HDMI Audio Extractor, then to the HDMI-to-DVI adapter, and finally to the monitor's RCA input using RCA cables. Connect the HDMI-to-DVI adapter to the monitor's DVI port.
- DVI Monitor without Audio: Same as above, but connect the JTech HDMI Audio Extractor to external speakers using RCA cables instead of the monitor's RCA input.
- RCA Monitor with Audio: Connect the Fire Stick to an HDMI male-to-male adapter, then to the Foscomax composite converter, and finally to the monitor using the built-in RCA cables.
- RCA Monitor without Audio: Same as above, but connect the Foscomax converter to external speakers using the built-in RCA cables.
Once everything is connected, turn on the monitor and connect the Fire TV Stick's power adapter. You may need to adjust the settings on the monitor to use the correct input.
Section title: Using a Roku Streaming Device
Setting up a Roku streaming device on an LG TV is a simple process that requires little to no technical knowledge. The setup process is generally the same regardless of the Roku model, but the way you connect it to your LG TV may differ. For example, the Roku Express connects to an LG TV through an HDMI cable, while the Roku Streaming Stick plugs directly into the LG TV's HDMI port.
- Prepare a Roku account, a Roku streaming device, Roku's power cable, and a Roku remote with batteries. If you are using the Roku Express, you will also need an HDMI cable.
- Connect your Roku streaming device to your LG TV. If you want to enjoy 4K content, you will need a Roku player that supports 4K and plug it into an HDMI port that supports HDCP 2.2.
- If you are using the Roku Streaming Stick, insert it directly into an HDMI port on the back of your LG TV. Most LG TVs have at least two HDMI ports, so you need to check that the HDMI port is labelled as 1 or 2.
- If you are using other Roku players, insert one end of the HDMI cable into the device and then plug the other end into an HDMI port on your LG TV. Keep the serial number of the HDMI port in mind.
- Plug the Roku power cord into the Roku device, and then plug the other end into a USB port on the TV or into the included AC adapter, which can be plugged into a wall outlet.
- Plug your LG TV into a wall outlet and turn it on using the power button on the TV or the remote.
- Once the TV is on, switch its input source to the HDMI input you connected your Roku device to. For example, if you plugged the device into HDMI port 1, set HDMI 1 as the input source.
- If you have a simple Roku remote, you can skip this step. If you have an enhanced remote, you will need to pair it with your Roku device.
- Follow the on-screen instructions to finish the setup process using the Roku remote. This includes choosing a language, setting up an internet connection, and making other adjustments.
- Activate your Roku device by entering the email address associated with your Roku account and clicking the link in the activation email from Roku.
- Choose the streaming channels you want to use, such as Netflix, Hulu, or HBO Max.
Section title: Using a Chromecast
Using a Chromecast with an LG monitor can sometimes lead to issues with the display. When connected to an LG monitor, the Chromecast may display its menu for a few seconds before the monitor loses signal. This issue seems to be related to the HDMI Ultra HD Deep Color setting on the monitor. A workaround for this problem is to disable the HDMI deep color function, but this setting may need to be changed every time you use the Chromecast.
Another possible solution is to connect the Chromecast to an HDMI switch before connecting it to the LG monitor. This has been reported to resolve the issue for some users. Additionally, an HDMI repeater or amplifier can be used to solve the problem.
Asus Monitors: Are Built-In Cameras a Feature?
You may want to see also

Use a computer as your streaming device and audio source
Using a computer as your streaming device and audio source is a great way to convert an LCD monitor into a TV. This method is ideal if you have a spare computer kicking around.
First, ensure that your computer and your monitor are on the same wireless network.
Next, open your laptop's settings menu and navigate to 'System' > 'Display' > 'Multiple Displays' > 'Connect to a Wireless Display'. Then, select the TV you wish to share your screen with. Finally, click 'Accept' on your TV to allow the request.
If the connection is successful, the connected device will appear on your TV screen. If not, try performing the steps again.
If you are unhappy with the picture size or resolution, try adjusting the 'Zoom' and 'Display Resolution' settings of the laptop.
Wi-Fi speed and distance between the TV and the computer can affect picture quality and connection lag.
You can also use an HDMI cable to connect your computer to your TV. First, make sure that your PC has an HDMI port. Then, get an HDMI cable that's a few feet longer than the space between your TV and PC. Attach one end of the HDMI cable to the TV, and the other end to your PC.
If your LG TV has more than one HDMI port, the port will have a number on it. In this case, switch to the HDMI input that matches the input into which you plugged in the HDMI cable.
If your PC's sound is still coming from your computer and not your TV, select your LG TV as the sound output.
Now that you can see your PC's screen on the TV, you can watch online content, play movies, display photos, and more.
Monitoring Comcast Data Usage: Tips and Tricks
You may want to see also

Convert a monitor into a TV by adding a TV tuner box
TVs and monitors have a lot in common. They both give you HD displays for various activities. Their functionality, size, and even prices can overlap. However, there are some key differences. TVs are usually larger, with sizes starting from 42–43 inches, while monitors are generally smaller, with sizes ranging from 24–32 inches. TVs typically offer a standard 16:9 aspect ratio, whereas monitors can have a wider or narrower aspect ratio. TVs usually come with high-resolution screens, while monitors can display high-resolution images. TVs support a wide variety of ports, including USB, VGA, and HDMI, while monitors support most similar ports but lack a coaxial cable connection. TVs will switch between several inputs, while monitors can support multiple accessories and display modes but not necessarily several inputs. All TVs have built-in speakers, while not all computer monitors come with built-in audio jacks or speakers.
Yes, as long as your monitor has certain modern capabilities, it can be used as a television screen. However, for many models, it is not as simple as plugging a cable box into a monitor. There are some details to consider first. Depending on the monitor and your media source, you may need to make some adjustments to your setup.
What to Consider:
- Does the monitor have an HDMI input? This is currently the primary means of connection for home audio/video. If your monitor has a VGA connector or a DisplayPort connection, you can convert it to HDMI using an adapter.
- Does your monitor have built-in audio? If you want to use your monitor as a TV, you need to be able to hear it. If it doesn't have a speaker or audio jack, you can use an adapter that works as an audio extractor (for HDMI). If your monitor has an audio jack, you can connect external speakers (e.g. a soundbar) directly to that.
- Consider the screen resolution of the monitor. Not all monitors come with the highest resolution. If you are looking to watch TV on it, you should get a monitor that can support a minimum of 720p.
Using a TV Tuner with Your Monitor:
To hook up a cable or antenna signal to your monitor, you'll need some sort of TV tuner. A TV tuner will decode the incoming signal and transform it into a picture. Televisions built after 2006 are required to include a built-in TV tuner that converts cable or antenna signals into video and audio. This allows you to connect an antenna or cable directly to your TV without an external tuner. However, computer monitors do not come with integrated tuners. To use a monitor as a TV, you'll need to pair it with a set-top box or tuner.
How to Convert a Monitor into a TV:
First, make sure your cable or satellite provider offers a cable box with DVI or HDMI output. Next, you'll need speakers that accept RCA audio cables (or digital, depending on your cable box). Choose a monitor that is HDCP-compliant (High-Definition Content Protection) and has a DVI or HDMI input. It's also recommended to get a widescreen monitor that can display at least 720p. Set up the cable box and speakers with your monitor, and if you don't see a picture, don't panic! Your cable box is likely trying to display a resolution that your monitor cannot display. Find out how to enter HD setup mode or change the maximum resolution. Follow the instructions to match the resolution of your monitor (likely 720p).
Downsides:
There are a couple of downsides to this setup. First, you are limited to the consoles you can attach, but a switch or a cable box with inputs will fix that. Additionally, you cannot turn the monitor on and off with a remote unless your cable box features a built-in plug or you buy a remote-control surge protector.
Bigger Monitors: Better Quality or Just Enlarged Pictures?
You may want to see also

Use an Android dongle that connects to the HDMI input of the TV
If you want to convert your LG LCD monitor into a TV, one way to do it is by using an Android dongle that connects to the HDMI input of the TV. This method requires that your monitor has an HDMI input port, which most modern monitors do. Here's a step-by-step guide on how to do it:
Step 1: Get an Android Dongle
Purchase an Android dongle such as a Google Chromecast, Amazon Fire TV Stick, or Roku. These devices allow you to wirelessly connect your Android device to your monitor and stream content from apps, the web, or your device.
Step 2: Connect the Dongle to Your Monitor
Use an HDMI cable to connect the dongle to the HDMI input port on your LG LCD monitor. Make sure that the cable is securely connected to both the dongle and the monitor.
Step 3: Set Up the Dongle
Follow the instructions that come with your chosen dongle to set it up. This usually involves connecting the dongle to a power source, such as a USB port on your monitor or a wall outlet, and then following the on-screen setup instructions. For example, with Google Chromecast, you'll need to download the Google Home app and follow the setup instructions.
Step 4: Connect Your Android Device
Once the dongle is set up, connect your Android device to it wirelessly. For Chromecast, pull down the Quick Settings menu on your Android device, tap Cast or Screencast, and select your Chromecast device. For Amazon Fire TV, go to Settings > Display & Audio > Enable Display Mirroring and follow the on-screen instructions. For Roku, go to Settings > System > Screen Mirroring Mode and choose Prompt or Always Allow, then use Android's casting or screen-sharing feature to connect.
Step 5: Stream Content
Now that your Android device is connected to the dongle, you can stream content from your device to your monitor. This includes photos, videos, apps, games, and streaming services. Keep in mind that some apps with copyrighted content, such as Netflix, may not work with screen mirroring and will require casting instead.
By following these steps, you can easily convert your LG LCD monitor into a TV-like setup using an Android dongle and enjoy your favourite content on a larger display.
LCD Monitors: Does Brightness Fade Over Time?
You may want to see also

Use a Raspberry Pi micro PC
The Raspberry Pi is a single-board microcomputer designed for technology enthusiasts and hobbyists. It can be used to convert an LG LCD monitor into a TV. Here's a guide on how to do it:
Firstly, you will need to gather the necessary hardware. This includes a Raspberry Pi Cobbler, which is a breadboard-friendly interface that helps prevent short circuits and saves time. The latest version of the Raspberry Pi is the Raspberry Pi 4 Model B, which includes a quad-core processor, up to 4GB of RAM, onboard Wi-Fi and Bluetooth, dual micro HDMI ports, and USB 3.0 and USB-C power supply.
For the LCD screen, you will need a 20x4 LCD with an I2C adapter, which uses the HD44780 chipset. This LCD display includes an I2C adapter board based on the PCF85741 chip, which converts I2C serial data to parallel data for the LCD screen. It can display four lines of 20 characters and includes an LED backlight for improved readability in low light conditions.
In addition, you will need a logic converter, which is used to convert 3.3V I2C or SPI sensors to 5V GPIO pins or vice versa. The logic converter is bi-directional and can convert four pins on the high side to four pins on the low side.
Once you have gathered all the necessary hardware, you can start assembling the components. First, identify the pins on the 20x4 LCD I2C display that you will be using, including the GND pin, VCC pin, and SDA and SCL pins. The SDA and SCL pins are data and clock lines used to synchronize data transfer over the I2C bus.
Next, identify the pins on the logic level converter, including the HV (high voltage), LV (low voltage), high side, low side, and GND pins. The Raspberry Pi's GPIO max voltage is 3.3V, so you will need to use the logic converter to shift this to 5V for the LCD screen to work.
Now, identify the Cobbler pins you will be using. For the LCD to work, you will need the SDA (serial data) and SCL (serial clock) data lines, as well as the 3.3V and 5V pins from the Raspberry Pi GPIO.
Before you can control the LCD via the Raspberry Pi, you will need to install two I2C tools: python-smbus and i2c-tools. After installation, activate I2C in the Raspberry Pi configuration menu under Interfacing Options. Edit the Modules file in the Directory/Etc folder and add two lines of code to the end of the file. Finally, reboot the system to save all the changes.
You can now test to see if the LCD has been detected by the Raspberry Pi using the I2Cdetect tool, which scans the I2C bus for devices. If the LCD has been detected, you will see the number 27 in the output.
To make the LCD work, you will need two scripts: I2C_lib.py and Lcddriver.py. Download these scripts and create a main script that includes the text you want to display on the LCD.
By following these steps, you can successfully convert an LG LCD monitor into a TV using a Raspberry Pi micro PC.
Monitoring Data Usage: Wireless Router Tips
You may want to see also
Frequently asked questions
You can convert an LCD monitor into a TV by adding a TV tuner box, which receives local broadcast channels over the air. It connects in the same way as other set-top boxes, but you will need a TV antenna. You can also use a streaming device such as a Fire Stick, Roku, or Chromecast.
You can use an adapter to convert from HDMI to DisplayPort, DVI, or VGA. However, DVI and VGA don't include support for audio, so you will need to deal with that separately.
Yes, you can use Android dongles or a Raspberry Pi to convert your LCD monitor into a smart TV.