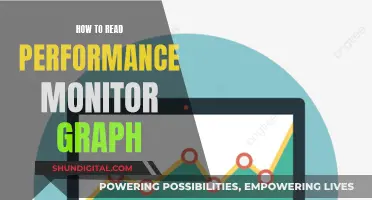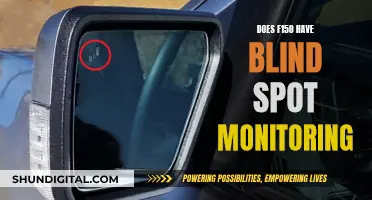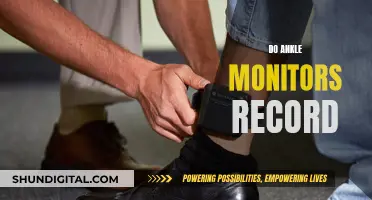The HP Compaq NC8230 is a widescreen notebook with high-performance processing and graphics capabilities. If you want to hook it up to a monitor, you'll need to identify the types of ports available on both your laptop and the monitor. Common ports include HDMI, DisplayPort, VGA, and Thunderbolt (mostly found on Apple devices). Once you've determined the ports, you can use the appropriate cable to connect the two devices. If your laptop and monitor have different ports, you may need to use an adapter. After establishing the connection, you can configure your display settings to duplicate or extend your desktop across both screens.
What You'll Learn

Identify the ports on your laptop and monitor
To connect your HP Compaq NC8230 laptop to a monitor, you will need to identify the ports available on your devices. Ports are usually located around the edges of a laptop's bottom half. Most ports have small symbols that explain their purpose, but you can also refer to your laptop's user guide or manual for a detailed explanation of each port.
VGA Port
VGA (Video Graphics Array) ports are used to connect a laptop to a visual device such as a monitor, television, or projector. This technology is considered antiquated compared to newer options like HDMI and DisplayPort. If you have a modern laptop, you may need an adapter or dongle to connect to legacy VGA devices.
HDMI Port
HDMI (High-Definition Multimedia Interface) is the most widely used video port and is found on a wide range of devices, including laptops, game consoles, and streaming dongles. HDMI carries both video and audio signals, making it versatile for connecting external devices to your laptop. Most laptops feature a full-sized HDMI port, while slimmer models may use Mini HDMI or Micro HDMI.
DisplayPort
DisplayPort is considered the most advanced display connection standard today. It offers higher bandwidth than HDMI and can output to a single monitor at 4K resolution and 60 Hz or up to three monitors at full HD using a hub or dock. Many monitors and TVs don't have DisplayPort connectors, but adapters or wires are available to connect to HDMI-capable screens. Like HDMI, DisplayPort can output audio and video on the same cable.
USB Ports
USB (Universal Serial Bus) is the most common laptop and desktop connector. The typical USB port is known as USB Type-A and has a simple, rectangular shape. There are also USB Type-B and USB Type-C connectors. USB ports allow you to connect peripherals such as keyboards, mice, printers, and Ethernet adapters.
Ethernet Port
An Ethernet port allows you to connect your laptop directly to a wired network. It provides a more reliable and private connection compared to Wi-Fi, especially in locations with a poor wireless signal. Ethernet cables are typically known as Gigabit Ethernet, supporting speeds of at least 1 Gbps.
Audio Ports
Laptops may have separate headphone and microphone jacks, or a combo headphone-microphone jack that combines both functions into a single port. This combo jack is common on modern laptops, but a 3.5mm splitter can be used if you have a headset with separate headphone and microphone cables.
By identifying the ports on your HP Compaq NC8230 laptop and the desired monitor, you can determine the necessary cables or adapters to establish a connection.
Asus Monitor Warranty: A Lifetime Promise?
You may want to see also

Choose the right cable to connect the two
To connect your Compaq NC8230 to a monitor, you will need to choose the right cable for the job. The cable you choose will depend on the types of ports available on your laptop and monitor.
Common Ports and Cables
Common ports and cables for monitors and laptops include:
- HDMI (High-Definition Multimedia Interface): This port sends both video and audio signals and is found on most modern monitors and laptops.
- DisplayPort: DisplayPort is another popular option that also transmits video and audio. It has a higher bandwidth than HDMI and is often used for gaming monitors.
- VGA (Video Graphics Array): This older port transmits analog video signals and is usually blue with 15 holes.
- Thunderbolt: This port is mainly found on Apple devices and can transmit power, data, video, and audio signals.
- USB-C: This port can connect to HDMI if your laptop supports it. Check with your manufacturer to be sure.
Using Adapters
If your laptop and monitor have different ports, you may need to use an adapter. Common adapters include:
- HDMI to DisplayPort
- DisplayPort to VGA
- USB-C to HDMI
Adapters can be very helpful when connecting devices with different ports, but it is important to ensure that you are using the correct adapter for your setup.
Checking Your Connections
Once you have selected the appropriate cable or adapter, make sure that it is properly connected to both your laptop and your monitor. Bad connections can often affect the output, so it is important to check that everything is securely plugged in.
Troubleshooting
If you are having trouble getting your monitor to work, there are several things you can try:
- Check that your laptop is charged and turned on.
- Ensure that the correct input source is selected on the monitor.
- Try using a different cable or port.
- Restart your laptop.
- Make sure that your monitor is displaying the right input source.
By choosing the right cable and following these troubleshooting tips, you should be able to successfully connect your Compaq NC8230 to a monitor.
Firefox and User Privacy: Monitoring Usage and Data
You may want to see also

Set up display preferences
Once you've connected your laptop to a monitor using the correct cable, it's time to set up your display preferences.
Windows
Right-click on your desktop screen and select "Display settings". Under the "Multiple displays" section, you can choose how you want to use your displays:
- "Duplicate these displays" – This will show the same image on both displays.
- "Extend these displays" – This will increase your desktop across both displays.
- "Show only on 1" or "Show only on 2" – This will show the image only on the selected display.
Click "Apply" and then "Keep changes" when you're happy with your selection.
You can also use keyboard shortcuts to manage your display settings. The Windows key + P allows you to switch between multiple display options.
MacOS
Click on the Apple menu and select "System Preferences", then click on "Displays" and then on the "Arrangement" tab. To extend your desktop, drag the two display icons to your desired arrangement. To mirror the displays, check the "Mirror Displays" box.
Troubleshooting
If your laptop is not recognising your monitor, try these troubleshooting tips:
- Make sure your laptop is charged, turned on, and the video cable is securely plugged into both the laptop and the monitor.
- Make sure you select "Extend these displays for display 2" in the display settings.
- If you're using a USB-C adapter or a dock, ensure it has power if required.
- Try disconnecting and reconnecting the cables.
- Make sure any extra-long HDMI cords are plugged into the correct device.
- Try restarting your computer.
- Make sure the monitor is displaying the right input source.
- Try using a different port on the monitor, cable, or adapter.
- Plug another device into the monitor to ensure it is working correctly.
Enlarging Font Size on Your Monitor: A Simple Guide to Bigger Text
You may want to see also

Use adapters if required
To connect your Compaq nc8230 to a monitor, you will first need to identify the ports available on your laptop and monitor. Common ports include HDMI, DisplayPort, VGA, and Thunderbolt (mainly in Apple devices).
If your laptop and monitor have different ports, you will need to use an adapter. Common adapters include:
- HDMI to DisplayPort
- DisplayPort to VGA
- USB-C to HDMI
- VGA to HDMI
- DVI to HDMI
Adapters are designed to transmit video and, in some cases, audio signals from your laptop to the monitor. When purchasing an adapter, ensure it is compatible with your laptop and monitor model.
Additionally, consider the following when using adapters:
- Many video adapters are not bi-directional, meaning they can only transmit signals from the source (laptop) to the display (monitor) and not the other way around.
- Using an incompatible or incorrect adapter may result in display issues, such as no video output.
- If you are using a USB-C adapter, ensure it is powered if required.
LCD Monitor Distortion: When and Why Does It Happen?
You may want to see also

Check power and data connections
To ensure your monitor is set up correctly, it is important to check the power and data connections. Most monitors require at least two cables: one for power and one for data. The power cable connects to an electrical outlet and provides electricity to the monitor, while the data cable transmits the picture signal (data) from your computer to the display.
The power cable is the one with the AC adapter attached, and it should be plugged into the monitor and an outlet or power strip. If your monitor uses an AC adapter, a cable will go from the monitor to the adapter, which is then plugged into the wall.
The data cable will vary depending on the ports on your computer's video card, motherboard, and monitor support. Examples of cable and port combinations include DVI (Digital Visual Interface), HDMI (High-Definition Multimedia Interface), DisplayPort, USB-C, or VGA (Video Graphics Array).
Make sure the cables are properly connected and secure. Bad connections can often affect the output, so check that the cords and connectors are firmly in place. If you're using a VGA cable, it should have two screws on either side of the connector, which need to be tightened to secure the connection.
If your monitor does not have the same connector as your computer, or you prefer a different interface, you have a few options:
- Purchase a different cable that is compatible with both your computer and monitor.
- Buy a video converter that changes one connector type to another.
- Invest in a new video card or computer with the latest connectors.
- Opt for a monitor with the connectors you need.
Easy Monitor Driver Installation Guide for Asus VG248QE
You may want to see also
Frequently asked questions
The Compaq NC8230 is a laptop, or notebook, in the HP Compaq series. To hook it up to a monitor, you will need to connect the two devices using a cable. The cable you use will depend on the type of ports available on your laptop and monitor. Common cable types include HDMI, DisplayPort, VGA, and Thunderbolt (usually for Apple devices). Once you have the correct cable, connect one end to your laptop and the other to your monitor. You may then need to adjust your display settings to extend or duplicate your laptop display onto the monitor.
Connecting your laptop to a monitor can improve your experience in several ways. An external monitor will usually provide a larger screen size than your laptop, which can enhance your entertainment or gaming experience and make multitasking easier. External monitors often offer improved resolution and higher refresh rates, leading to better clarity and smoother movement on screen. Using an external monitor can also improve your posture and reduce strain by allowing you to adjust the height, tilt, and swivel of your display.
If your laptop is not recognizing your monitor, there are several possible reasons. Firstly, check that the cable is not faulty and that the monitor is properly powered on. Ensure that the correct input source is selected on the monitor and that your laptop's display settings are configured correctly. You may need to troubleshoot these potential issues to resolve the problem.
Yes, it is possible to connect multiple monitors to a laptop, depending on its capabilities. Some laptops have multiple video output ports, allowing for direct connections to multiple monitors. If your laptop only has one video output, you can use devices like USB docking stations or display adapters to add additional monitors.