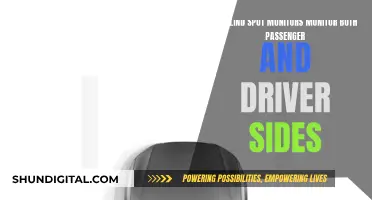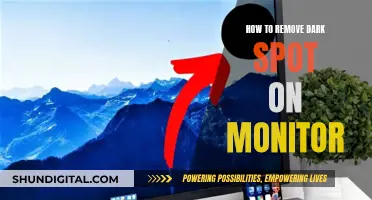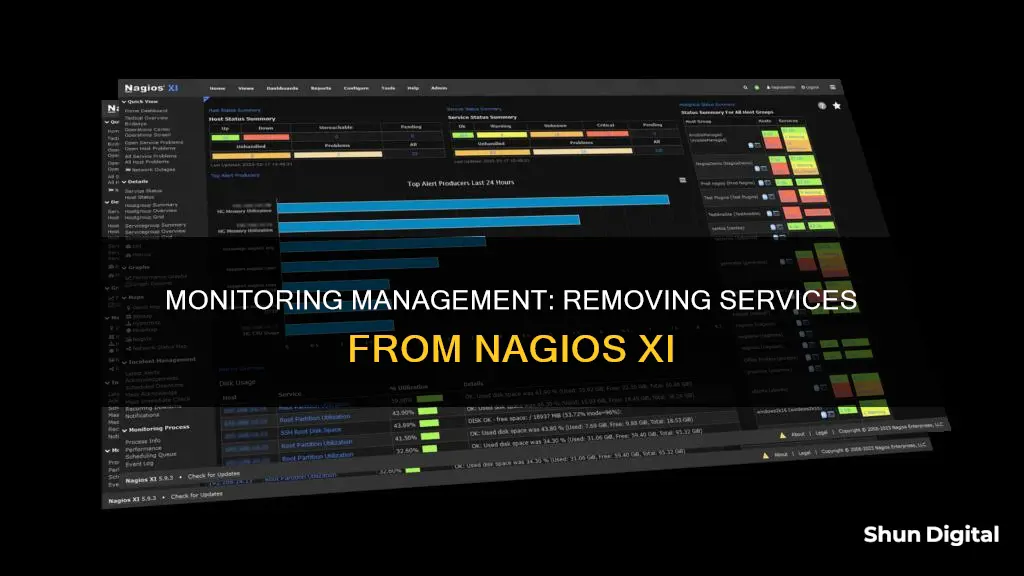
Nagios XI is an IT infrastructure monitoring software that provides organizations with extended insights into their IT infrastructure. While it is a powerful tool, users may encounter errors from time to time, such as the Unable to Delete Host error. This can be resolved by deleting or deactivating all services and objects attached to the host before attempting to delete or deactivate it. Nagios XI also offers an API that allows users to programmatically add or remove services for monitoring, and create configuration files automatically.
| Characteristics | Values |
|---|---|
| Software | Nagios XI |
| Use | IT infrastructure monitoring |
| Error | "Nagios XI: Unable to Delete Host" |
| Fix | Delete or deactivate all services and objects attached to the host before deleting or deactivating it |
| Steps | Visit the Host Management page and tap on the Delete icon; Navigate to Configure, then click Core Config Manager from the dropdown menu; Click Services under the Nagios XI Summary tab or Monitoring in the left pane; Select the services to remove by clicking the checkbox adjacent to the host and then select Delete from the With Checked: dropdown menu at the bottom of the right pane; Click OK to confirm; Click Apply Configuration at the bottom of the page |
| Alternative Steps | Use the search bar to find the services attached to the host; Select the attached services to delete/deactivate by clicking on the checkboxes; Find the "With Checked" dropdown box beneath the results table and select Delete |
| Additional Information | Nagios XI API can be used to programatically add or remove services to be monitored |
What You'll Learn

Removing Dell devices or services
To remove Dell devices or services from Nagios XI, you must first log in to Nagios XI with your credentials. Next, navigate to Configure, and then click on Core Config Manager from the dropdown menu. Now, you can either click on Services under the Nagios XI Summary tab in the right pane or under Monitoring in the left pane.
All the services associated with the discovered hosts will now be displayed. To remove multiple services, select the checkboxes next to the services you want to remove and then select Delete from the With Checked: dropdown menu at the bottom of the right pane. To delete a single service, click the icon under the Actions menu. Alternatively, you can enter the host IP address in the search box and click Search. This will filter all the services associated with that host, allowing you to select and delete them. Click OK to confirm the deletion and then click Apply Configuration at the bottom of the page.
Once you have deleted all the services associated with a host that you want to remove, you can proceed to delete the host itself. Log in to Nagios XI and navigate to Configure, clicking on Core Config Manager. Click on Hosts under the Nagios XI Summary tab in the right pane or under Monitoring in the left pane. Select the hosts you want to remove by checking the box adjacent to the host and then select Delete from the With Checked: dropdown menu at the bottom of the right pane. To delete a single host, click the icon under the Actions menu. You can also enter the host IP address in the search box and click Search, allowing you to select and delete the host. Click OK to confirm and then click Apply Configuration at the bottom of the page.
Removing AC Monitor Cover: A Step-by-Step Guide
You may want to see also

Deleting host services
Nagios XI is a powerful IT infrastructure monitoring software that provides organizations with extended insights into their IT infrastructure. It is designed to be both powerful and user-friendly, offering unparalleled usability, flexibility, and customizability to meet a variety of needs.
- Log in to Nagios XI with your credentials.
- Navigate to the "Configuration" menu. This can be done by clicking on Configure or going to "Configuration" under "Nagios Monitoring."
- Select "Core Config Manager" from the dropdown menu. This may be found under the Monitoring section in the left pane or in the right pane under the "Nagios XI Summary" tab.
- Click on "Services." This can be found in the right pane under the "Nagios XI Summary" tab or in the left pane under "Monitoring."
- All the services associated with the discovered hosts will be displayed. Select the services you wish to remove by checking the box next to each host. If you want to delete all services associated with a specific host, you can use the search bar to find that host and then select all the associated services.
- Once you have selected the services you want to delete, choose "Delete" from the "With Checked" dropdown menu at the bottom of the right pane. Alternatively, to delete only a single service, click the icon under the "Actions" menu.
- Click "OK" or "Delete" to confirm the deletion.
- Finally, click "Apply Configuration" at the bottom of the page to finalize the changes.
It is important to note that if you are encountering errors when trying to delete a host, you should first delete or deactivate all the services and objects attached to that host. This is a common issue and can be resolved by following the steps outlined above to delete the associated services before attempting to delete the host.
Additionally, Nagios XI offers an API that allows for programmatic addition or removal of services to be monitored. This feature enables users to create configuration files automatically and further customize their monitoring setup.
Mounting Your LCD Monitor: A Step-by-Step Guide for Wall Hanging
You may want to see also

Using Nagios XI API to remove services
Nagios XI is an IT infrastructure monitoring solution that provides organizations with extended insight into their IT infrastructure. Its API allows users to programmatically add or remove services to be monitored and create configuration files automatically.
To remove services using the Nagios XI API, you can follow these steps:
- Log in to Nagios XI with your credentials.
- Navigate to the "Configure" option and select "Core Config Manager" from the dropdown menu.
- Click on "Services" under the "Nagios XI Summary" tab in the right pane or under "Monitoring" in the left pane to view all services associated with the discovered hosts.
- Select the services you want to remove by checking the box adjacent to each host.
- Choose "Delete" from the "With Checked" dropdown menu at the bottom of the right pane to remove the selected services. Alternatively, you can click the icon under the "Actions" menu to delete a single service.
- Click "OK" to confirm the deletion.
- Click "Apply Configuration" at the bottom of the page to finalize the changes.
It is important to note that before removing a host, you must first delete all the services associated with that host. Additionally, as of 2018, the REST API verifies if the service is a "part of a host," and does not support deleting services linked to host groups. However, updates to the API may have been implemented since then.
How Dual Monitors Affect Disk Usage Performance
You may want to see also

Troubleshooting the Unable to Delete Host error
Nagios is a software package for IT infrastructure monitoring that can help you save a lot of time managing your application. However, as with most software, you may encounter errors from time to time. One of these is the "Nagios XI: Unable to Delete Host" error. This error occurs when you try to delete or deactivate a host through the Core Configuration Manager.
To troubleshoot this error, you need to first understand what causes it. The "Unable to Delete Host" error usually occurs because there are still services and other objects attached to the host that you are trying to delete. To resolve this issue, follow these steps:
- Delete or deactivate attached services and objects: Before deleting or deactivating the host, ensure that you delete or deactivate all the services and objects attached to it. This is the most crucial step in troubleshooting the "Unable to Delete Host" error.
- Open the Core Configuration Manager: Access the Core Configuration Manager by logging into Nagios XI and navigating to Configure > Core Config Manager.
- Select the service: In the left-hand navigation panel of the Core Configuration Manager, select the service that you want to delete.
- Use the search bar to find attached services: In the search bar, look for the services attached to the host you wish to delete. Typically, these services are named after the host. However, if they were manually created or renamed, they may have different names, in which case you need to use the specific names mentioned in the red error box.
- Select the services to delete/deactivate: Once you've found the attached services, select the ones you want to delete or deactivate by checking the relevant checkboxes. You can select or deselect all the services displayed by using the checkbox at the top of the table.
- Choose the desired action: Use the "With Checked" dropdown box located beneath the search results table to choose your desired action. Selecting "Delete" will remove the services from the Core Configuration Manager database, while "Deactivate" will keep them but not apply them to the active configuration.
- Delete or deactivate the host: After you've deleted or deactivated the attached services, go back and delete or deactivate the host itself if needed.
By following these steps, you should be able to successfully troubleshoot the "Nagios XI: Unable to Delete Host" error. Remember to always check for any services or objects attached to the host before attempting to delete it.
Turning Off Splendid Demo on Your ASUS Monitor
You may want to see also

Excluding hosts and host groups
Nagios XI is a software package for IT infrastructure monitoring. While it is a useful tool, users may encounter errors from time to time, such as the "Nagios XI: Unable to Delete Host" error.
To exclude hosts and host groups in Nagios XI, you can use the Core Configuration Manager (CCM). Here is a step-by-step guide:
- Log in to Nagios XI with your credentials.
- Navigate to 'Configure' and then select 'Core Config Manager' from the dropdown menu.
- Click on 'Services' under the 'Nagios XI Summary' tab in the right pane, or under 'Monitoring' in the left pane.
- All the services associated with the discovered hosts will be displayed.
- To remove a specific service, click on the icon under the 'Actions' menu.
- If you want to remove all services associated with a particular host, enter the host IP address in the search box and click 'Search'.
- Select the services you want to remove by ticking the checkbox adjacent to the host.
- Choose 'Delete' from the 'With Checked' dropdown menu at the bottom of the right pane.
- Click 'OK' to confirm.
- Finally, click 'Apply Configuration' at the bottom of the page to finalise the changes.
It is important to note that before removing a host, you must first delete all the services associated with that host.
Additionally, if you want to exclude specific hosts from a Nagios hostgroup, you can use the '!' prefix in the service definition. For example, if you have a hostgroup "webservers", and some hosts within that group cannot do SSL, you can create another hostgroup "~no-ssl". In the services.cfg file, on the service definition that checks HTTPS, under the hostgroup name, you would input "webservers,!~no-ssl". This ensures that all hosts in the "webservers" group are checked for SSL, except for those in the "~no-ssl" group.
This method of excluding hosts and host groups in Nagios XI allows for flexible and efficient monitoring of your IT infrastructure.
Finding Monitors with HDMI: A Quick Guide
You may want to see also
Frequently asked questions
Log in to Nagios XI and navigate to Configuration > Nagios Monitoring > Hosts > Delete Host Services. Select the service you want to remove from the drop-down menu and then select the hosts you want to remove the service from. Finally, click Delete.
Follow the steps above, but instead of selecting individual hosts, select the "Check All" option before clicking Delete.
First, delete all the services associated with the host. Then, log in to Nagios XI, navigate to Configure, and click Core Config Manager. Click Hosts and select the host you want to remove. Finally, select Delete from the With Checked drop-down menu.
Before removing a host, you must first delete all the services associated with that host. Then, visit the Host Management page and tap on the Delete icon. The navigation will be Configure >> Core Config Manager >> Services (delete all host’s dependencies) >> Hosts >> Delete host.