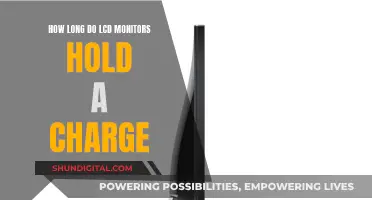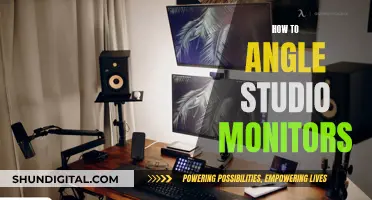Monitoring data usage on your wireless router is important for several reasons, including identifying any devices that may be slowing down your network and detecting potential cyber-attacks. The first step to monitoring data usage is to log in to your router's admin settings using the credentials you set up when you first installed the router. If you never changed the login details, you can usually find the default credentials on the router sticker, manual, or the manufacturer's website. Once logged in, navigate to the router's status or statistics page, where you will find information on data usage, including how many bytes and packets have been sent and received.
| Characteristics | Values |
|---|---|
| Check data usage on Wi-Fi router | Log in as an administrator to the router's admin settings or use default credentials. Look for a statistics section. |
| Third-party applications | Use third-party applications for detailed statistics if your router doesn't track data usage. |
| Individual device tracking | Some routers offer individual device tracking by providing the MAC address. |
| Contact your ISP | Your Internet Service Provider (ISP) will be able to provide data usage metrics. |
| Use smartphone and tablet apps | There are smartphone and tablet apps available that monitor data usage in real-time. |
| Use web apps or PC software | There are web-based applications and dedicated software suites that can check data usage. |
| Wireless routers | Wireless routers can monitor network traffic flow data. |
| Network traffic monitoring tools | Tools like Wireshark, SolarWinds NetFlow Traffic Analyzer, PRTG Network Monitor, and ManageEngine NetFlow Analyzer are ideal for monitoring network traffic. |
| Router traffic monitoring tools | Tools like ManageEngine NetFlow Analyzer, Paessler PRTG Network Monitor, and SolarWinds NetFlow Traffic Analyzer can be used to monitor router traffic. |
| Prevent network failures | Continuous network monitoring helps ensure network uptime and prevents failures. |
| Monitor network speed | NetFlow monitoring systems cover transfer speeds. Ping is a tool to monitor speed manually. |
| Stop connectivity drop-offs | To prevent wireless network drop-offs, keep router firmware up-to-date, ensure complete signal coverage, add repeaters or extra APs, inform mobile users of no-signal areas, and ensure wireless routers have sufficient capacity. |
| Router IP address | To find the IP address of your Wi-Fi router, access the router firmware. If you haven't changed the IP address, it's likely to be 192.168.1.1. |
What You'll Learn

Log in to your router using the admin settings
Logging into your router as an administrator is a fundamental step in monitoring your data usage. Here is a detailed guide on how to log in to your router using the admin settings:
Find Your Router's IP Address
First, you need to identify the IP address of your router. This is usually a default address such as 192.168.0.1, 192.168.1.1, 192.168.2.1, or 192.168.1.100. You can find this information by checking your router's manual or the manufacturer's website. Alternatively, on a Windows computer, you can open the Command Prompt by typing "cmd" in the search bar, then type "ipconfig" and press Enter. Look for the Default Gateway setting under Ethernet or Wireless LAN adapter.
Access the Router's Login Page
Open a web browser and enter the IP address of your router into the address bar. This will take you to the router's login page. Make sure that you are connected to the router either through Wi-Fi or an Ethernet cable.
Enter Admin Login Credentials
Most routers are shipped with default usernames and passwords, often "admin" for the username and "password" for the password. If you haven't changed the login credentials, try this combination. You can also find default login information in the router's manual or on the manufacturer's website. If you have changed the credentials, enter your custom username and password.
Reset Router if Credentials Don't Work
If you have forgotten your login credentials and cannot access the router, you may need to reset the router to its factory settings. This can usually be done by pressing and holding the reset button on the router for about 10 seconds. After resetting, you can log in using the default credentials.
Enable Remote Administration (Optional)
If you want to access your router from outside your network, you will need to enable Remote Administration in the router settings. Keep in mind that this type of connection may not always work, as the IP address can change if it is a dynamic IP address.
Monitoring App Usage: iPad Settings for Parents and Guardians
You may want to see also

Use third-party applications for detailed statistics
If your router does not have built-in data tracking or you want more detailed statistics, you can use third-party applications. These applications can provide more in-depth monitoring of your network traffic and data usage.
One such application is Wireshark, a third-party network analyser tool that can give you detailed information about which devices are using your Wi-Fi connection and how much data they are using. GlassWire is another option, which runs on your computer and monitors your internet usage in real time. It provides detailed information about transferred data, including which websites and applications use the most data. It also has features like alerts that notify you when you are approaching your data limit and the ability to set usage limits for specific devices or applications.
If you are looking for a custom router firmware, DD-WRT is an option that offers the ability to see live bandwidth usage and check which devices are using the most data. The My Page add-on for DD-WRT allows for monitoring data usage over an extended period, but it requires additional storage on your router, such as a device plugged into USB storage. Gargoyle is another firmware designed specifically for bandwidth and data usage monitoring, with the added feature of enforcing quotas on specific devices.
For Linux-based firmwares, there is a wrtbwmon script designed for routers running DD-WRT, OpenWRT, and Tomato. This script writes information to a database, so you will need to provide a separate database for it to connect to over the network. OpenWRT users can use luci-wrtbwmon, which is a simpler option.
Business Tech: Monitoring Resource Usage for Efficiency
You may want to see also

Check the statistics section for data usage information
To monitor data usage on your wireless router, you'll need to access the router's admin settings or login page. This can be done via a web browser or a dedicated app, depending on your router.
Once you've logged in, look for a statistics section. Here, you'll find data usage information, including how many bytes and packets have been sent and received, which can be extrapolated into megabytes and gigabytes of data. This section may be called "Traffic Statistics", "Bandwidth Usage", "Network Monitor", or something similar.
If you're having trouble finding the statistics section, consult your router's manual or the manufacturer's website for detailed instructions. The process will vary depending on the brand and model of your router, but generally, you'll need to log in with your admin credentials and navigate to the status or statistics page.
In addition to the overall data usage, you may also be able to view data usage for individual devices connected to your network. This information can be useful for identifying any devices that may be hogging bandwidth or using more data than expected.
Keep in mind that some routers may not have built-in data tracking, in which case you may need to use a third-party application or software to monitor data usage.
Performance Monitor: Adding Percent Usage Counters Easily
You may want to see also

Monitor data usage on individual devices
Monitoring data usage on individual devices can be done in several ways, depending on the type of device and the router you have. Here are some detailed instructions to help you monitor data usage on individual devices connected to your wireless router:
Using Your Router's Settings:
- Login to your router: Access your router's admin settings page using a web browser or a dedicated app, depending on the router. You will need the administrator credentials, which you set up during the initial router configuration. If you haven't changed them, you can find the default login credentials on the router, in its manual, or on the manufacturer's website.
- Find the statistics section: Once logged in, navigate to the router's status or statistics page. This section may be named differently on different routers, so consult your manufacturer's website or manual for specific instructions.
- Check Traffic Statistics: Here, you will find details on the number of Bytes and Packets sent and received, which can be converted into megabytes and gigabytes of data.
- Check Wireless Statistics: For more detailed information on individual devices, navigate to the Wireless Statistics page in your router settings. Here, you will see the MAC addresses of connected devices and the data usage associated with each device.
- Consider the frequency band: If your devices can use the secondary 5GHz band, be sure to check the statistics for that frequency as well to get a complete picture of their data usage.
Using Third-Party Applications:
If your router does not provide detailed data usage information for individual devices, you can use third-party network analyzer tools:
- Wireshark: This tool can provide in-depth monitoring of your network traffic, giving you information about which devices are connected and how much data they are using.
- GlassWire: GlassWire is another option that runs on your computer and monitors internet usage in real-time. It provides detailed information about data transfers and the applications that use the most data. It also offers alerts and usage limits.
- Router Firmwares: DD-WRT, Gargoyle, and other router firmwares offer the ability to see live bandwidth usage per device. The My Page add-on for DD-WRT can log data usage over an extended period but requires additional storage on your router.
Using Device-Specific Tools:
For smartphones and tablets, you can use built-in tools to monitor data usage:
- IPhone: Go to the "Cellular" section in the Settings app to see data usage per app. You can also set usage limits or turn off cellular data for specific apps.
- Android: Android phones have a similar option in the "Data Usage" section of the Settings app, where you can view data usage per app and set limits or restrict data usage.
It's important to note that monitoring data usage on individual devices across different operating systems and device types can be challenging. For a comprehensive overview, monitoring through your router or a third-party tool is recommended.
Firefox and User Privacy: Monitoring Usage and Data
You may want to see also

Use a network monitoring tool
Using a network monitoring tool is a great way to monitor data usage on your wireless router. There are many different tools available, each with its own unique features and capabilities. Here are some of the most popular and effective options:
Wireshark
Wireshark is a free and widely used network monitoring tool that can provide detailed insights into your network traffic. It is a packet sniffer, which means it can capture and analyse data packets flowing through your network. Wireshark allows you to monitor live bandwidth usage and identify devices that are using the most data. It also offers various filtering options to help you focus on specific types of data.
SolarWinds NetFlow Traffic Analyzer
The SolarWinds NetFlow Traffic Analyzer is a comprehensive network monitoring solution. It identifies all traffic by source, destination, conversation, and protocol/port number, helping you pinpoint traffic congestion issues. This tool uses NetFlow, J-Flow, sFlow, NetStream, IPFIX, and SNMP protocols to monitor your network. It also offers bandwidth usage monitoring and a performance analysis dashboard for a complete overview of your network's performance.
Paessler PRTG Network Monitor
The Paessler PRTG Network Monitor is a flexible and scalable network monitoring tool. It uses SNMP, NetFlow, sFlow, and jFlow protocols to monitor network usage and performance. With this tool, you can measure the bandwidth consumption of individual devices to ensure they are not using too many resources. PRTG Network Monitor also offers a range of customisable sensors and a user-friendly dashboard.
ManageEngine NetFlow Analyzer
The ManageEngine NetFlow Analyzer is another powerful network monitoring solution. It provides real-time analysis of network traffic and supports various flow data formats, including NetFlow, sFlow, IPFIX, Netstream, jFlow, and AppFlow. The tool offers centralised visibility into network usage and performance, with pie charts and other visual representations of data. ManageEngine NetFlow Analyzer also includes threshold-based alerts to notify you of any performance issues.
Gargoyle
Gargoyle is an OpenWRT-based router firmware specifically designed for bandwidth and data usage monitoring. It provides detailed insights into network traffic and can even enforce quotas on specific devices to prevent excessive data usage. Gargoyle is a great option if you're looking for a custom firmware solution.
These are just a few examples of the many network monitoring tools available. Each tool has its own unique features and capabilities, so it's important to choose one that best suits your specific needs and requirements. By utilising these tools, you can effectively monitor data usage on your wireless router and optimise your network's performance.
Monitoring Internet Usage: Strategies for Parents and Guardians
You may want to see also
Frequently asked questions
There are several ways to monitor data usage on your wireless router. You can access the router's firmware or dashboard via a web client, or by using third-party software for computers, tablets, or smartphones.
Some third-party applications that can help you monitor data usage include Wireshark, GlassWire, and ManageEngine NetFlow Analyzer.
Log in to your NETGEAR router and go to Advanced > Advanced Setup > Traffic Meter. Select the "Enable Traffic Meter" check box and set the traffic counter to begin at a specific time and date. Then, click "Restart Counter Now".
On Windows, open a command prompt and enter the following command: C:\Users\Comparitech>ipconfig
You will find your IP address listed next to Default Gateway.
You can use a third-party network analyzer tool, like Wireshark, to monitor data usage on individual devices connected to your wireless router.