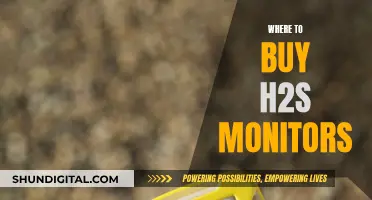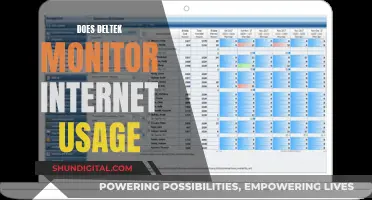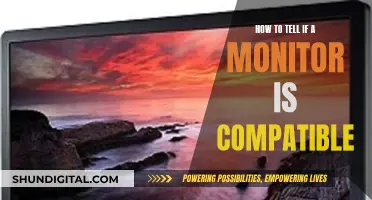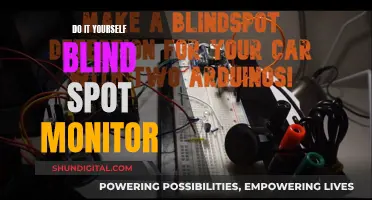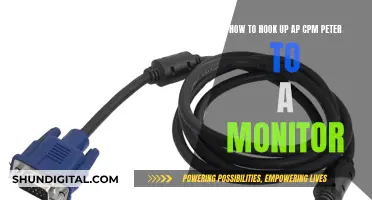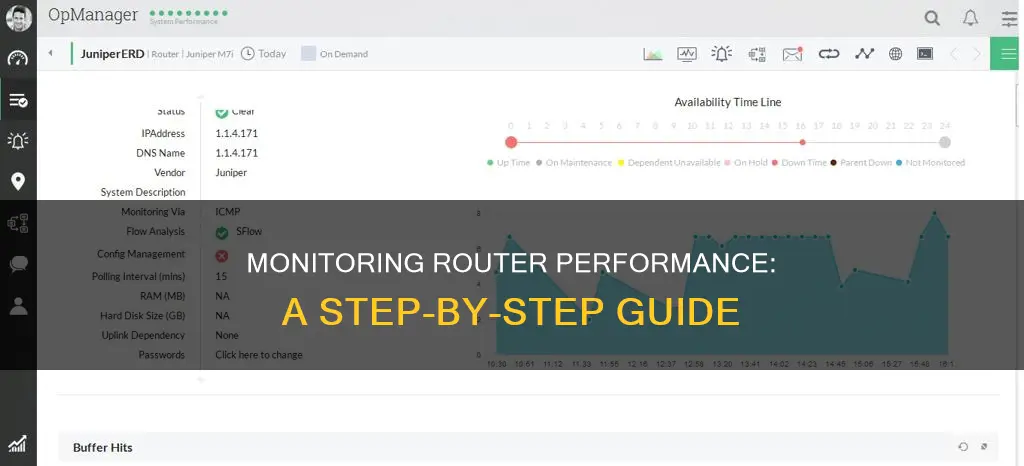
Routers are the backbone of your network, and monitoring their performance is essential to ensure optimal network speed and security. By tracking network traffic, you can identify cyber-attacks, network events, and bandwidth hogs that affect your connection's stability.
There are various tools available to monitor router performance, offering features such as bandwidth usage monitoring, traffic analysis, and SNMP monitoring. Some popular options include SolarWinds Network Performance Monitor, Paessler PRTG Network Monitor, and ManageEngine OpManager. These tools provide insights into router traffic, help identify performance bottlenecks, and ensure your network functions effectively.
Additionally, monitoring router performance can help prevent network failures by tracking hardware status and quickly identifying errors and outages. It also aids in maintaining network security by detecting suspicious activities and unauthorized devices.
Overall, router monitoring is a critical aspect of network management, providing visibility into traffic patterns, performance metrics, and potential issues, ultimately ensuring a smooth and secure online experience.
| Characteristics | Values |
|---|---|
| Purpose | Monitor router performance to maintain network security and performance |
| Data | Bandwidth and data usage, IP addresses, traffic, network speed, connection status, data usage, etc. |
| Tools | ManageEngine NetFlow Analyzer, Paessler PRTG Network Monitor, SolarWinds NetFlow Traffic Analyzer, Wireshark, Capsa, GlassWire, Bandwidth+, etc. |
| Actions | Identify cyber-attacks and network events, block websites, monitor network speed, etc. |
What You'll Learn

Track bandwidth usage via your router
Tracking your router's bandwidth usage can help you identify potential issues with your wireless network, such as cyber-attacks, network events, or bandwidth hogs that affect the stability of your connection. Here's a step-by-step guide on how to track bandwidth usage via your router:
Step 1: Find Your Router's Local IP Address
To access your router's settings, you need to know its local IP address. If you haven't changed it, it's typically 192.168.1.1. On Windows, open a command prompt and enter the command "ipconfig" to find your IP address. It will be listed next to "Default Gateway".
Step 2: Access Your Router's Configuration Page
Once you have your router's IP address, open a web browser and enter the IP address into the URL bar. This will bring up your router's login page.
Step 3: Log in to Your Router
Enter your router's admin username and password. If you haven't changed them, check your router's documentation or search online for the default login credentials. If you can't find the default credentials, you may need to reset your router and set new credentials.
Step 4: Navigate to Bandwidth Monitoring Section
After logging in, navigate to the "Advanced" section of your router's interface. Look for links such as "Traffic Meter," "Bandwidth Usage," or "Network Monitor." This will take you to the bandwidth monitoring page.
Step 5: View Bandwidth Usage Statistics
In the "Statistics" section of the bandwidth monitoring page, you'll find your current bandwidth usage statistics. Click the "Refresh" button to update the stats. This section typically displays bandwidth usage for the previous month, the current month, the previous week, the current week, the previous day, and the current day.
Step 6: Set Bandwidth Usage Settings (Optional)
If you want to set a bandwidth cap, go to the "Meter," "Settings," or "Cap" section of the page. Enable the bandwidth usage cap by checking the appropriate box and selecting your desired setting. Remember to click "Apply" or "Save" to save your changes.
By following these steps, you can effectively track your router's bandwidth usage and make any necessary adjustments to optimise your network performance.
Removing Permanent Marker Stains from Your Monitor: A Step-by-Step Guide
You may want to see also

Check bandwidth usage with a third-party program
If you want to monitor your router's performance by checking bandwidth usage with a third-party program, there are several options available. These include:
Capsa
Capsa is a free network analysis app that captures every data packet that engages with your system. To use Capsa, you first need to select your network adapter. Then, you can choose 'Full Analysis' and hit 'Start'. In the Node Explorer, head to 'Protocol Explorer' > [your adapter type] > 'IP'. In the analysis panel, select 'Protocol' to view data packets for each protocol your system is using. You can also select 'MAC Endpoint' in the analysis toolbar to view your device's IP address in more detail. Capsa marks common traffic and provides geographic endpoint information. However, the free version of Capsa can only track ten private IP addresses and one network adapter, and can only work on one project at a time.
Wireshark
Wireshark is a popular wifi analyser or packet sniffer that is widely used by enterprises to monitor network performance. It is free to use and can be downloaded online. Once installed, you can configure your monitoring settings by choosing the type of network you want to monitor. Wireshark allows you to monitor multiple networks simultaneously by using the Shift or Ctrl keys to select them. You can then start capturing packets and view them in three different sections: Packet List, Packet Details, and Packet Bytes. Wireshark also allows you to apply filters to captured and recorded data.
GlassWire
GlassWire is a third-party tool that runs on your computer and monitors your internet usage in real-time. It provides detailed information about data transfers, including which websites and applications use the most data. GlassWire also includes features such as alerts that notify you when you're approaching your data limit, and the ability to set usage limits for specific devices or applications.
ManageEngine NetFlow Analyzer
ManageEngine NetFlow Analyzer is a bandwidth usage monitor that analyses network traffic in real-time. It supports various flow data formats and provides a centralised overview of network usage and performance through pie charts. The software includes traffic shaping, forecasting, and capacity planning features, as well as threshold-based alerts to detect performance issues. It is available for Windows and Linux and offers a 30-day free trial.
Paessler PRTG Network Monitor
Paessler PRTG Network Monitor is a network usage monitoring tool that can be used to monitor traffic. It uses various protocols, including SNMP, NetFlow, sFlow, and jFlow, to monitor network usage and performance. PRTG Network Monitor measures the bandwidth consumption of devices in the network to ensure that no device is using too many resources. It offers a free version for up to 100 sensors and provides a flexible and scalable solution for larger networks.
Steam Deck to Monitor: Easy Setup Guide
You may want to see also

Scan your system for malware
To monitor your router's performance, it is important to keep your system safe from malware. Malware is malicious software designed to infiltrate and damage computers without the user's consent.
Microsoft Windows 10 and 11 include Windows Security, which provides antivirus protection. Windows Security includes Microsoft Defender Antivirus, which scans for malware, viruses, and security threats. It is built into the system and runs automatically in the background.
To run a manual scan, follow these steps:
- Right-click on the file or folder in File Explorer.
- Select "Scan with Microsoft Defender".
- Click on "Settings".
- Choose "Update & Security".
- Click on "Windows Security".
- Select "Virus & Threat Protection".
- Under "Current Threats", choose "Quick Scan" or "Threat History".
If you are concerned about a specific file or folder, you can right-click on it and select "Scan with Microsoft Defender". This will initiate a scan of that particular item.
You can also schedule automatic scans to run at specific times. Here's how:
- Search for "schedule tasks" in the Start menu.
- Click on "Task Scheduler".
- In the left pane, expand the "Task Scheduler Library" and then select the "Windows Defender" folder.
- Choose "Windows Defender Scheduled Scan".
- In the Actions pane on the right, scroll down and select "Properties".
- Set your preferred time and frequency for the scans.
- Review the schedule and select "OK".
Additionally, you can perform a more advanced scan by following these steps:
- Select "Start" > "Settings" > "Update & Security" > "Windows Security" > "Virus & Threat Protection".
- Under "Current Threats", choose "Scan Options" or "Threat History".
- Select one of the following scan types:
- Full scan: Examines all files and programs on your device.
- Custom scan: Scans specific files or folders that you choose.
- Microsoft Defender Offline scan: A deep scan that restarts your computer and runs before Windows loads to catch persistent malware.
It is important to keep your antivirus software and other applications up to date to ensure the best protection against the latest threats.
Finding Your Monitor Panel Model: A Step-by-Step Guide
You may want to see also

Use Netstat to uncover network issues
Netstat (Network Statistics) is a command-line tool for monitoring and troubleshooting computer network issues. It can be used to uncover network issues by showing all your device's connections in as much detail as you need. Netstat is available on Windows, Linux, and macOS, and can be accessed by opening Command Prompt with elevated privileges and typing the following command:
Netstat
This will show all active TCP connections. Netstat can also be used to display active connections with numeric IP addresses and port numbers, rather than names. This can be achieved by using the following command:
Netstat -n
To refresh the information at a specific interval, you can use the following command:
Netstat -n INTERVAL
In the command above, replace "INTERVAL" with the number (in seconds) to re-display the information. For example, to refresh the command every 5 seconds, use:
Netstat -n 5
Netstat also includes several parameters that can be used to display different information about network connections. For example, to show active and inactive connections, use the following command:
Netstat -a
This command displays all active and inactive connections and the TCP and UDP ports the device is currently listening to. To show listening and non-listening ports, use:
Netstat -q
To show network statistics for the available protocols, including TCP, UDP, ICMP, and IP protocols (versions 4 and 6), use:
Netstat -s
Netstat can also be used to display the current network routing table. This can be achieved by using the following command:
Netstat -r
This command displays the routes to destinations and metrics known by the device for IP version 4 and version 6 (if applicable).
By using Netstat and its various parameters, you can uncover network issues and gain detailed information about your device's connections.
Monitoring Gas and Electricity Usage: Smart Meter Revolution
You may want to see also

Check network activity with Windows Resource Monitor
The Windows Resource Monitor is a tool that allows users to analyse their computer's resource usage. It is built into the Windows operating system and can be used to monitor CPU, memory, disk, and network activity.
To start the Resource Monitor, you can use the Windows-R shortcut to open the run box and type "resmon.exe" followed by the Enter key. Alternatively, you can use the same shortcut and type "perfmon.exe /res", or you can navigate to the tool through the Start menu.
The Resource Monitor interface is divided into five tabs: Overview, CPU, Memory, Disk, and Network.
Overview Tab
The Overview tab provides a summary of resource usage, including CPU, Disk, Network, and Memory data. It displays all processes that use resources and includes graphs highlighting CPU, Disk, Network, and Memory usage over a 60-second period.
CPU Tab
The CPU tab allows you to monitor CPU utilisation in detail. It includes a list of processes, along with additional information such as Services, Associated Handles, and Associated Modules. The CPU tab also provides graphs showing the usage of each core, Service CPU usage, and total CPU usage.
Memory Tab
The Memory tab focuses on memory usage and includes a physical memory view. It lists processes along with their memory-related information, such as Commit, Working Set, Shareable, and Private memory usage.
Disk Tab
The Disk tab displays disk activity and storage information. It shows disk usage for each running process and includes a Storage listing that provides information on available and total space, as well as active time for all available drives.
Network Tab
The Network tab lists network activity, TCP connections, and listening ports. It provides detailed information on network activity for any running process, including remote servers, bandwidth usage, and local listening ports.
The Resource Monitor is a valuable tool for system administrators, experienced users, and regular users who want to gain a deeper understanding of their computer's resource usage and activity.
Choosing Studio Monitors: Room Size Matters
You may want to see also
Frequently asked questions
Router monitoring is the process of tracking router traffic and monitoring router status to maintain network performance and reduce the likelihood of network outages.
You can monitor your router's performance by tracking router traffic and monitoring router status. This can be done by connecting to your router's management control panel or by using a network monitoring tool.
Some good router monitoring tools include:
- SolarWinds Network Performance Monitor
- ManageEngine OpManager
- Paessler PRTG Router Monitoring
- Site24x7 Network Monitoring
- Nagios XI