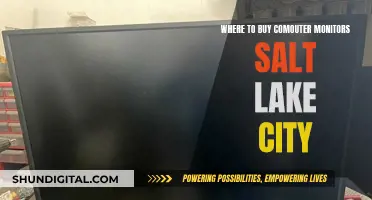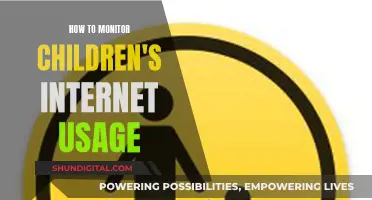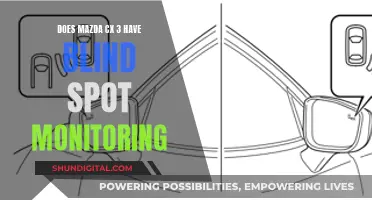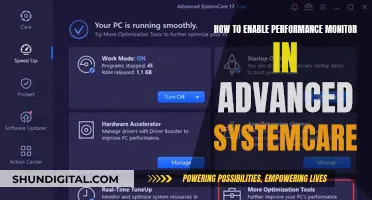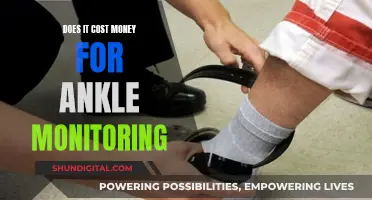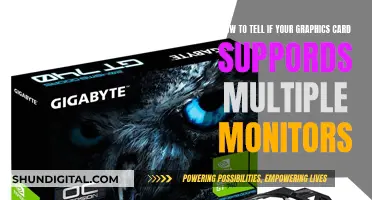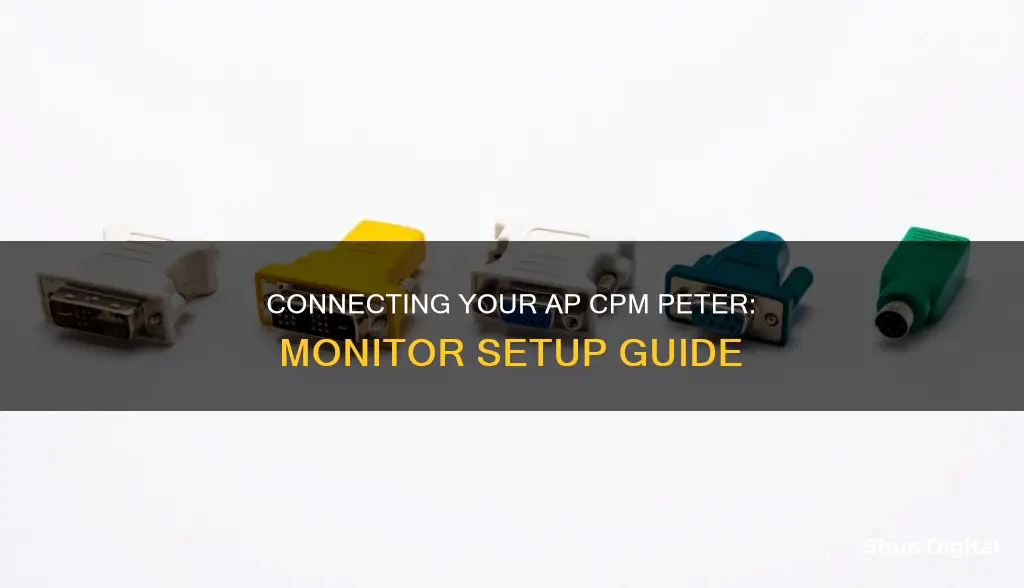
Connecting a CPM Peter to a monitor can enhance your viewing experience. This setup offers benefits such as a larger screen size, improved resolution, dual-screen functionality, better ergonomics, enhanced performance, and even increased laptop longevity. The process is straightforward and primarily involves using the appropriate cable, such as HDMI, DisplayPort, VGA, or Thunderbolt, to physically connect the CPM Peter to the monitor. Additionally, you may need to configure display settings on your device to utilize the new setup fully.
| Characteristics | Values |
|---|---|
| Purpose | Multitasking, giving eyes a break, enhancing virtual experience |
| Process | Identify laptop's ports, connect power and data cables, adjust display settings |
| Common Ports | HDMI, USB-C, DisplayPort, VGA, Thunderbolt |
| Display Settings | Duplicate, Extend, or Mirror displays |
| Troubleshooting | Check power, cables, input source, restart laptop, update drivers |
What You'll Learn

Identify the video connectors on your PC and monitor
To identify the video connectors on your PC and monitor, you should first check the back of your PC and monitor to see which ports are available. The available ports will depend on the model of your PC and monitor. On a PC, the ports are usually at the rear of the case, while on a laptop, they may be on the sides or back of the device.
If you have a desktop PC, the onboard video ports typically run in a vertical strip, while the video ports on a fitted graphics card run horizontally. For laptops, you can generally pick the best video port available.
Once you've identified the ports on your PC and monitor, you can match them with the appropriate cables. Common types of video connectors include:
- VGA: An older connection standard that transfers analog signals and is less common today.
- DVI: A newer connection that offers a sharper, better picture than VGA by transferring digital signals.
- HDMI: A newer generation port that can transfer both video and audio, eliminating the need for separate cables.
- DisplayPort: Similar to HDMI but more commonly found on PCs than TVs. It includes a USB channel, so a separate USB cable is often not needed.
- USB Type-C/Thunderbolt: A versatile connector that can be plugged in regardless of position and is compatible with various devices, including smartphones, tablets, laptops, and PCs. It can transmit video, audio, data, and power.
It's important to note that while USB Type-C/Thunderbolt is convenient due to its compatibility, HDMI and DisplayPort are still the preferred choice for optimal display and sound quality on modern devices.
Mounting an ASUS Monitor: A Creative Solution for Hole-less Designs
You may want to see also

Connect the video cable to your PC and monitor
To connect your PC to a monitor, you will need to purchase a cable that is compatible with the video ports on both your PC and monitor. The most common types of video ports are HDMI, DisplayPort, VGA, and Thunderbolt (Thunderbolt is mainly found on Apple devices).
Once you have the correct cable, follow these steps:
- Plug one end of the cable into the video port on your PC, and the other end into the video port on your monitor.
- Connect the monitor to a power source, such as an electrical outlet, and turn it on.
- If your PC doesn't automatically detect the monitor, you may need to manually initiate the connection. On a PC, you can do this by right-clicking on your desktop and selecting "Display Settings", then "Detect".
- Set up your display preferences. On a PC, right-click on your desktop, select "Display Settings", and then choose how you want to use your displays ("Duplicate these displays", "Extend these displays", or "Show only on 1" or "Show only on 2").
- If you are using a monitor with multiple inputs, you will need to select the correct input source. This can usually be done by pressing a button on the monitor or remote that says "Input", "Source", or something similar.
Note: If your PC and monitor do not have matching video ports, you may need to purchase an adapter. For example, if your PC has an HDMI port and your monitor has a VGA port, you will need an HDMI-to-VGA adapter.
Unlocking G-Sync: Is My ASUS Monitor Compatible?
You may want to see also

Power on your devices
To power on your devices, you will need to connect your monitor to a power source. This could be a power outlet in a wall or a power strip. If your monitor uses an AC adapter, you will need to connect a cable from the monitor to the AC adapter, and then plug the AC adapter into the wall.
Once you have connected your monitor to a power source, you can turn it on by pressing the power button. On most monitors, the power button is located on the middle or right side of the front or bottom edge of the monitor.
If you are using a monitor or TV with multiple inputs, you will need to select the correct video source on the monitor. For example, if you are using an HDMI 1 video connector on the monitor, set the source to HDMI 1. Check the documentation of your monitor or projector to learn how to change the video source.
After turning on your monitor, you should also power on your computer. Most computers will automatically detect the monitor, but if they do not, you may need to restart your computer.
If your computer still does not detect the monitor, try these troubleshooting tips:
- Ensure that the video cable is securely plugged into both the computer and the monitor.
- Make sure the correct input source is selected on the monitor.
- Try disconnecting the cables and plugging them back in.
- Try using a different cable or a different port on the computer and the monitor.
Enlarging Font Size on Your Monitor: A Simple Guide to Bigger Text
You may want to see also

Set up display preferences
Once you've connected your laptop and monitor using the right cable, it's time to set up your display preferences.
Windows:
Right-click on your desktop screen and select "Display settings". In the "Multiple displays" section, choose how you want to use your displays:
- "Duplicate these displays" – It should show the same image on both displays.
- "Extend these displays" – Increases your desktop across both displays.
- "Show only on 1" or "Show only on 2" – Shows the image only on the selected display.
Click "Apply" and then "Keep changes".
MacOS:
Click on the Apple menu and select "System Preferences". Click on "Displays" and then on the "Arrangement" tab. To extend the desktop, drag the two display icons to your desired arrangement. To mirror the displays, check the "Mirror Displays" box.
Windows 10 or 11:
Once you've plugged the monitor into the computer and a power source, Windows™ should automatically detect it. If it doesn't, click Start > Settings > System > Display. Under the "Multiple displays" header, click the "Detect" button. From the Display interface, select the secondary display, then select "Extend these displays" or "Duplicate these displays" from the menu at the bottom of the screen under "Multiple displays". After you've selected your display, select "Apply" or "Keep Changes".
Troubleshooting:
If your laptop doesn't detect the monitor, try these tips:
- Ensure the laptop is charged, turned on, and the video cable is securely plugged into both the laptop and monitor.
- Make sure you select "Extend these displays" for display 2 in the display settings.
- If you're using a USB-C adapter or a dock, ensure it has power.
- Try disconnecting and reconnecting the cables.
- Ensure the connectors are inserted into the correct devices.
- Try restarting the computer.
- Make sure the monitor is displaying the right input source and try using a different port on the monitor.
- Try using a different cable.
- Plug another device into the monitor to ensure it's working.
Fortnite Usage: Monitoring Your Child's Gameplay
You may want to see also

Use an adapter if your PC and monitor have different ports
If your PC and monitor have different ports, you will need to use an adapter to connect the two. The type of adapter you need will depend on the specific ports on your PC and monitor. Here are some common adapters that can be used:
- HDMI to DisplayPort
- DisplayPort to VGA
- USB-C to HDMI
- VGA to HDMI
- DVI to HDMI
- USB-to-HDMI
- USB-C to DisplayPort
- Mini DisplayPort to HDMI
When purchasing an adapter, make sure it is compatible with your specific PC and monitor model. Additionally, ensure that you have the correct cables to connect the adapter to your PC and monitor.
Adapters can be purchased online or at electronics stores. They are typically inexpensive and can be a convenient solution when connecting a PC to a monitor with different ports.
If you are unsure about the type of adapter or cable you need, it is recommended to consult the user manuals for your PC and monitor or seek advice from a technical expert.
Hooking Up Three Monitors: Maximizing Your HDMI Connections
You may want to see also
Frequently asked questions
You will need a power cable and a data cable. The power cable connects to an electrical outlet and provides electricity to the monitor. The data cable transmits the picture signal (data) from your computer to the display. Examples of cable and port combinations include DVI (Digital Visual Interface), HDMI (High-Definition Multimedia Interface), DP (DisplayPort), or USB-C.
First, identify your laptop's ports. Then, get the right cable to connect your laptop to the monitor. Plug one end of the cable into your laptop and the other end into the monitor. If your laptop doesn't recognise the monitor, try troubleshooting by checking the power and data connections, or use keyboard shortcuts to manage the dual-screen setup.
Yes, you can. First, identify your MacBook's video output. You will need a port on your Mac that is compatible with an input on your monitor. If your MacBook and monitor don't have matching ports, you can use an adapter to bridge the two. Then, use the cable to connect your MacBook to the monitor.