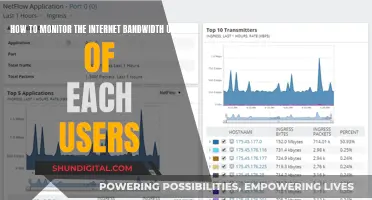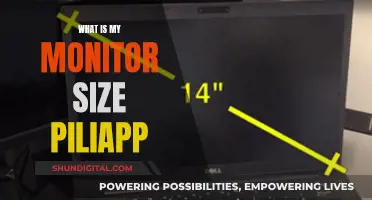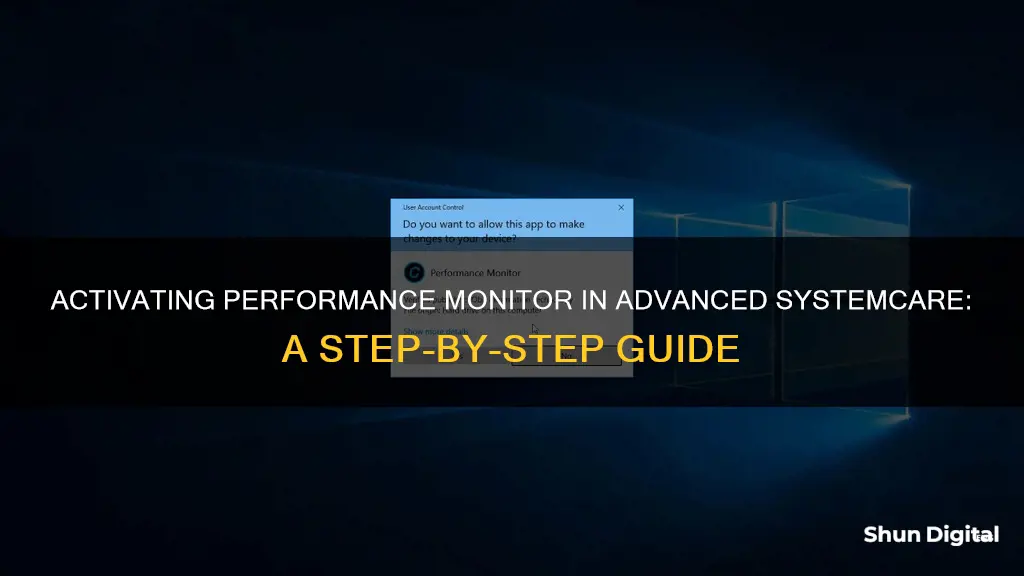
Advanced SystemCare is an all-in-one software that can help you clean, optimize, speed up, and protect your PC, as well as guard your privacy. The Performance Monitor tool within Advanced SystemCare provides vital information about your system's performance, such as CPU, memory, and hard disk performance and metrics. It also offers quick access to tools that can improve these aspects of your system. This way, you can manage multiple tasks and free up space through the resource manager for a faster and cleaner PC.
| Characteristics | Values |
|---|---|
| Purpose | To report your PC RAM, CPU and disk occupation so that you can end multiple tasks to release more space through the resource manager for a faster and cleaner PC with one click |
| How it works | Computers become stuck when there are too many programs working at the same time. Performance Monitor provides information on your CPU, memory, hard disk performance and metrics, and quick access to the necessary tools to improve these |
| Modes | Work mode, game mode and economy mode |
What You'll Learn

How to access the Performance Monitor tool
The Performance Monitor tool in Advanced SystemCare provides vital information about your system's performance, such as CPU, memory, and hard disk performance and metrics. It also offers quick access to tools that can improve these aspects.
To access the Performance Monitor tool, follow these steps:
- Go to the bottom right-hand corner of your monitor or screen where the clock is located.
- Left-click on the arrow pointing up. A menu will appear.
- Right-click on the blue icon.
- Click on "Open Performance Monitor." Depending on your Windows configuration, you may be asked if you want to allow the program to make changes.
- The Performance Monitor will display small, easy-to-understand monitors similar to the ones Windows displays, showing your RAM and CPU usage.
- Click on the right-hand arrow to expand the Performance Monitor.
Once expanded, you will be able to see additional performance monitors and have access to tools to improve your system monitors. These tools include the ability to take full-page screenshots, as well as options to scan, manage RAM, CPU, network, and disk usage.
Unlocking the BenQ LCD Monitor: A Step-by-Step Guide
You may want to see also

How to expand the Performance Monitor
To expand the Performance Monitor in Advanced SystemCare, follow these steps:
- Go to the bottom right-hand corner of your monitor or screen where the clock is located. Left-click on the arrow pointing up. A menu will appear.
- Right-click on the blue icon.
- Click on "Open Performance Monitor." Depending on your Windows configuration, you might be asked if you want to allow the program to make changes.
- The Performance Monitor will now display some easy-to-understand small monitors, similar to the one Windows displays. You can see your RAM and CPU usage.
- Click on the right-hand arrow to expand the Performance Monitor.
- Once expanded, you will have access to additional tools to improve your system monitors, such as taking full-page screenshots.
The Performance Monitor is a useful tool that provides vital information about your system's performance, including CPU, memory, and hard disk metrics. It also offers quick access to tools that can help improve these aspects of your computer's performance.
Setting Up Your ASUS TUF Monitor: A Step-by-Step Guide
You may want to see also

How to use the Performance Monitor to improve system performance
The Performance Monitor is a tool that provides vital information about your computer's performance, such as CPU, memory, and hard disk usage. It also offers quick access to tools that can help improve these areas.
To open the Performance Monitor on your PC, follow these steps:
Step 1:
Locate the bottom right-hand corner of your screen, where the clock is. Click the arrow pointing up. A menu will appear.
Step 2:
Right-click on the blue icon.
Step 3:
Click on "Open Performance Monitor." Depending on your Windows configuration, you may be asked if you want to allow the program to make changes.
Step 4:
The Performance Monitor will display small, easy-to-understand monitors, similar to the ones Windows uses. You will be able to see your RAM and CPU usage.
Step 5:
Click on the right-hand arrow to expand the Performance Monitor. Here, you will see additional details, including extra options like Scan, RAM, CPU, Network, and Disk.
Step 6:
Once the Performance Monitor is expanded, you will have access to several tools that can help improve your system's performance:
- Take full-page screenshots: This allows you to capture and share your screen, which can be helpful when troubleshooting or sharing information.
- Clean RAM: This option releases memory, improving your system's performance.
- Scan: This allows you to start a scan with Advanced SystemCare directly, helping to identify any issues or areas that need improvement.
- Turbo Boost: This feature optimizes and speeds up your computer by disabling unnecessary services and background apps. You can turn it on or off as needed.
- Screenshot: This lets you take a screenshot, and you can set a hotkey for this function by clicking the drop-down arrow.
By using the Performance Monitor and the tools it provides, you can quickly access important system information and make adjustments to improve your computer's performance.
Additionally, Advanced SystemCare offers different modes, including Work Mode, Game Mode, and Economy Mode, which can be selected based on your usage. For example, Game Mode will automatically turn off unnecessary terms and optimize your system for a better gaming experience.
Remember that you can always refer to the Advanced SystemCare User Manual for further guidance and detailed explanations of each module and feature.
Are Your Calls Being Monitored? Find Out Now
You may want to see also

How to use the Performance Monitor to monitor RAM and CPU usage
To monitor RAM and CPU usage with the Performance Monitor, you must first open the Performance Monitor tool. You can do this in three ways:
- Open Start, search for Performance Monitor, and click the result.
- Use the Windows key + R keyboard shortcut to open the Run command, type "perfmon", and click OK.
- Use the Windows key + X keyboard shortcut to open the Power User menu, select Computer Management, and click on Performance.
Once you have opened the Performance Monitor, you will see a screen with a single counter, typically the "Processor Time" counter. This displays the processor load in the last 100 seconds. You can add other counters to monitor different aspects of your computer's performance.
To add new counters:
- Click the green plus button above the Performance Monitor graph.
- Select Local Computer or the name of your computer from the drop-down menu.
- Select and expand the category of the item you want to monitor. For example, to monitor RAM usage, select the "Memory" category. To monitor CPU usage, select the "Processor" category.
- Select the counters you want to monitor. For RAM usage, you can select counters such as "% Committed Bytes in Use" to monitor the total memory currently in use by your system. For CPU usage, you can select counters such as "% Processor Time" to monitor the processor load.
- If applicable, select the instances you want to monitor.
- Click the "Add" button, then click "OK" to confirm and add the new counters.
In addition to adding counters, you can also customize the Performance Monitor view by changing the colour, scale, width, and style of the graph. You can also change the graph type to Line, Histogram bar, or Report.
Monitoring Internet Usage: Real-Time Surveillance and Security
You may want to see also

How to use the Performance Monitor to monitor hard disk performance
Advanced SystemCare's Performance Monitor feature is designed to report your PC's RAM, CPU, and disk occupation so that you can end multiple tasks to release more space through the resource manager for a faster and cleaner PC with one click.
To use Performance Monitor to monitor hard disk performance, follow these steps:
- Open Advanced SystemCare.
- Click on the "Performance Monitor" feature.
- Maximize Performance Monitor by clicking the arrow icon on the top right corner.
- View the details of processes that are using high RAM, CPU, or disk space.
- If desired, end any processes that are slowing down your computer by clicking the "End Task" button.
- Click the "Metrics" tab to view additional system metrics such as CPU, Mainboard, GPU, and Fan Speed temperatures.
- Utilize the manipulable icons at the bottom left of Performance Monitor to:
- Clean RAM to release memory for better performance.
- Start a scan with Advanced SystemCare.
- Turn on/off Turbo Boost.
- Take a screenshot.
Additionally, Performance Monitor can be customized to monitor specific applications and hardware performance. To add new counters, follow these steps:
- Click the green plus button above the Performance Monitor graph.
- Select your computer from the drop-down menu.
- Select and expand the category of the item you want to monitor (e.g., "Network Adapter").
- Select the specific counters you want to monitor (e.g., Bytes Total/sec).
- If applicable, select the instances you want to monitor (e.g., individual network adapters).
- Click the "Add" button.
- Click "OK" to confirm and add the new counters.
By utilizing Performance Monitor and customizing counters, you can gain valuable insights into your computer's hard disk performance and take necessary actions to optimize its speed and efficiency.
Asus Monitor Models: Identifying Your Display
You may want to see also