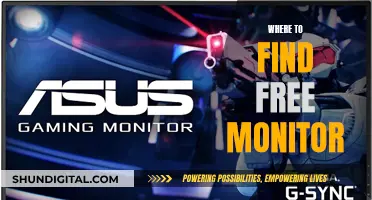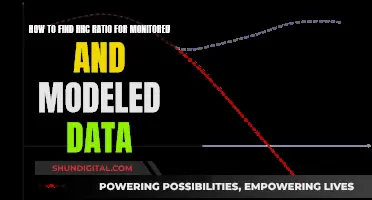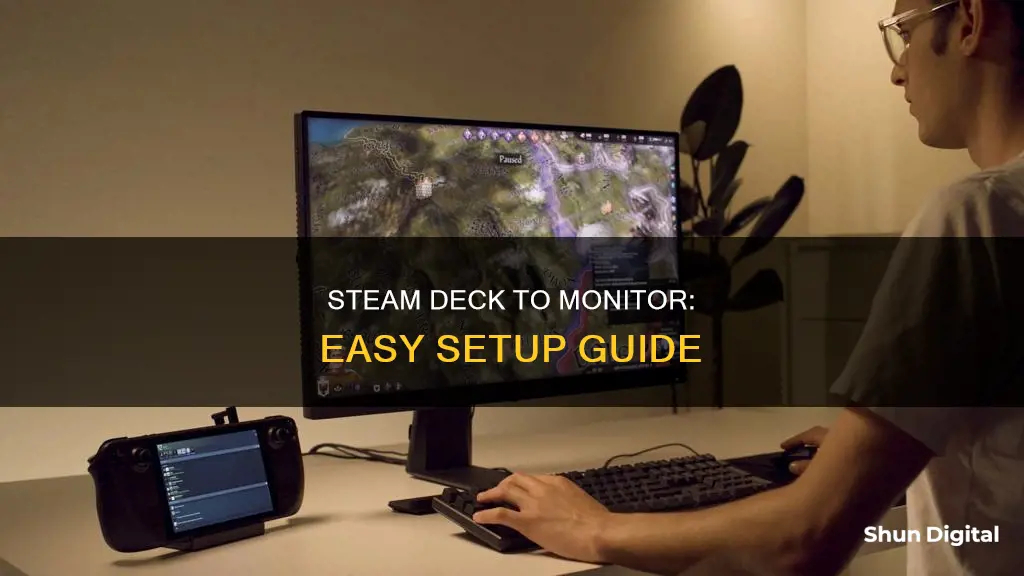
The Steam Deck is a versatile handheld gaming device that can also be used as a fixed device on a desk or to play on a bigger screen. There are a few ways to hook up your Steam Deck to a monitor or TV, including using a USB-C to HDMI adapter, a Steam Deck Dock, or the Steam Link app.
| Characteristics | Values |
|---|---|
| Connection type | USB-C to HDMI adapter, Steam Deck Dock, or Steam Link app |
| Required accessories | USB-C to HDMI adapter, HDMI cable, Steam Deck Dock |
| Display settings | Resolution, refresh rate, text and icon scaling, screen orientation |
| Additional features | Ability to use external controllers, keyboard and mouse |
What You'll Learn

Using a USB-C to HDMI adapter
The Steam Deck is a handheld gaming device that can also be connected to a TV or monitor for a bigger-screen experience. The Steam Deck does not have an HDMI port, but it does have a USB-C port that can be used for charging and display output. To connect your Steam Deck to a TV or monitor, you will need a USB-C to HDMI adapter and an HDMI cable.
- Plug the USB-C to HDMI adapter into the USB-C port on your Steam Deck. The USB-C port is located at the top of the Steam Deck device.
- Connect the HDMI cable to the adapter. Make sure you use an existing HDMI cable that is compatible with your TV or monitor.
- Plug the other end of the HDMI cable into a free HDMI port on your TV or monitor.
- (Optional) If your USB-C adapter has a passthrough USB-C port for charging, connect your Steam Deck's power adapter to it to provide power during gameplay.
- Power on your Steam Deck. It should automatically detect and output the video signal.
- Switch the input on your TV or monitor to the correct HDMI input to see your Steam Deck's display.
Identifying Monitor Types: LCD vs CRT
You may want to see also

Using a Steam Deck Dock
The Steam Deck Dock is Valve's official docking station for the Steam Deck. It is similar to the Nintendo Switch dock in that it allows you to slot your device into the dock and connect it to a monitor or TV. The Steam Deck Dock has a USB-C port to accept a charger, an HDMI port to connect to a display, and a USB-C dongle to connect to the Steam Deck. It also features additional USB 3.0 or 3.1 ports.
To connect your Steam Deck to a monitor or TV using the Steam Deck Dock, follow these steps:
- Connect an HDMI cable from the dock to the monitor or TV.
- Connect the USB-C charger to a power source and the dock's rear USB-C port. It is recommended to use the USB-C charger that came with your Steam Deck, unless the manufacturer of the dock states otherwise.
- Place the Steam Deck on the dock and connect the USB-C dongle to the port on the top of the Steam Deck.
- Switch the input on your monitor or TV to the correct HDMI channel and allow a few seconds for the display to detect the signal.
You can also set up dual-monitor support with the Steam Deck Dock by following these additional steps:
- Connect your second monitor to the dock.
- Press the physical Steam button on your Steam Deck, or the Steam button icon in the screen's lower-left corner.
- Select "Switch to Desktop". From here, you must navigate using the touchscreen or a connected mouse.
- Click the white KDE icon in the bottom-left corner of the screen.
- Select "System Settings", then "Display Settings".
- Scroll down and select the screen display setting that suits your setup.
If you encounter any issues with your display, your dock may need a firmware update. Some docks can be updated directly through the Steam Deck, while others require you to connect the Steam Deck to a computer to receive updates.
Monitoring Bandwidth Usage: Control by Device
You may want to see also

Using a third-party dock
First, choose a suitable third-party dock for your Steam Deck. There are many options available, such as the JSAUX Docking Station HB0603, iVoler Docking Station, NewQ Steam Deck Dock, or the MOKiN Dual Monitor Docking Station. These docks offer features like multiple USB ports, HDMI connectivity, fast charging, and compact designs.
Once you've purchased your chosen dock, follow these steps to set it up:
- Connect an HDMI cable from your dock to the monitor or TV. Ensure that the HDMI cable is securely plugged into both the dock and the display.
- Connect the USB-C charger: Plug the USB-C charger into a power source and connect it to the rear USB-C port on the dock. Use the USB-C charger that came with your Steam Deck unless the manufacturer of the dock specifies otherwise.
- Place the Steam Deck on the dock: Position your Steam Deck on the dock, ensuring that the device is securely seated.
- Connect the USB-C dongle: Plug the USB-C dongle into the port on the top of your Steam Deck. This will establish the connection between the Steam Deck and the dock.
- Switch the input on your monitor or TV: Use the remote control or the buttons on your display to switch to the correct HDMI input. Wait for about 10 seconds to allow the display to detect the signal from the Steam Deck.
- Start gaming: With everything connected, you should now be able to play games on your Steam Deck, with the visuals displayed on the larger screen.
By following these steps, you'll be able to enjoy your Steam Deck games on a bigger screen, providing a more immersive experience. Remember to refer to the specific instructions provided by the manufacturer of your chosen third-party dock for any additional setup instructions or troubleshooting tips.
Turning Off Splendid Demo Mode on ASUS Monitors
You may want to see also

Using a USB-A to HDMI adapter
The Steam Deck is a versatile handheld gaming device that can be connected to a monitor or TV for a bigger display. While the Steam Deck does not have an HDMI port, it does have a USB-C port that can be used for both power and display output. This means that you can use a USB-A to HDMI adapter to connect your Steam Deck to a monitor. Here's a step-by-step guide on how to do it:
Step 1: Get the Right Adapter and Cable
First, you will need to purchase a USB-A to HDMI adapter if you don't already have one. Make sure to get an active (not passive) adapter that is compatible with your monitor. Additionally, you will need an HDMI cable to connect the adapter to the monitor.
Step 2: Connect the Adapter and Cable
Take your USB-A to HDMI adapter and connect the HDMI cable to it. Then, plug the HDMI cable into the appropriate port on your monitor or TV. Ensure that you note which HDMI port you are using, as you will need to select the corresponding input channel later.
Step 3: Connect the Adapter to the Steam Deck
With the HDMI cable and adapter connected to the monitor, you can now plug the USB-A end of the adapter into the USB-C port on your Steam Deck. This port is located at the top of the device and is used for both power and display output.
Step 4: Power On and Select the Correct Input
Turn on your monitor or TV and use the remote control to select the correct HDMI input that matches the port you connected to. After a moment, you should see the Steam Deck's display mirrored on the larger screen. If you are using the Steam Deck in its default Gaming Mode, the device's screen will turn black to conserve battery life.
Step 5: Adjust Display Settings (Optional)
Depending on your preferences and the performance of your monitor, you may want to adjust the display settings on your Steam Deck. To do this, press the Steam button on the Deck, go to the Settings menu, and open the Display submenu. Here, you can uncheck "Automatically Set Resolution" and select the resolution that matches your monitor, typically either 1920x1080@60 or 3840x2160@60. Additionally, if the outputted image doesn't fit your screen properly, you can uncheck "Automatically Scale Image" and adjust the slider until the picture fits correctly.
And that's it! You should now be able to enjoy your Steam Deck games on a bigger display using a USB-A to HDMI adapter. Keep in mind that using an adapter may drain the battery of your Steam Deck faster, so you may need to connect the power adapter for extended gaming sessions.
Connecting an External Monitor to Your MacBook Pro
You may want to see also

Using the Steam Link app
Here's how to set it up:
- Open the Steam Link app on your smart TV.
- Follow the on-screen prompts to connect Steam Link to your Wi-Fi network.
- Sign in to your Steam account.
- Turn on your Steam Deck and connect it to the same Wi-Fi network.
- On the Steam Link app, select Steam Deck.
- The app will give you a PIN to enter on your Steam Deck, pairing the two.
Steam Link is designed to take advantage of your computer's horsepower by streaming its video and audio data to your device, while your input is sent back in real-time. It also supports Remote Play Together, which allows any Steam player to invite anyone else with the Steam Link app to join in their game.
Installing Pillow TFT LCD Color Monitors: A Step-by-Step Guide
You may want to see also
Frequently asked questions
You can hook up your Steam Deck to a monitor or TV by using a USB-C to HDMI adapter or a Steam Deck Dock.
You will need a USB-C to HDMI adapter and an HDMI cable. Plug the USB-C adapter into the Steam Deck, and the HDMI cable into the adapter and your monitor.
You will need a Steam Deck Dock, an HDMI cable, and the relevant power cables. Plug the HDMI cable into the dock and the monitor, and insert the dock's USB-C connector into the Steam Deck.