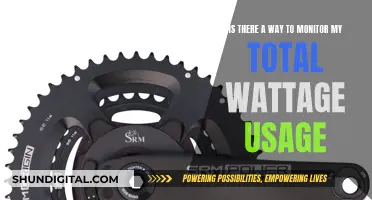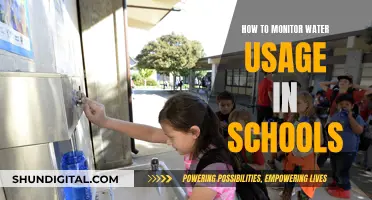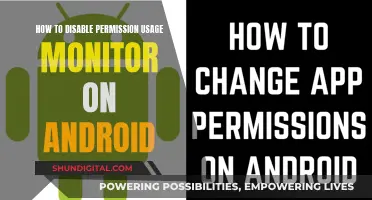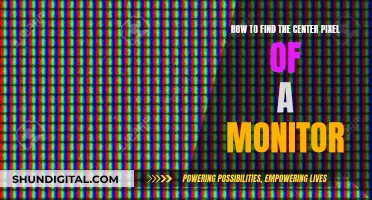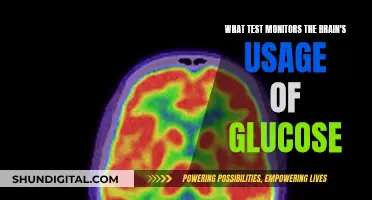Triple monitor wallpapers are images that span across three screens. They are a great way to add a personal touch to your device and create a unique-looking setup. You can find free triple monitor wallpapers online, and they are available in various resolutions to fit your specific monitor configuration. The process of setting up a triple monitor wallpaper has become more streamlined over the years, and you can now easily set different wallpapers for each monitor on Windows 10 and 11.
What You'll Learn

Multi-monitor wallpaper resolutions
For Windows 10, you can do this by launching the Settings app, selecting 'Personalization', and then clicking on 'Background' from the left-pane menu. From there, you can choose your preferred image resolution and select a photo for your background. If you want to use a single image for all monitors, you can select the "Set for all monitors" option.
For Windows 11, press the Windows + I keys simultaneously to access the Settings screen. Then, click on 'Personalization' and pick 'Personalize your background' to display image options. Scroll down to access the 'Choose a photo' or 'Browse photos' option. From there, you can select an image, right-click on it, and choose 'Set for all monitors'.
It's important to note that multi-monitor setups work best when the displays have identical screen sizes, orientations, and resolutions. If these traits are different between monitors, the background may appear distorted or misaligned.
- 15360x4320 (7680x2160x2)
- 7680x2160 (3840x2160x2)
- 5120x1440 (2560x1440x2)
- 3840x1200 (1920x1200x2)
- 3840x1080 (1920x1080x2)
- 3360x1050 (1680x1050x2)
For triple-monitor setups, here are some common resolutions:
- 11520x2160 (3840x2160x3)
- 8640x1800 (2880x1800x3)
- 7680x1440 (2560x1440x3)
- 5760x1200 (1920x1200x3)
- 5760x1080 (1920x1080x3)
- 5040x1050 (1680x1050x3)
Monitoring Propane Gas Usage: Efficient Ways to Track Consumption
You may want to see also

How to set a wallpaper across multiple monitors
Setting up a wallpaper across multiple monitors can be a great way to customize your workspace and add a personal touch to your device. Here is a step-by-step guide on how to do it:
Step 1: Choosing a Wallpaper
First, you need to find a wallpaper that you want to use across your monitors. It is recommended to choose a wallpaper with a resolution that matches the combined resolution of all your monitors. For example, if you have two 1920 x 1080 monitors side by side, a 3840 x 1080 wallpaper will perfectly span across both monitors without any cropping or distortion.
Step 2: Accessing Background Settings
Once you have selected your wallpaper, you need to access the 'Background' settings on your device. The specific steps to access these settings may vary depending on your operating system.
For Windows:
- Right-click on your desktop and select 'Personalization'.
- In the Personalization menu, select 'Background', usually the first option.
For macOS:
Although it is not natively supported on macOS to span a wallpaper across multiple monitors, there are some utilities created by users that can help Mac users achieve this. One such example is Fresco, a free app that allows you to span an image across your displays and offers additional functionalities for setting up your desktop background.
Step 3: Selecting Your Wallpaper
After accessing the background settings, you can now select your chosen wallpaper.
For Windows:
- Click 'Browse Photos' and select the wallpaper you want to use.
- Navigate to 'Choose a fit for your desktop image' and select 'Span' to make the image span across your multiple monitors.
For macOS:
Follow the instructions provided by the third-party utility you are using, such as the Fresco app mentioned earlier.
Step 4: Enjoy Your New Wallpaper!
That's it! You have now successfully set up a wallpaper that spans across your multiple monitors, creating a unique and seamless desktop background.
If you are using monitors with different screen sizes, orientations, or resolutions, keep in mind that your background may appear distorted or misaligned. In such cases, consider using paid utilities like DisplayFusion to help manage these differences and create a cohesive multi-monitor setup.
Plugging Headphones into Your ASUS Monitor: A Simple Guide
You may want to see also

How to set a different wallpaper on each monitor
Triple monitor wallpapers, or triple-screen wallpapers, are backgrounds that span three screens. While it's possible to repeat the same wallpaper on each monitor, you can also set different wallpapers for each monitor. Here's how you can do it on Windows 10, Windows 11, and macOS.
Windows 10
To set different wallpapers on each monitor in Windows 10, follow these steps:
- Go to Settings > Personalization > Background.
- Under "Choose your picture," right-click on the background image you want to use.
- Select "Set for Monitor 1," "Set for Monitor 2," or whichever monitor you want to use it on.
- To add more images, click "Browse" and select the wallpapers you want to use.
- Right-click on the wallpaper icons and choose the monitor you want to use each wallpaper on.
Windows 11
To set different wallpapers on each monitor in Windows 11:
- Press Windows + i to open the Settings app, then go to Personalization > Background. Alternatively, right-click on an empty space on your desktop, select "Personalization," and then go to "Background."
- Ensure that the drop-down menu next to "Personalize Your Background" is set to "Picture."
- Right-click on the image you want to set for a specific monitor, then hover over "Set for Desktop."
- Choose the monitor you want to set the wallpaper for. Repeat this process for each monitor if you want a different wallpaper on each screen.
MacOS
To set different wallpapers on each monitor on a Mac:
- Click the Apple Menu in the upper-left corner.
- Select "System Preferences."
- Click "Desktop and Screen Saver."
- Set the wallpaper for your primary monitor under "Desktop and Screen Saver."
- If you want a different background for the other monitors, select "Secondary Desktop" and repeat the process for any additional monitors.
- Go back to "Desktop and Screen Saver," save the changes, and close it.
Monitoring Java Memory Usage: A Comprehensive Guide
You may want to see also

Triple-monitor wallpaper image sources
Triple-monitor wallpapers are images that span across three screens. These can be three separate monitors or a triple-screen monitor like the AMD Eyefinity.
There are several websites that offer free triple-monitor wallpapers, including:
- TripleMonitorBackgrounds.com: This website offers a large selection of free triple-monitor wallpapers in various resolutions. Users can upload their own images, rate wallpapers, and support artists by commenting on images. The website also accepts donations to help cover server costs.
- Unsplash: Unsplash offers a curated selection of free triple-monitor wallpapers for mobile and desktop screens. Users can browse through various categories, including nature, cities, people, and space.
- WallpaperCave: This website is an online community for desktop wallpaper enthusiasts. Users can join, share, and explore collections of wallpapers.
When choosing a triple-monitor wallpaper, it is important to consider the resolution of your monitors. For the best results, ensure that all your monitors have the same screen size, orientation, and resolution. You can find wallpapers by searching for the combined resolution of your monitors. For example, if you have three monitors with a resolution of 1920 x 1080 each, you can search for a wallpaper with a resolution of 5760 x 1080.
Adjusting Screen Display: Restoring Font Size on Your Monitor
You may want to see also

How to align wallpaper across multiple monitors
Having multiple monitors can be a great way to increase productivity and enhance your desktop experience. However, setting up a wallpaper that spans across multiple monitors can be a bit tricky. Here are some detailed instructions to help you align your wallpaper across multiple monitors.
Determine the Resolution
First, you need to determine the resolution of each of your monitors. On Windows, you can do this by right-clicking on an open space on your desktop and selecting "Screen Resolution" or "Display Settings". Make a note of the resolution of each display. If you're planning to stretch a single wallpaper across all monitors, add up the horizontal resolutions of each monitor, but not the vertical resolution. For example, if you have two monitors with resolutions of 1360x768 and 1280x768, the combined resolution would be 2640x768.
Find the Right Wallpaper
Now that you know the combined resolution of your monitors, you can search for a wallpaper that matches that resolution. You can search for wallpapers online by entering the resolution followed by "wallpaper" in your favourite search engine. This way, you can be sure that the wallpaper will fit perfectly across your monitors without any distortion.
Choose a Wallpaper
If you're using Windows, you can also choose any wallpaper you like and it will automatically be stretched across your monitors. Keep in mind that this might result in some cropping or distortion, especially if your monitors have different resolutions. To avoid this, it's best to choose a wallpaper with a resolution that matches the combined resolution of your monitors.
Set the Wallpaper
Once you've found the perfect wallpaper, it's time to set it as your desktop background. On Windows, you can do this by right-clicking on your desktop and selecting "Personalization" or "Personalize". From there, you can browse your files to select the wallpaper you want to use. If you're using multiple monitors, make sure to select the "Span" or "Extend" option to have the wallpaper stretch across all your monitors.
Use Third-Party Software
If you're having trouble setting your wallpaper across multiple monitors, or if you want more customization options, you can use third-party software like DisplayFusion, Ultramon, or Dual Monitor Tools. These tools allow you to easily manage your wallpapers, windows, and apps on dual monitors.
Tips for Alignment
- If your monitors have different resolutions, you may need to adjust the resolution settings for each monitor. Go to Settings > System > Display and select each monitor to choose the recommended resolution.
- If your dual-monitor wallpaper looks blurry or stretched, check that the wallpaper resolution matches the combined resolution of both monitors. You can also try adjusting the fit settings by going to Settings > Personalization > Background and selecting a different option like "Span" or "Fit".
- If your wallpaper reverts to a single monitor after rebooting, try using third-party software like DisplayFusion to maintain your settings across reboots. Also, make sure to check for any Windows updates that might address this issue.
OpenLM's Actual Usage Time: Monitoring and Management Strategies
You may want to see also
Frequently asked questions
A 3 monitor size wallpaper is a large image that spans across three screens, creating a unique and immersive desktop background.
You can find 3 monitor size wallpapers by searching for specific resolutions that match your combined monitor resolution. For example, if you have two 1920 x 1080 monitors side by side, a 3840 x 1080 wallpaper will fit perfectly.
There are several websites that offer free downloads of triple monitor wallpapers, such as Unsplash, TripleMonitorBackgrounds.com, and WallpaperFusion.
To set a 3 monitor size wallpaper, you will need to access the 'Background' settings on your device. On Windows, this can be done by right-clicking on your desktop and selecting 'Personalization', then 'Background'. From there, you can browse and select your chosen wallpaper and set it to span across all monitors.