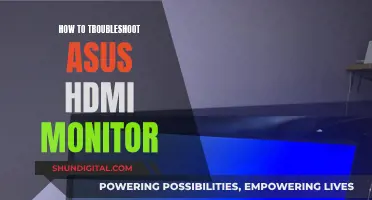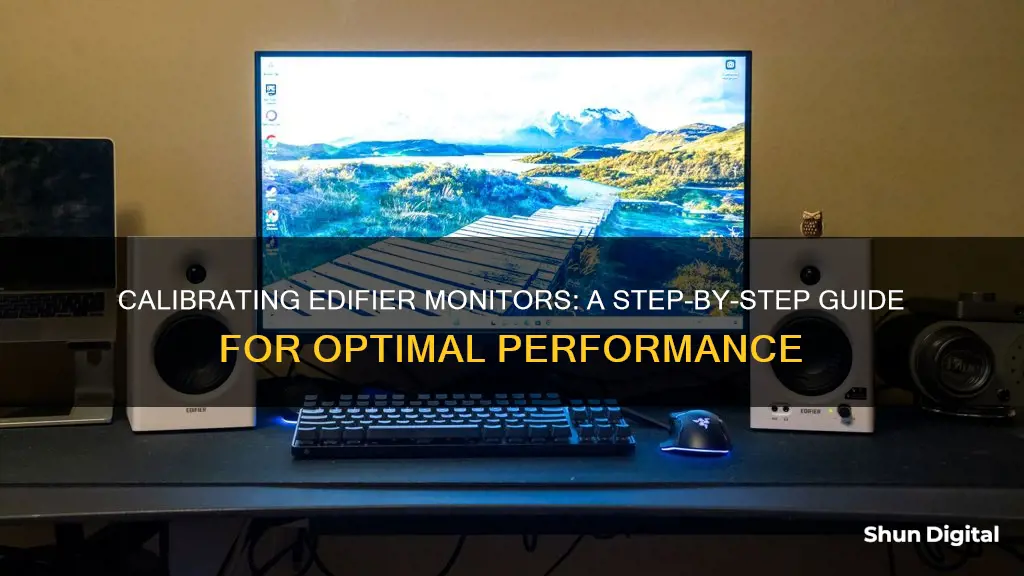
Calibration is the process of aligning your screen's colours with the standards set by the RGB (red, green, blue) colour model. This process ensures that the colours on your display are consistently aligned with the actual product. There are many ways to calibrate a monitor, ranging from free built-in Windows and macOS calibration tools to purchasing a calibrating device. The first step to calibrating your monitor is to ensure that your monitor has been on for at least half an hour to warm up to its normal operating temperature. The next step is to set your monitor's resolution to its native, default screen resolution. You should also ensure that you are calibrating in a room with moderate ambient lighting.
| Characteristics | Values |
|---|---|
| Calibration Tools | Windows and Mac built-in tools, online tools, colorimeter hardware |
| Calibration Time | 30 minutes |
| Calibration Environment | Moderate ambient lighting, no direct light |
| Calibration Process | Gamma, brightness, contrast, color balance, luminance, white point, color gamut, etc. |
What You'll Learn

Calibrating brightness and contrast
Calibrating the brightness and contrast on your monitor is an important step in ensuring that your screen displays colours accurately. Here is a detailed guide on how to do this:
Understanding Brightness and Contrast:
Brightness refers to the amount of light emitted by your monitor. A higher brightness setting will make the image appear lighter, while a lower setting will make it darker. The contrast setting, on the other hand, affects the difference between the darkest and brightest parts of the image. A higher contrast setting will result in a more pronounced difference between light and dark areas, while a lower contrast setting will make the image appear flatter.
Preparing for Calibration:
Before calibrating your monitor, there are a few important steps to follow. First, ensure that your monitor has been turned on for at least 30 minutes to allow it to reach its normal operating temperature. Set your monitor's resolution to its native or default screen resolution. Calibration should also be performed in a room with moderate ambient lighting—avoid direct light that can cause glares and colour casts. Familiarise yourself with your monitor's display controls, which may be located on the monitor itself, on your keyboard, or within the operating system control panel.
Using Built-in Calibration Tools:
Both Windows and macOS offer built-in calibration tools that guide you through the process. In Windows 11, search for "Calibrate display colour" in the search bar. For Windows 10, search for "Colour Calibration". In macOS, the Display Calibrator Assistant can be found in the System Preferences under the Displays tab. These tools will provide on-screen instructions to adjust your display's gamma, brightness, contrast, and colour balance settings. Follow the instructions and make adjustments until you achieve the desired results.
Using Online Tools:
There are also web-based calibration tools available, such as W4zt Screen Colour Test, Photo Friday, and FlatPanels Online Monitor Test. These tools provide more precise and customised calibration than the built-in utilities. They offer colour gradients, grayscale boxes, and gamma tests to help you fine-tune your monitor's settings.
Using a Calibration Device:
For the most accurate calibration, it is recommended to use a calibration device, also known as a colourimeter. Devices like the X-Rite ColorMunki Smile, Spyder5Elite, or Datacolor Spyder fasten to your screen and work with calibration software to optimise the display colour. These devices take into account your screen and ambient lighting conditions to provide the best calibration settings. They are more expensive but offer superior control and precision.
Tom Hanks' Ankle Monitor: Fact or Fiction?
You may want to see also

Calibrating sharpness
Calibrating the sharpness of your Edifier monitors is a straightforward process. Sharpness is one of the simplest settings to adjust, and the default setting is usually quite accurate. However, if you want to fine-tune it, here are the steps you can follow:
- Set your monitor's resolution to its native, default screen resolution.
- Ensure your monitor has warmed up for at least 30 minutes to reach its normal operating temperature.
- Adjust the sharpness setting: Increasing sharpness makes the edges of the picture darker and more defined, while setting it too low will result in a soft, hazy picture.
- The ideal sharpness setting is "neutral," where it neither emphasises nor deemphasises the boundaries between light and dark areas.
- To check if your sharpness setting is correct, view your monitor from a distance or squint your eyes. If all blocks in the image blend in, then your sharpness is set correctly.
- If your sharpness setting is too high, you may see fringes around the white and black bars in the centre of the image.
- Conversely, if your sharpness is too low, the image may appear blurry.
- Use the Lagom LCD monitor test pages to fine-tune your sharpness. Select the "Sharpness" test from the drop-down menu and follow the instructions to adjust your monitor's sharpness.
- If you are not satisfied with the default sharpness setting, set it to the maximum, then gradually lower it until no strange patterns form between the lines and shapes of the test image.
Calibrating Your Monitor for Web Editing: A Step-by-Step Guide
You may want to see also

Calibrating gamma
For example, if the monitor is situated in a bright room, such as an office, the recommended display setting is 2.2, which is the standard setting for Mac and Windows machines. This is also the standard for web use and is known as the sRGB standard. For screens in darker rooms, such as home theatres, the recommended setting is 2.4, as contrast is easier to see in darker environments.
To calibrate gamma on a Windows machine, go to the Windows search bar and type "Calibrate" and select "Calibrate display colour" from the results. For Windows 10, search for "Colour Calibration" instead. In older versions of Windows, the Colour Calibration utility can be found in the Display section of the Control Panel, under Appearance and Personalization.
For macOS, the Display Calibrator Assistant can be found in the System Preferences under the Displays tab, in the Colour section. If you're having trouble finding it, try entering "calibrate" in Spotlight to scan through your computer's various folders and files.
It's important to note that the built-in calibration tools in Windows and macOS rely on your eye, so the results may vary. For objectively accurate colour, it's recommended to use a colourimeter, which is a small calibration device that fastens to your screen and works with calibration software to optimise display colour for your particular screen and lighting conditions. Devices like the Datacolor Spyder, X-Rite ColorMunki, and EZcolor Eye One are examples of colourimeters.
Ways to Check Your Monitor's FPS Capacity
You may want to see also

Calibrating colour temperature
Calibrating the colour temperature of your monitor is an important step in ensuring that the colours displayed on your screen are accurate. Colour temperature refers to the temperature of the overall picture, with cooler temperatures giving a blue tint and warmer temperatures giving a yellow or orange tint. Here are the steps you can take to calibrate the colour temperature of your Edifier monitor:
Warm up your monitor:
Before calibrating your monitor, it is important to let it warm up to its normal operating temperature. Turn on your monitor at least 30 minutes before calibration. This ensures that the monitor has reached its normal brightness and colour levels.
Set the optimal environment:
Make sure you are calibrating your monitor in a room with moderate ambient lighting. Direct light on the monitor can cause sharp glares and colour casts, so try to avoid that. The lighting conditions should be similar to when you normally use your monitor.
Familiarise yourself with the display controls:
Your monitor's display controls may be located on the monitor itself, on your keyboard, or within the operating system control panel. Some displays even come with remote controls. Play around with the controls or check your manufacturer's website to learn how to navigate the calibration menus.
Use built-in calibration tools:
Both Windows and macOS have built-in calibration tools that can guide you through the calibration process. On Windows 11, search for "Calibrate display colour" in the Windows search bar. On Windows 10, search for "Colour Calibration". On macOS, the Display Calibrator Assistant can be found in the System Preferences under the Displays tab in the Colour section. These tools will help you adjust your gamma, brightness, contrast, and colour balance settings.
Adjust the colour temperature:
Use the display controls or the built-in calibration tools to adjust the colour temperature of your monitor. A colour temperature of 6500K is standard for most screens and is equivalent to midday light. This temperature is generally on the warmer side of most monitors' scales, but you can adjust it to your preference. Lower colour temperatures will give a redder tint, while higher temperatures will give a bluer tint.
Fine-tune your calibration:
After making adjustments to the colour temperature, take some time to fine-tune your calibration. Compare your monitor's display to a reference image or use an online calibration tool to ensure that the colours are accurate. Make any necessary adjustments to the brightness, contrast, and colour balance until you are satisfied with the results.
Remember that calibrating colour temperature is a trial-and-error process, and you may need to repeat the steps a few times to get the desired results. Additionally, it is recommended to calibrate your monitor at least once a month to maintain colour accuracy as the monitor degrades over time.
Monitors: Comparing Color Accuracy Directly
You may want to see also

Calibrating colour gamut
Calibrating the colour gamut of a monitor is essential to achieving accurate and consistent colours across different devices and output mediums. Here's a comprehensive guide on calibrating the colour gamut of your Edifier monitors:
Understanding Colour Gamut
Before delving into the calibration process, it's crucial to understand what a colour gamut is. In simple terms, a colour gamut refers to the range or width of colours that a monitor can display. The two most common colour spaces used in the industry are sRGB and Adobe RGB. sRGB is the default colour space for most devices, while Adobe RGB offers a wider colour gamut, allowing for a broader range of colours to be displayed.
Calibration Tools
To calibrate your Edifier monitors' colour gamut, you can use either built-in software tools or invest in a hardware calibration device.
Built-in Software Tools:
Both Windows and macOS offer built-in calibration utilities that guide you through the process. While these tools are limited and don't provide fine-tuned control, they are a good starting point for basic calibration.
To access the calibration tool in Windows, use the search function to find and select "Calibrate display colour". This will launch the calibration wizard, which will guide you through adjusting gamma, brightness, contrast, and colour balance settings.
For macOS users, navigate to System Preferences > Displays, and click on the Colour tab. Here, you'll find the Display Calibrator Assistant, which will provide step-by-step instructions for calibration.
Hardware Calibration Devices:
For more accurate and consistent results, it is recommended to use a hardware calibration device, also known as a colourimeter. These devices physically attach to your screen and work in conjunction with calibration software to fine-tune the colour output for your specific monitor and lighting conditions. Popular options include the Datacolor Spyder and X-Rite ColorMunki.
Calibration Process
- Warm-up: Before beginning the calibration process, ensure your monitor has been turned on for at least 30 minutes to allow it to reach its normal operating temperature.
- Ambient Lighting: Calibrate your monitor in a room with moderate ambient lighting. Avoid direct light shining on the monitor, as it can affect colour accuracy.
- Display Resolution: Set your monitor's resolution to its native or default screen resolution. This ensures that the number of pixels displayed matches the physical pixels on the monitor.
- Familiarise with Controls: Get acquainted with your monitor's display controls, which may be located on the monitor itself, your keyboard, or within the operating system control panel.
- Select Colour Gamut: Choose the appropriate colour gamut for your work. If your monitor supports a wide colour gamut, select either the sRGB or Adobe RGB colour space. sRGB is ideal for web content and everyday use, while Adobe RGB is better suited for photography, videography, and graphic design professionals.
- Brightness and Contrast: Adjust the brightness and contrast settings to achieve the desired image quality. The ideal brightness level for standard LCD screens is 120 cd/m^2, but you may need to adjust it based on your ambient lighting conditions. Play around with the settings until you find a balance that suits your needs.
- Gamma: Gamma refers to the rate at which shades transition from black to white. The recommended gamma setting depends on your viewing environment. For a brightly lit room, a gamma of 2.2 is standard, while a darker room like a home theatre may require a higher gamma of 2.4 for better contrast.
- White Point: The white point setting determines the warmth or coolness of whites displayed on your monitor. It is measured in degrees Kelvin (K). For video work on an LCD monitor, a white point of 6500K or D65 is recommended. For still images intended for print, a lower white point of 5000K or D50 is often preferred as it resembles paper white.
- Create a Colour Profile: Once you've adjusted the relevant settings, use your calibration software to create a unique colour profile (ICC profile) for your monitor. This profile ensures that your monitor consistently displays accurate colours.
- Test and Compare: After calibration, test your monitor by viewing images or videos with a wide range of colours. Compare the colours on your monitor with those on other calibrated devices or printed references to ensure accuracy.
By following these steps and understanding the concepts of colour calibration and gamut, you can ensure that your Edifier monitors display colours accurately and consistently, enhancing your viewing experience and the quality of your work.
Powering Studio Monitors: Clean Energy, Pure Sound
You may want to see also
Frequently asked questions
First, ensure your monitor has been on for at least half an hour to reach its normal operating temperature. Set your monitor's resolution to its native, default screen resolution. Calibrate your display by going to the Windows search bar and typing "calibrate" and selecting "Calibrate display colour" from the results. Follow the on-screen instructions to adjust your display's gamma, brightness, contrast, and colour balance settings.
First, ensure your monitor has been on for at least half an hour to reach its normal operating temperature. Set your monitor's resolution to its native, default screen resolution. Open System Preferences and click on the Displays tab, then click on the Colour tab. Follow the on-screen instructions to adjust your display's white point, colour adjustments, administrator access, and name your profile.
The ideal brightness setting for a standard LCD screen is 120. However, you may want to adjust the brightness to around 200-300 lux in a dimly lit room to reduce eye strain.
The ideal colour temperature for most screen calibrations is 6500K, which is equivalent to midday light.