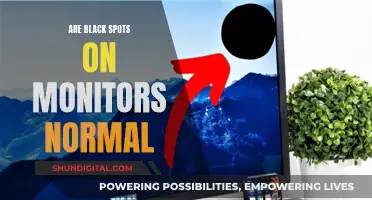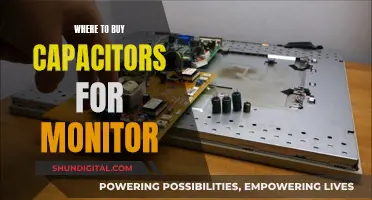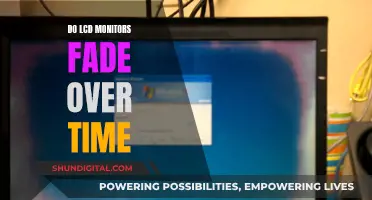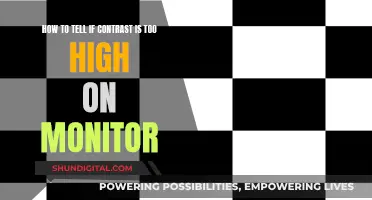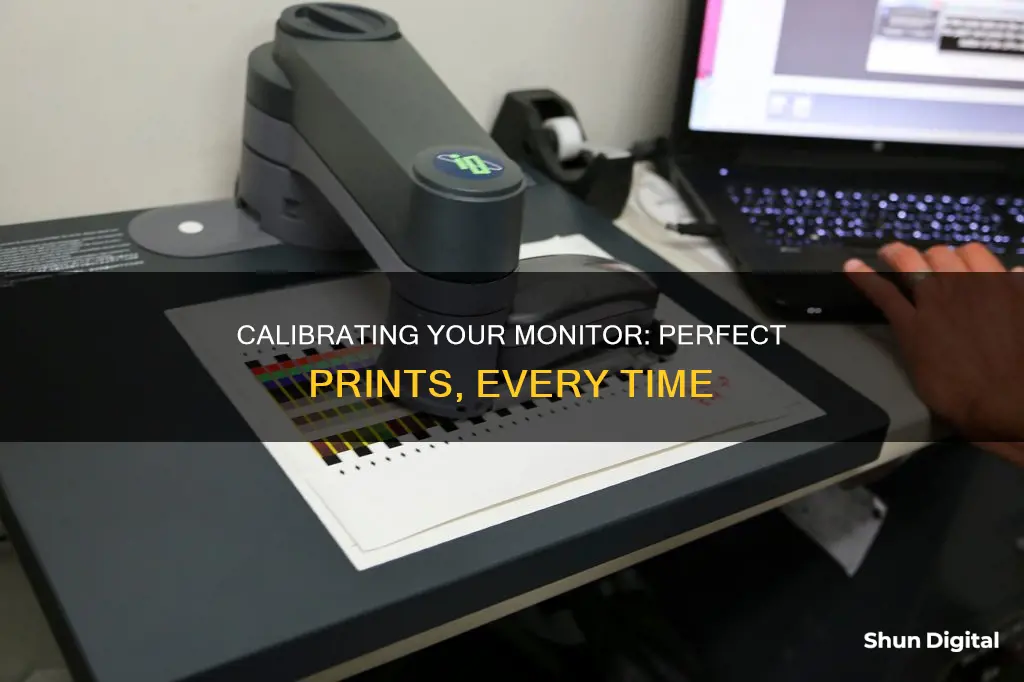
Calibrating your monitor is a crucial step to ensure that your prints turn out as expected. Without calibration, your prints may not reflect the colours, brightness and contrast displayed on your screen. This is because each monitor is slightly different and displays photos differently when it starts up compared to when it has been running for a while.
There are two main ways to calibrate your monitor: visual calibration and hardware calibration. Visual calibration involves using a free tool, either built into your operating system or available online, to manually adjust your monitor's gamma, brightness, contrast and colour. However, this method is highly subjective as it relies on your eyes to make adjustments. Hardware calibration, on the other hand, uses a hardware colourimeter to analyse the colours coming out of your display and make the necessary adjustments via software. This method is more accurate and reliable than visual calibration.
To calibrate your monitor using hardware calibration, follow these steps:
- Reset your monitor settings to factory defaults.
- Connect your monitor to your computer using a Display Port (DP) cable, if available.
- Ensure your monitor is not in direct sunlight or other light sources.
- Let your monitor warm up for at least 15-20 minutes.
- Set your screen resolution to its optimal setting (for LCD monitors, this is usually the highest resolution).
- Set your video card to output in the highest bit mode.
- Install the software that comes with your colourimeter (or download the latest version from the manufacturer's website).
- Run the software and follow the instructions.
| Characteristics | Values |
|---|---|
| Purpose | To ensure that the colours, brightness, contrast, and vibrancy are true to life |
| When to Calibrate | When you first purchase the monitor, and regularly thereafter |
| Why Calibrate | To ensure that the edits you apply to a photo are accurate |
| Calibration Tools | Built-in calibration methods, online calibration tools, calibration kits |
| Built-in Calibration Methods | Windows: Display Settings > Color Calibration; Mac: System Preferences > Display > Color > Calibration |
| Online Calibration Tools | Photo Friday, Lagom LCD Monitor Test Pages, Calibrize |
| Calibration Kits | X-Rite i1Display Pro, Datacolor SpyderX, ColorMunki Photo |

Calibration devices
To use a calibration device, you simply place it on your screen, and it will work in tandem with accompanying software. The software will display a selection of pre-set colours, and the device will analyse the colours, detecting any discrepancies. Your computer can then be programmed to compensate for any inconsistencies.
There are many calibration devices on the market, and the right one for you will depend on your needs and budget. Here are some of the most popular options:
- Datacolor Spyder X Pro: This is a fast calibration tool with a new lens-based sensor system. It also features ambient light monitoring and multi-monitor support.
- Calibrite ColorChecker Studio: This is an all-in-one device that can calibrate both a monitor and printer. It comes with a case to hold it on your screen during operation.
- Datacolor Spyder X Elite: This device offers a host of extra features, including the ability to calibrate your monitor to colour space standards like sRGB, Adobe RGB, NTSC, and Rec 709.
- Datacolor Spyder X2 Ultra: The Spyder X2 Ultra offers excellent calibration accuracy and support for very high-brightness monitors.
- Calibrite ColorChecker Display Pro: This device is designed for image quality purists who want top-notch calibration as quickly as possible. It offers extensive customisation options and advanced modes.
- Datacolor Spyder X Studio: This is a large collection of gear, including a monitor colourimeter, a separate spectrocolorimeter for printed output, and a small SpyderCube to help set the white balance.
These are just a few examples of the many calibration devices available. Each has its own unique features and benefits, so it's important to do your research to find the one that best suits your needs.
Monitor Color Accuracy: How to Spot Bad Screens
You may want to see also

Calibration software
Dedicated calibration software often comes bundled with a colourimeter or calibration device, which you attach to your monitor. The software then displays a range of colours, which are measured by the calibration device to detect any discrepancies. Your monitor is then programmed to compensate for any inconsistencies.
Popular options for calibration software include the Datacolor SpyderX range, which offers fast calibration times and excellent accuracy, and the X-Rite i1Display Pro, which delivers high accuracy at a more affordable price point.
When choosing calibration software, consider the speed of calibration, the accuracy of the results, and whether the software can calibrate to specific colour standards. Additionally, ensure that the software is compatible with your operating system and that it supports your monitor type.
While calibration software can be a significant investment, it is well worth the cost for professional photographers or anyone working in the field of photography.
Easy Ways to Remove Smudges and Keep Your Monitor Clean
You may want to see also

Monitor settings
The first step is to check your monitor type. If you have a cheaper monitor, it may have a Twisted Nematic (TN) panel, which cannot accurately display colours due to limited colour gamut and dithering and may have a poor viewing angle. In this case, an upgrade is recommended.
Next, you should decide on your calibration method. Visual calibration, often offered for free by your OS, is unreliable as it relies on your eyes to adjust colours, brightness and contrast, which are all highly subjective. Hardware calibration, using a colourimeter, is the best option as it provides accurate measurements and adjustments.
Before calibrating, reset your monitor to factory settings and ensure it has been on for at least 15-20 minutes to warm up. If your monitor has a Display Port (DP) connection, use this instead of DVI or HDMI. Ensure your screen resolution is at its optimal setting and your video card is outputting in the highest bit mode.
For hardware calibration, you will need to purchase a colourimeter, such as the X-Rite i1 Display Pro or the Datacolor Spyder 5 Pro. Install the software that comes with the colourimeter and follow the calibration wizard, which will guide you through the process. This will involve analysing the colours output by your display and making any necessary adjustments.
Once calibration is complete, only use colour-managed software applications to view or edit images.
Does Your Toyota Have a Blind Spot Monitor?
You may want to see also

Lighting
- Ensure your work environment is darkened but not completely dark. The goal is to prevent glare on the monitor from light sources like windows or lamps and maintain consistent ambient light.
- Adjust the display settings, including brightness, gamma, saturation, and individual RGB levels. The specific adjustments will depend on your monitor's make and model.
- For LCD monitors, set the display to its default contrast (usually 100% or 50%) and adjust the brightness accordingly. For CRT monitors, set the contrast to maximum.
- Set the monitor's colour temperature. A lower colour temperature appears warmer, while a higher temperature appears cooler. The standard recommendation for CRT monitors is around 6500K (D65), while LCD monitors may have a native colour temperature that should be left unchanged unless necessary.
- Display gamma is typically set to 2.2 for image editing and viewing, correlating with how we perceive brightness variations.
- The luminance setting controls the light emitted by the display and depends on your work environment's brightness. A value between 90 and 150 cd/m2 is common, but brighter environments may require higher values.
- Allow your monitor to warm up for at least 10-15 minutes before calibration to ensure stable brightness and colour balance.
- During calibration, you may be instructed to adjust display settings like brightness, contrast, and RGB values.
- Use a calibration device or colourimeter to achieve the most accurate results. These devices measure the colours displayed on your monitor and adjust them to match a selected standard.
- Calibration software will guide you through the process, measuring and recording the displayed colours and making necessary adjustments.
- Create multiple monitor profiles for different lighting conditions, such as daylight and evening lighting, to ensure consistent results in various environments.
- Regularly recalibrate your monitor, especially if you notice any colour inaccuracies or shifts. Monthly calibration is generally recommended, as displays can change slightly over time.
Snowden's Warning: CIA Monitoring and Surveillance
You may want to see also

Paper type
Glossy paper is a popular choice among beginner photographers due to its vivid colours, fantastic resolution, and smooth, untextured surface. However, it may not be ideal for serious photographers as it lacks texture and is prone to glare, especially when framed under glass.
Matte paper, on the other hand, is a favourite among intermediate and advanced photographers. It offers a textured, fine-art look and reduces glare, making it a better option for displaying photos in galleries or homes. Additionally, matte paper is generally cheaper than glossy paper as it doesn't require a special coating.
Satin or semi-gloss paper offers a slight gloss finish, giving your photos a smooth look without the high shine of glossy paper. This type of paper is ideal if you want the vibrant colours of glossy paper but prefer a more subtle aesthetic.
Luster or pearl paper provides a beautiful finish with vivid colours and a subtle texture, resulting in a more artistic look. This type of paper is commonly used by wedding and event photographers.
Other types of paper include baryta, canvas, and art paper. Baryta paper is a high-quality option that produces deep blacks and rich colours. Canvas paper is perfect for large-format or framed prints, as it offers a matte-like finish while maintaining contrast and colour. Art paper delivers a matte finish with varying degrees of texture and is an excellent choice for landscapes due to its ability to handle large areas of flat colours.
When choosing a paper type, it is essential to consider the type of printer you have and the purpose of your prints. For example, if you are printing photos for a wedding album, luster paper might be the best choice, while matte paper is often preferred for art fairs or gallery displays. Additionally, using paper that matches the brand of your printer can simplify colour management and improve colour accuracy.
Degaussing an LCD Monitor: Simple Steps to Success
You may want to see also
Frequently asked questions
Monitor calibration is the process of ensuring that the colours, brightness, contrast, and vibrancy of your screen are true to life. It involves comparing your monitor to an accepted standard so that there is consistency in how images are seen.
If your monitor is not calibrated correctly, you may encounter problems when editing photos. Colours may be off, the image may be too bright or too dark, and you may not be able to see all the details in your photos. Calibration is especially important for photographers to ensure that any prints come out as desired.
There are various options for calibrating your monitor, including built-in and online tools that are free to use, or you can purchase a kit. Built-in calibration methods are available on Windows and Mac computers and can help counterbalance any factory inconsistencies. Online calibration tools are also available as free downloads and allow you to adjust settings such as brightness, contrast, gamma, and white point. Calibration kits, such as the X-Rite i1Display Pro or Datacolor SpyderX system, offer a more accurate method by using a hardware colourimeter to analyse and adjust your monitor's settings.
It is recommended to calibrate your monitor regularly as lights weaken over time, which can alter how colours look. Colour accuracy fanatics calibrate daily or weekly, but monthly calibrations are generally recommended, especially if you have an older monitor. Most calibration systems will display a warning when it is time to recalibrate.
First, reset your monitor settings to factory defaults and ensure your monitor has been on for at least 15-20 minutes to let it heat up. Connect your monitor to your computer using a Display Port (DP) cable if available, instead of DVI or HDMI. Install the calibration software that came with your colourimeter and follow the instructions. Once calibration is complete, only use colour-managed software applications to view or edit your images.