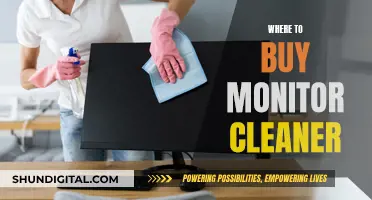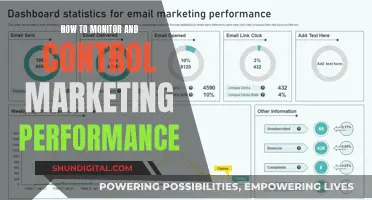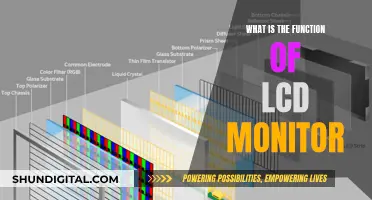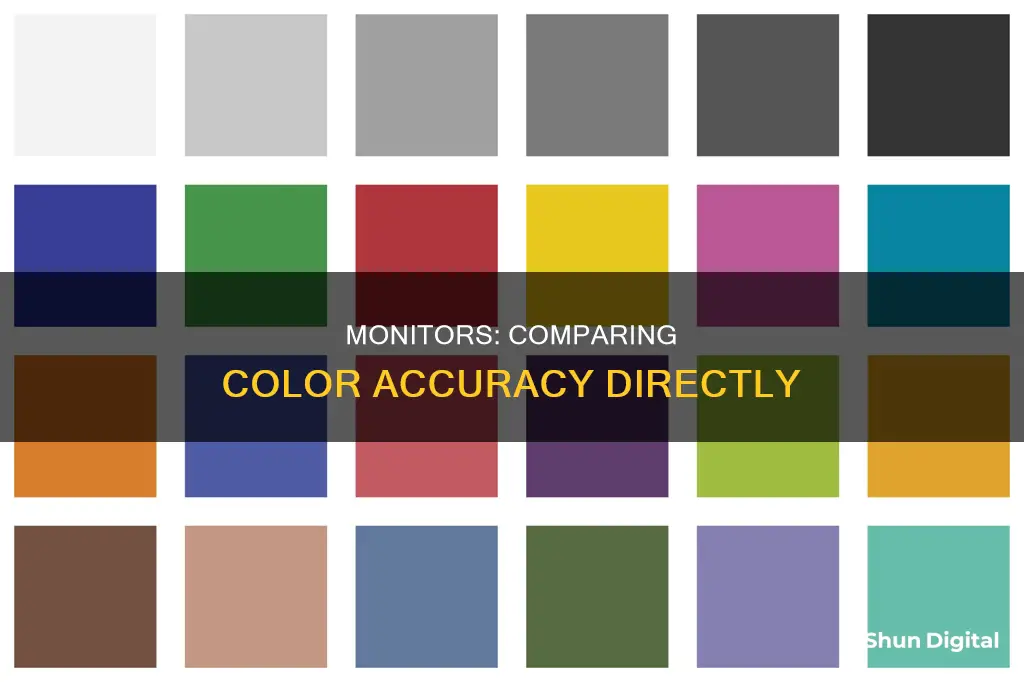
If you're a photo editor or a content creator, you know that colour accuracy is essential. Even if you're just watching videos or playing games, you want to view content as the creator intended. But how do you know which monitor has better colour accuracy?
Colour accuracy is determined by how well a monitor can reproduce colours and shades as intended by the source. There are several factors that affect this, including colour space, colour gamut, Delta E (dE) levels, and panel type. Colour space defines the colours available in a specific subset of a colour model, with sRGB, DCI-P3, and CMYK being the most commonly used. Colour gamut represents all the colours that a monitor can reproduce out of a given colour space, usually measured as a percentage. Delta E (dE) levels show the difference between the intended colour and the one displayed on the screen, with lower dE levels indicating higher colour accuracy. Finally, the type of panel (TN, IPS, and OLED) used by your monitor also impacts colour accuracy as different panels have different viewing angles.
While there are online tests and software solutions to check colour accuracy, the most accurate method is to use a colourimeter.
| Characteristics | Values |
|---|---|
| Color accuracy | How well a monitor can reproduce colors and shades as intended |
| Color space | sRGB, DCI-P3, and CMYK are the most commonly used color spaces |
| Color gamut | Percentage of a color space that a monitor can reproduce |
| Delta E (dE) levels | Show the difference between the input color and the one displayed on the screen; lower dE levels indicate higher color accuracy |
| Panel type | TN, IPS, and OLED are some of the panel types that impact color accuracy due to different viewing angles |
| Brightness | Can enhance or weaken colors and is measured in candela per squared meter (cd/m2) |
| Color depth | Number of different colors a monitor can show (8-bit or 10-bit) |
| Contrast and local dimming | Shows the difference between the lightest and darkest color; local dimming enhances colors and shadows |

Calibration
Monitor calibration is the process of aligning your screen's colours with the standards set by the RGB (red, green, blue) colour model. This model is the standard for most TVs and computers. Calibration ensures the colours you see on your screen are accurate. If your display doesn't show the correct colours, what looks natural to you might have different hues and temperatures when viewed on other devices or when printed.
How to Calibrate Your Monitor
There are several ways to calibrate your monitor, including using your computer's built-in tools, online monitor calibration tools, downloading colour calibration software, or using a hardware monitor calibration tool.
#### Using Your Computer's Built-In Tools
Whether you're using a Mac or PC, your computer has a built-in utility that allows you to adjust the displayed colours. This option is free, easy to do, and doesn't require any installations. However, it relies on your vision and judgment and is not suitable if you require a professional solution.
To calibrate your monitor on a Windows 10 or 11 device, click the Start Menu and type "Calibrate Display Colour" in the search bar. Follow the on-screen instructions to adjust your gamma, brightness, contrast, and colour balance.
For Mac users, go to System Settings > Displays and select "Colour Profile" under Displays. You can select any profile from the dropdown menu or choose "Customise" to create a tailored colour profile.
#### Online Monitor Calibration Tools
If you need a more advanced calibration, free calibration utilities are available online. While these tools don't change your computer's colour profile, they can help you adjust for accurate colour, brightness, and contrast. One example is the Lagom LCD monitor test pages, which allow you to assess your screen's contrast, resolution, sharpness, gamma, and more.
#### Download Colour Calibration Software
If your monitor doesn't have manual adjustments, or you find the built-in calibration app lacking, you can use third-party colour calibration software. For example, QuickGamma allows you to change your screen's gamma values with precision and provides an in-depth help guide.
#### Hardware Monitor Calibration Tools
If you require precise colour correction, don't trust your judgment, or don't want to deal with tedious adjustments, you can opt for monitor calibration devices. These tools, such as the Datacolor SpyderX Pro, have a spectrophotometer or colourimeter that detects your monitor's output and automatically adjusts your display. Some advanced models also have an ambient light sensor to detect the lighting in your environment.
When to Calibrate
Professional colourists recommend calibrating your displays at least once a month to ensure consistent colours, especially as your monitor degrades over time. Additionally, you should recalibrate whenever there are changes to the lighting in your working environment, as ambient lighting can affect colour perception.
Factors Affecting Colour Accuracy
Several factors can impact the colour accuracy of a monitor, including colour spaces, colour gamut, Delta E (dE) levels, and panel type.
#### Colour Spaces
A colour space defines the colours available in a specific subset of a colour model. Commonly used colour spaces include sRGB, DCI-P3, and CMYK.
#### Colour Gamut
Colour gamut represents all the colours that a monitor can reproduce within a given colour space. It is usually measured as a percentage of the colour space, with 100% coverage being ideal.
#### Delta E (dE) Levels
DE levels show the difference between the intended colour and the one displayed on the screen. Lower dE levels indicate higher colour accuracy, with a scale ranging from one to 100. Most high-end colour-accurate monitors have dE values between one and two.
#### Panel Type
The type of panel used in a monitor (e.g., TN, IPS, or OLED) can impact colour accuracy due to differences in viewing angles. IPS panels are generally recommended for better colour accuracy.
Monitoring Kids' Xbox Usage: Email Alerts for Parents
You may want to see also

Colour accuracy testing
Pre-Testing Setup
Before performing any tests, there are a few things you should do to ensure the accuracy of your results:
- Allow your computer to warm up before testing. This is important because monitors take a while to reach their full brightness. For LCD monitors, wait for at least 30 minutes, for CRT monitors, 50 minutes, and for LED monitors, 70 minutes.
- Set your monitor to its native resolution. This is the actual number of pixels physically built into your monitor and is usually marked as 'recommended' in your display settings.
- Ensure moderate ambient lighting in the room. Avoid testing in a room that is too bright or too dark, as it can affect your colour perception.
- Familiarize yourself with your monitor's display settings, such as colour, contrast, brightness, and gamma. These settings can usually be found in the display settings on your computer.
Online Tests
Online monitor colour tests are a quick and easy way to check your monitor's colour accuracy. Websites like Eizo, Lagom, W4ZT, and Calibrize offer test patterns and utilities to help you calibrate your monitor's colour and other attributes like sharpness, pixels, and optimum viewing angle.
Built-In OS Calibration Tools
Your operating system may also have built-in colour calibration tools. For PC users, you can find these in the Windows settings menu under Display Adapter Properties > Color Management > Calibrate Display. For Mac users, go to System Preferences > Displays > Color > Calibrate. These tools will guide you through the calibration process and help you find the ideal colour settings for your monitor.
Using a Reference Display
If you have access to a well-calibrated display, such as an Apple product, you can use it as a reference to calibrate your monitor. View reference patterns online and compare them side by side with your monitor, preferably in a dark room at the same brightness level. Adjust the RGB gains on your monitor to match the reference display as closely as possible.
Using a Smartphone
Some Android phones can be used with specific apps to calibrate your display. These apps use the phone's built-in sensors to measure colour accuracy and provide adjustments. You can also use your Android phone to compare brightness output with your display by using apps that can measure lux.
Using a Camera
If you have a good camera, such as a DSLR or mirrorless camera, you can use it to calibrate your monitor. Display test patterns on your monitor and take photos in a dark room. Export the photos to your computer and use an image editing tool to measure the colours' HEX/RGB values. Compare these values with the original test patterns and adjust your monitor's RGB gains accordingly.
Basic Visual Comparison
A simple way to check for colour accuracy is to place a piece of white paper next to your monitor when it is displaying a white screen. The paper and the screen should appear to be the same level of white, with no yellow or blue tint. If there is a yellow tint, reduce the red gain, and if there is a blue tint, reduce the blue gain.
Other Tests
In addition to colour accuracy, there are other tests you can perform to check the quality of your monitor:
- Check for defective pixels by displaying pure black, white, red, green, and blue screens. If you see any illuminated pixels that differ from the displayed colour, it indicates a defective subpixel.
- Assess the uniformity of the image by displaying grayscales. The brightness should be evenly distributed across the image, without any colourful areas.
- Test the viewing angle stability by increasing the viewing angle and checking if the size and shape of displayed objects change.
- Compare the response times of two monitors by adjusting the distance between moving objects on the screen until you can clearly distinguish between them.
Monitoring Hotspot Usage: A Comprehensive Guide to Tracking Data
You may want to see also

Colour spaces
A colour space is a specific organisation of colours, which, in combination with colour profiling supported by various physical devices, helps to reproduce colours. It is a useful conceptual tool for understanding the colour capabilities of a particular device or digital file.
A colour space may be arbitrary, with physically realised colours assigned to a set of physical colour swatches with corresponding assigned colour names (including discrete numbers, as in the Pantone collection). It can also be structured with mathematical rigour, as with the NCS System, Adobe RGB, and sRGB.
A colour model is an abstract mathematical model that describes the way colours can be represented as tuples of numbers. For example, triples in RGB or quadruples in CMYK. A colour model with no associated mapping function to an absolute colour space is a more or less arbitrary colour system with no connection to any globally understood system of colour interpretation.
Adding a specific mapping function between a colour model and a reference colour space establishes within the reference colour space a definite "footprint", known as a gamut. For a given colour model, this defines a colour space.
The most common colour spaces in computing are sRGB and Adobe RGB. The former is the universally accepted standard for most computing applications and the internet, covering about 30% of the CIE XYZ colour space.
Adobe RGB, meanwhile, was developed to better represent the full range of colours achievable on CMYK printers. This means it can show a larger range of colours (about 50% CIE XYZ), with the most obvious advantage being in the cyan-green hues.
When monitors are said to be 'wide gamut', it means they can cope with the extra colours that colour spaces such as Adobe RGB require.
How to Choose a Colour Space
If you're a photographer or video editor, or if you work with digital media where colour accuracy is important, it's best to stick to the industry norm.
Ideally, a colour-accurate monitor would support multiple colour spaces, including sRGB, Adobe RGB, and DCI-P3, with over 90% colour gamut coverage for these spaces.
If you're working mainly with photos and your final output will be hardcopy prints, then Adobe RGB may be the best choice of colour gamut in your workflow.
If your output is online albums or shared on Facebook, then it is suggested you edit your photos in the Adobe RGB colour gamut to keep the most colours, then convert to sRGB before posting online. Internet browsers only support sRGB as a colour gamut, so any colour gamut larger than sRGB is considered a "wide colour gamut" and will not be handled correctly.
If you're working with videos, the latest trend is to move from Rec. 709 to DCI-P3 or Display P3. DCI stands for Digital Cinema Initiative, and P3 refers to a set of viewing conditions. Modern movie theatres can fully reproduce the vivid colour gamut used by digital cinema projection systems.
Colour Space and Colour Depth
Colour depth is related to colour space. In any digital representation of colour, each colour is represented by a number, and the total number of colours is finite.
Most computers work with colour that’s 24-bit, which means each red, green and blue sub-pixel can be at one of 256 brightness levels, making for a total of 16,777,215 colours.
Adobe RGB is theoretically inferior to sRGB when it comes to showing fine differences in colour, since its greater range means that steps between colours are greater. In reality, such differences are indistinguishable to the human eye.
Understanding LED LCD Monitors: Visual Display Innovation
You may want to see also

Panel types
There are four main types of monitor panels: TN (Twisted Nematic), VA (Vertical Alignment), IPS (In-Plane Switching), and OLED (Organic Light-Emitting Diode). Each panel type has its own unique characteristics and is suited for different use cases. Here's an overview of each type:
- TN panels are the oldest type of LCD panels and are the most affordable. They offer very fast response times, high brightness, and good black levels. However, they have limited viewing angles and lower colour accuracy compared to other types. TN panels are typically used for gaming monitors.
- VA panels were developed to improve the black levels of LCD panels. They offer excellent contrast ratios, wide viewing angles, and good colour accuracy. VA panels are commonly used in LCD TVs and are also suitable for HDR content. While they have improved in speed, they are not as fast as TN panels.
- IPS panels are known for their superior colour accuracy and wide viewing angles. They provide the best experience for shared viewing as they offer clear views from almost any angle. IPS panels have improved in speed and can now match the response times of VA and TN panels. However, they may struggle with dark scenes due to their lower contrast ratios.
- OLED panels use a completely different technology compared to the previous three types. Each pixel emits its own light, eliminating the need for a backlight. OLED panels offer perfect black levels, excellent viewing angles, and extremely fast response times. However, they are more expensive and have a shorter lifespan than LCD panels.
When choosing a monitor, it's important to consider your specific needs and preferences. If you prioritise colour accuracy and viewing angles, an IPS panel might be the best choice. For fast response times and high brightness, TN panels are ideal for gaming. VA panels offer a great balance between colour, contrast, and speed, making them versatile for various applications. OLED panels provide the best picture quality but come with a higher price tag.
Utilizing Microsoft Surface: Adding an Extra Monitor
You may want to see also

Colour depth
Modern standards tend to use bits per component, but historical lower-depth systems used bits per pixel more often. The number of bits of resolved intensity in a colour channel is also known as radiometric resolution, especially in the context of satellite images.
The combination of the display modes supported by your graphics adapter and the colour capability of your monitor determine how many colours it displays. For example, a display that operates in SuperVGA (SVGA) mode can display up to 16,777,216 (usually rounded to 16.8 million) colours because it can process a 24-bit-long description of a pixel. The number of bits used to describe a pixel is known as its bit depth.
With a 24-bit bit depth, eight bits are dedicated to each of the three additive primary colours: red, green, and blue. This bit depth is also called "true colour" because it can produce the 10,000,000 colours discernible to the human eye, while a 16-bit display is only capable of producing 65,536 colours. Displays jumped from 16-bit colour to 24-bit colour because working in eight-bit increments makes things a whole lot easier for developers and programmers.
Simply put, colour bit depth refers to the number of bits used to describe the colour of a single pixel. The bit depth determines the number of colours that can be displayed at one time. Here are the number of colours different bit depths can produce:
- 2 colours (monochrome)
- 65,536 colours (High Colour, XGA)
- 16,777,216 colours (True Colour, SVGA)
- 16,777,216 colours (True Colour + Alpha Channel)
Notice that the last entry is for 32 bits. This is a special graphics mode used by digital video, animation, and video games to achieve certain effects. Essentially, 24 bits are used for colour, and the other eight bits are used as a separate layer for representing levels of translucency in an object or image. Nearly every monitor sold today can handle 24-bit colour using a standard VGA connector.
The most common bit depths supported are 8-bit (16.7 million colours) and 10-bit (1.07 billion colours). These may seem like vastly different figures, but the effect this has on the image and how essential it is that you demand 10-bit colour is more nuanced than one might think. Most content we consume under SDR (in image, video, and game format) is limited to 8-bit. But that doesn't mean a higher bit depth isn't useful for content creators. While many will get by with 8-bit for photo and video editing, if you have the correct hardware and software workflow, you can certainly make use of 10-bit colour for your creations.
Troubleshooting ASUS Monitor's Green Tinge
You may want to see also
Frequently asked questions
There are a few ways to check this. You can compare your monitor with a display that is well-calibrated, such as an Apple product, in a dark room at the same brightness level. You can also use your Android phone, as there are apps that can measure Lux. Another option is to use a good camera, such as a DSLR, to take shots of test patterns on your monitor in a dark room and then compare the colours with the original using an image editing tool.
You should look for a monitor with HDR, a high brightness, and a 10-bit colour depth. The IPS monitor usually offers the most colours and the widest viewing angle. If you are using the monitor for graphic design, choose a monitor that supports the Adobe RGB or DCI-P3 colour space.
There are tests and software solutions available online. Windows 10 also has a built-in monitor calibration utility.