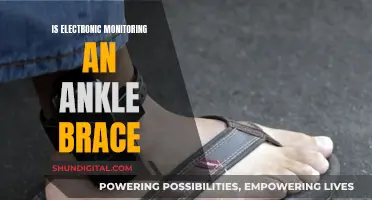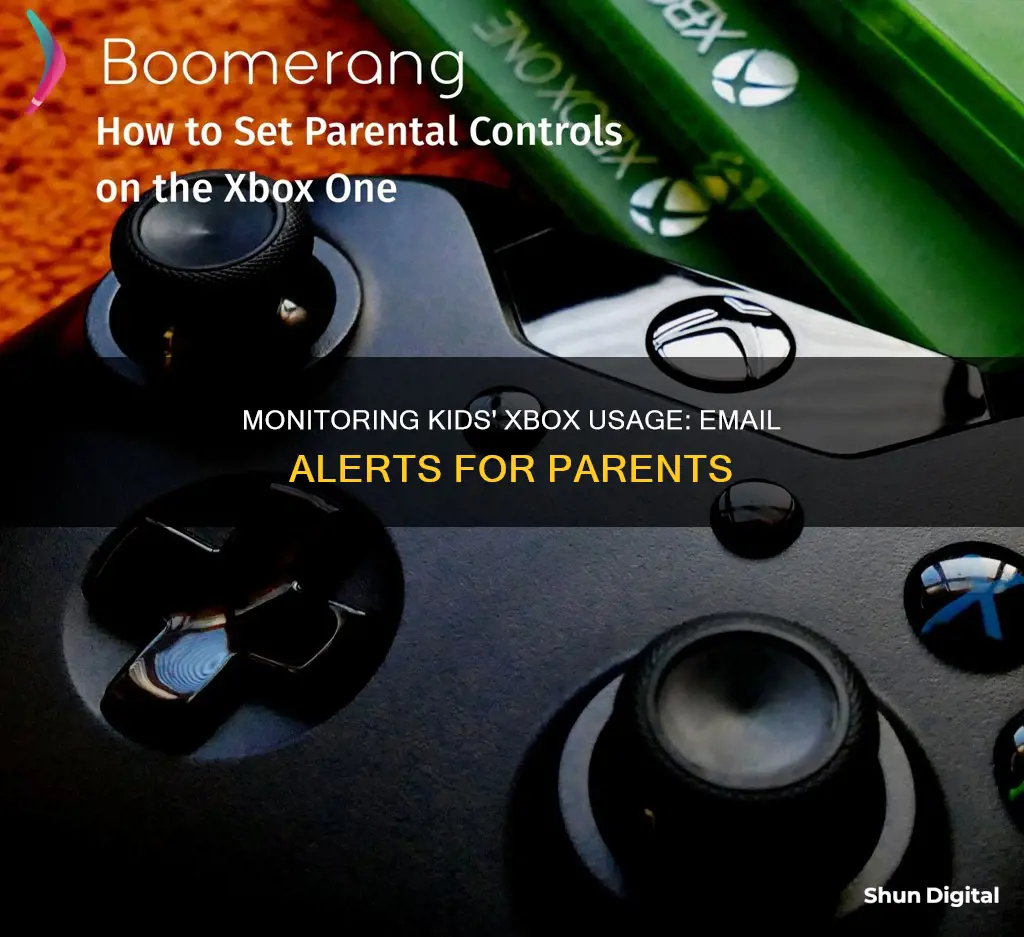
Xbox offers a range of parental controls to help you monitor your child's usage and create a safer gaming experience. These controls allow you to manage screen time, privacy settings, social interactions, and access to mature content. You can set up a family group and create a child account to gain insight into your child's Xbox console gaming activity, including daily and weekly activity reports. This enables you to understand how they are spending their time and which games they are playing. You can also set screen time schedules, pause their game time, and manage their spending. Additionally, you can control their access to mature content, filter inappropriate websites and searches, and receive notifications for potential purchases. These features are available through the Xbox Family Settings app and can be managed from your phone in real time, giving you greater visibility and control over your child's Xbox usage.
| Characteristics | Values |
|---|---|
| Monitor purchases | Parents can receive notifications about purchases and approve or decline them |
| Limit purchases | Parents can limit purchases by requiring their approval or by blocking purchases |
| Monitor usage | Parents can view daily and weekly activity reports for each child |
| Limit usage | Parents can set screen time schedules and time limits for each child |
| Monitor communication | Parents can turn off chat, restrict chatting to specific people, or allow cross-network play without talking to strangers |
| Limit communication | Parents can block communication with people outside of Xbox Live |
| Monitor content | Parents can limit access to games and websites, and set age restrictions |
What You'll Learn

Set up a family group
To monitor your children's Xbox usage through email, you can set up a family group. This is a free service that allows you to manage your children's gaming activities and keep them safe on Xbox consoles and Windows devices. Here's a step-by-step guide to setting up and utilizing a family group:
- Create a Family Group: Access the "Family" section on your Microsoft account by visiting account.microsoft.com/family. Here, you can create a family group, which will enable you to set up and manage your family's accounts. This is a crucial step to gain control over your children's Xbox usage.
- Add Family Members: Once you have created the family group, add your children to the group. This will allow you to customize settings and restrictions for each child individually. Go to the "Add a family member" option to include their accounts in your family group. Ensure that each family member has their own individual account for the family settings to function effectively.
- Set Up Parental Controls: With your family group established, you can now customize various parental controls for each child. These controls include privacy settings, screen time management, content filters, and online purchase approvals. You can access these settings through the Xbox Family Settings app or on your account.microsoft.com/family dashboard.
- Manage Screen Time: Utilize the screen time feature to control how long your children play games and use their Xbox consoles or Windows devices. You can set daily and weekly schedules, customize time ranges, and pause their game time as needed. This helps in maintaining a healthy balance between gaming and other activities.
- Control Content Access: You can personalize each child's online experience based on age-appropriate limits. Restrict access to mature content, inappropriate websites, and apps by setting content filters. Xbox offers ratings for games, similar to movie ratings, to help you make informed decisions about the suitability of each title for your children.
- Receive Activity Reports: Gain insights into your children's Xbox usage by viewing daily and weekly activity reports. These reports detail which games they are playing and how they are spending their time on the console. You can access these reports through the Xbox Family Settings app or your Microsoft family account.
- Monitor Online Purchases: With the "Ask a Parent" feature, you will receive an email notification whenever your child wants to purchase a game or app and requires your approval. This ensures that you are aware of their spending habits and can approve or decline their requests accordingly.
- Customize Privacy Settings: Xbox includes multiplayer games and social interactions. Choose what personal information others can see and control who can communicate and interact with your children. You can access and adjust these privacy settings through your Xbox consoles or account.xbox.com/settings.
- Regular Review and Updates: Remember to review your children's activity reports and settings regularly. As your children grow and their needs change, you can update their age-appropriate limits, content filters, and screen time allowances accordingly. This ensures that their Xbox usage remains safe and appropriate at all times.
By following these steps and utilizing the family group feature, you can effectively monitor and manage your children's Xbox usage through email notifications and the Xbox Family Settings app. It empowers you to create a safe and controlled online environment for your children while still allowing them to enjoy their gaming experience.
Monitoring Data Usage: Tips for Managing Home Internet Plans
You may want to see also

Manage screen time
Xbox offers a range of tools to help parents manage their children's screen time and monitor their gaming activities. Here are some ways to manage screen time through email and other methods:
Xbox Family Settings App
The Xbox Family Settings app allows parents to manage their children's gaming activities on Xbox consoles from their iOS and Android phones. This includes setting up screen time schedules and content restrictions for each child. Parents can customize each day of the week with different time ranges that fit their schedules. The app also provides daily and weekly activity reports, giving parents insight into how their children are spending their time and which games they are playing.
Microsoft Family Safety
Microsoft Family Safety is another tool that enables parents to set screen time limits on their children's devices, including Windows, Xbox, and mobile devices. Parents can decide when and for how long their children can use their devices, with the ability to set specific schedules for each day of the week. Microsoft Family Safety also offers activity reporting, allowing parents to view their children's device and app usage. This feature is accessible through a web browser or the Family Safety app.
Email Notifications
While not directly related to screen time management, Xbox's "Ask a Parent" feature sends parents an email notification when their children attempt to purchase a game or app that they don't have funding for. This allows parents to approve or decline the purchase remotely.
Additional Tips
To effectively manage screen time, it is important to remind children to sign out of their Xbox consoles when they are not actively using them. Screen time is counted as long as they are signed in, even if they are not playing. Additionally, parents can set a specific schedule or daily time limit for Xbox usage through the Xbox Family Settings app or the Microsoft Family Safety app.
Battery-Sapping Security Apps: Monitor Your Usage
You may want to see also

Control privacy settings
Xbox offers a range of privacy settings to help parents control and monitor their children's usage of the console. To access these settings, you will need to create a family group, which is a free service that allows parents to manage their children's gaming activities on Xbox consoles and Windows devices. This can be done through the Xbox Family Settings app or on account.microsoft.com/family.
Once you have created a family group, you can personalise each child's online experience by setting age-appropriate limits for privacy, online purchases, content filters, screen time, and more. Here are some key privacy settings you can control:
- Social interactions and multiplayer games: You can allow or block your child's ability to join multiplayer online games, create and join clubs, broadcast their gameplay, add friends, and chat.
- Voice settings: You can control who your child can talk to while playing online. For example, you can choose a voice option that restricts communication to people on the Friends List. Additionally, if your child is using a real age on their account, you can require an adult account password to add friends, giving you control over who they interact with.
- Privacy of personal information: Xbox includes multiplayer games and allows players to interact and chat with others. You can manage what personal information is visible to other players and who is permitted to engage with your child. These settings can be accessed through your Xbox console or account.xbox.com/settings.
- App privacy: When downloading apps from the Microsoft Store, each app will require permission to access data from your console. You can use privacy settings to control what data is collected and how it is used.
By utilising these privacy settings, parents can have greater control over their children's Xbox usage and ensure a safer and more appropriate gaming experience.
Inns and Internet Privacy: What You Need to Know
You may want to see also

Monitor purchases
Xbox offers a range of tools to help parents monitor and manage their children's gaming activities, including purchases. Here are some ways to monitor purchases on Xbox through email and other methods:
Create a Family Group:
With a free family group on Xbox, you can personalise each child's online experience based on age-appropriate limits. This includes setting limits on privacy, online purchases, content filters, screen time, and more. You can set up a family group using the Xbox Family Settings app or on account.microsoft.com/family.
Approve Your Child's Purchases:
With the "Ask a Parent" feature, you can receive an email notification when your child wants to make a purchase that requires your approval. This allows you to review and approve or decline the purchase before it is completed. Alternatively, you can create a passkey to limit purchases made on your account.
Keep Track of Purchases:
You can easily view your Microsoft Store order history online or directly from your Xbox console. This allows you to monitor all purchases made, including games and add-ons. You can also access your purchase history by signing in to your Microsoft account on their website and going to the "Payment & Billing" section, then clicking on the "Order History" tab. Here, you can review each purchase, including the date, product/subscription, and fee.
Set Purchase Limits:
You can add money to your child's account to limit the purchases they can make independently. This helps you control their spending and avoid unexpected charges.
Prevent Unauthorized Purchases:
You can also prevent unauthorized purchases on your Microsoft account. To do this, sign in to your Microsoft account and go to the "Payment & Billing" section. Here, you can manage your payment methods, subscriptions, and purchase settings.
By utilising these tools, you can effectively monitor and manage your child's purchases on Xbox, ensuring a safer and more controlled gaming experience.
Monitoring Firestick Usage: A Step-by-Step Guide for Parents
You may want to see also

Filter content
Xbox offers a range of family settings that allow parents to monitor and control their children's gaming activities. One of the key features is content filtering, which enables parents to ensure their children are interacting with age-appropriate content.
Parents can filter or allow games, apps, and websites based on their children's ages. This gives parents control over the type of content their children access, and the ratings provided by Xbox help parents make informed decisions. The ratings include:
- EC (Early Childhood) - Content suitable for ages 3 and older.
- E (Everyone) - Content suitable for ages 6 and older.
- E10+ (Everyone 10+) - Content suitable for ages 10 and older.
- T (Teen) - Content suitable for ages 13 and older.
- M (Mature) - Content suitable for ages 17 and older.
- RP (Rating Pending) - Titles that have been submitted for rating but are still pending final rating.
- AO (Adults Only) - Content suitable only for ages 18 and older.
Parents can easily change the content settings at any time, and children can also request access to specific content, which parents can then approve or decline. This flexibility ensures that parents can adapt the settings as their children grow and mature.
In addition to content filtering, Xbox's family settings offer a range of other features, such as screen time management, privacy settings, and purchase management, all designed to give parents peace of mind and create a safer gaming experience for their children.
Performance Monitor: Adding Percent Usage Counters Easily
You may want to see also
Frequently asked questions
You can monitor your child's Xbox usage by setting up a family group. This allows you to view daily and weekly activity reports for each child, as well as set screen time schedules and content restrictions. You can also receive notifications and respond to requests to add screen time or friends through the Xbox Family Settings app or your email.
You can set up a family group by going to account.microsoft.com/family and following the steps to create a family account.
With a family group, you can monitor your child's screen time, content access, purchases, and friends. You can also receive activity reports that show which apps and games your child has been using and for how long.