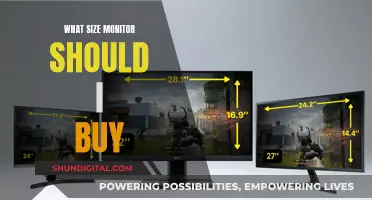When it comes to monitors, compatibility is key. Whether you're connecting a monitor to your PC or looking to mount it on a wall, ensuring compatibility beforehand is essential. The first step is to identify the connection ports available on your computer and the monitor itself. Common ports include VGA, DVI, HDMI, and DisplayPort, each with its pros and cons. For instance, VGA is outdated and lacks audio support, while HDMI is widely used and offers both audio and video capabilities. If your monitor and PC don't have matching ports, adapters can be used. Additionally, when mounting a monitor, the Video Electronics Standards Association (VESA) standards come into play. VESA-compliant monitors feature four holes on their backs for attachment, ensuring even weight distribution and secure mounting.
| Characteristics | Values |
|---|---|
| Connection Type | VGA, DVI, HDMI, DisplayPort, USB-C |
| Screen Size | A personal choice, but larger monitors are better for graphics-related purposes |
| Aspect Ratio | 16:9, 16:10, 21:9, 4:3, 5:4 |
| Screen Resolution | 1280x800, 1440x900, 1600x900, 1680x1050, 1920x1080, 1920x1200, 2560x1440, 2560x1600, 3840x2160, 7680x4320 |
| Panel Type | TN, IPS, VA, OLED |
| Refresh Rate | 60Hz, 120Hz, 144Hz, 165Hz, 240Hz |
| Brightness | 200 nits, 300 nits |
| Contrast Ratio | Dynamic Contrast Ratio, Advanced Contrast Ratio |
| Colors | 16.7 million (24-bit) |
| Viewing Angle | 140 degrees, 170 degrees, 180 degrees |
| Response Time | 8ms |
| Other Features | USB hub, curved screen, adjustable stand, VESA compatibility, daisy chain, integrated speakers/cameras, picture-in-picture, multiple inputs |
What You'll Learn

Check ports: HDMI, VGA, DVI, DisplayPort
When it comes to connecting a monitor to a computer, there are several types of ports to choose from: HDMI, VGA, DVI, and DisplayPort. Each of these connections has its own advantages and disadvantages, and the specific ports your monitor supports will determine its compatibility with your computer.
Let's take a closer look at each of these ports:
HDMI
HDMI (High-Definition Multimedia Interface) is the most common port found on both TVs and computer monitors. It became popular in the late 2000s with the rise of HD televisions and has since become the preferred cable type for game consoles and home theatre devices. HDMI has the advantage of being easy to use and widely available, with cheap cables that carry both digital video and audio. For most people, HDMI is the best and most versatile display connection. However, there are some limitations with HDMI, especially when it comes to very high resolutions and frame rates.
VGA
VGA (Video Graphics Array) is an older type of connection that was once the standard for computer displays. It is still found on many monitors, even though it is not commonly used anymore. VGA connections have large cables that are prone to interference and noise, resulting in a lower-quality picture compared to digital connections.
DVI
DVI (Digital Visual Interface) was designed to replace VGA and was commonly used in the early 2000s. It has since fallen out of favour, with only a few computers and monitors still featuring DVI ports. DVI connections offer no direct benefits over HDMI or DisplayPort, and the cables are rather large. However, DVI can be a good option if your monitor only has VGA and DVI ports.
DisplayPort
DisplayPort is a computer connection format that offers higher resolutions, higher colour depths, and faster refresh speeds compared to HDMI. It is often favoured by professionals in fields such as photography, video editing, scientific research, engineering, and CAD design, where evaluating high-resolution images is critical. DisplayPort connections can also carry audio, and they are a good choice for high-refresh rate monitors compatible with AMD FreeSync and NVidia G-Sync technologies.
In summary, when checking for port compatibility between your monitor and your computer, look for HDMI, VGA, DVI, or DisplayPort connections. HDMI is the most common and versatile option, but for high-end displays, DisplayPort may be a better choice. VGA and DVI are older connections that are less commonly used today but can still be found on some monitors.
Studio Monitors and MacBook Pros: Easy Setup Guide
You may want to see also

Monitor mounting: VESA compliance
The Video Electronics Standards Association (VESA) is the organisation that defines the standards for mounting computer monitors, TVs, and other flat-panel displays. VESA compliance allows for interchangeability between monitor mounts and brackets, regardless of the monitor brand.
To determine if your monitor is VESA-compliant, you should check the back panel for the four-hole mounting pattern. If the holes are not visible, you may need to remove the attached mount or rear panel, as instructed in the user manual. The user manual should also provide information on VESA compatibility. If you are still unsure, you can check online or contact the manufacturer directly.
The most common size for the screw holes is 75 x 75 mm, while larger monitors usually have holes of 200 x 100 mm. Larger monitors may have 200 x 200 mm or 200 x 400 mm hole patterns, and these are generally wall-mounted rather than desk-mounted.
If your monitor does not have the VESA pattern, you can use a Universal Non-VESA Monitor adapter mount kit.
VESA compatibility is important as it ensures that your monitor can be mounted securely and safely. It also ensures that the weight of the monitor is evenly distributed on the mount.
Simple Ways to Check if Your Monitor Has Full RGB
You may want to see also

Compatibility with GPU
When it comes to compatibility with a GPU, there are several factors to consider. Firstly, it is crucial to ensure that your monitor and GPU share a display connection type. Common types include VGA, DVI, HDMI, and Display Port (DP). While adapters are available, it is best to have at least one matching port on both components.
VGA is an older standard that carries only a video signal and is limited to lower resolutions. DVI, another older standard, is digital and supports higher resolutions but only carries video. HDMI, on the other hand, is extremely common and convenient as it carries both audio and video. Display Port is one of the most advanced connections, offering high resolutions, refresh rates, and additional features specifically designed for computers.
Another consideration is the type of monitor and graphics card you have. Currently, there are two main manufacturers of graphics cards: AMD and Nvidia. AMD graphics cards work best with AMD FreeSync monitors, while Nvidia graphics cards are designed for Nvidia G-Sync monitors. These technologies aim to match the monitor's refresh rate to your frames per second, resulting in smoother gameplay. While not all monitors have FreeSync or G-Sync, they are typically found on high-end, high-refresh-rate monitors.
Additionally, you need to ensure that your GPU will physically fit into your case and that your Power Supply Unit (PSU) can provide enough power and the proper connectors for your chosen GPU. Checking the specifications of your case and the requirements of the GPU will help determine if it will fit and if your PSU can handle the power demands.
Lastly, it is important to consider potential bottlenecks caused by other components in your system. A new, high-end graphics card may be limited by older or less powerful CPUs, RAM, or hard drives. While you may still be able to install and use the GPU, you may encounter stuttering issues and may not achieve the full potential of the GPU's performance.
Setting Up Your ASUS Monitor for CS:GO: A Step-by-Step Guide
You may want to see also

Connection to motherboard
When it comes to connecting a monitor to your motherboard, the most important thing to consider is the type of connection ports available on both the monitor and the motherboard or graphics card. The most common types of connection ports are:
- Video Graphics Array (VGA): This is the oldest type of video-out port and is usually found on cheaper systems and business laptops. VGA connections carry only a video signal and are limited in terms of resolution and refresh rate. They are typically not recommended for displays above 1080p resolution.
- Digital Visual Interface (DVI): DVI is the digital successor to VGA and is still commonly used, although its large size and screw-down connection make it less popular for laptops. DVI connections carry only a video signal.
- High Definition Multimedia Interface (HDMI): HDMI is a digital standard that carries both audio and video signals, making it a convenient option for connecting monitors with built-in speakers or headphone jacks. It is widely used across televisions and monitors, making it one of the most popular video connection standards.
- DisplayPort: DisplayPort is one of the most advanced connections available for modern PCs. It can handle both video and audio on a single cable and is specifically designed for computers. Some DisplayPort-enabled monitors can be daisy-chained, allowing multiple displays to be connected to a PC with just one cable.
- USB-C: Newer laptops with USB-C connections can usually send audio and video through this connection. USB-C can carry audio and video via DisplayPort, HDMI, or Thunderbolt, depending on the device.
When connecting a monitor to your motherboard, it is important to ensure that the connection ports on the monitor match those on the motherboard or graphics card. If they do not match, you may need to use an adapter or special cable to make the connection. Additionally, if you are using a dedicated graphics card, remember to connect the cable to the graphics card output rather than the motherboard output.
Connecting Powered Monitor Speakers to an Amplifier: A Step-by-Step Guide
You may want to see also

Adapters and cables
Types of Connectors
There are several types of connectors commonly used to link a computer to a monitor:
- USB-C (Apple Thunderbolt-3): This is an all-in-one port found on many Macintosh computers and Windows PCs. It is often the only way to connect peripherals, such as power, external displays, or other devices. If your monitor does not have a USB-C port, you may need an adapter or specific cable to connect it to your computer.
- HDMI: HDMI is commonly used for audio-visual displays, televisions, and Blu-Ray players. It supports both video and audio data transfer. There are different versions of HDMI connectors, such as HDMI V 1.2, V 1.3, V1.4, and V2, each with varying capabilities and resolutions.
- DisplayPort: DisplayPort is a versatile connection used in laptop computers, especially Apple Macintosh iMacs and laptops. It includes a USB channel, eliminating the need for a separate USB cable. DisplayPort also supports audio data transfer for compatible graphics cards and monitors.
- VGA: VGA is an older standard that is still compatible with many devices, including monitors. It offers lower-quality display resolutions of up to 640480.
- DVI: DVI cables provide direct digital signal transmission and can enhance image sharpness and detail. There are different types of DVI connectors, including DVI-D, DVI-I, and DVI-D Dual Link, each with specific capabilities and resolutions.
Selecting the Right Cables or Adapters
When choosing the appropriate cables or adapters, consider the following:
- Compatibility: Ensure that the cable or adapter is compatible with the ports on your computer and monitor. Check for labels such as HDMI, DisplayPort, VGA, or DVI to identify the correct type.
- Resolution and Quality: Select cables or adapters that support the desired resolution and refresh rate for your display. For example, HDMI V1.4 and V2 support UHD and 4K resolutions.
- Number of Cables: Typically, two primary cables are required for a monitor: a power cord and a video signal cable. However, additional cables may be needed for extra features, such as integrated speakers or USB ports.
- Cable Length: Ensure the cable is long enough to connect the two devices comfortably.
- Cable Quality: Opt for cables from reputable brands to ensure long-term reliability and avoid potential data errors or corruption.
- Adapters: If your monitor and computer have different ports, you may need an adapter. For example, if your computer has an HDMI output and your monitor has a VGA input, you can use an HDMI-to-VGA adapter.
Straight Talk's Data Usage Monitoring: Why and What It Means
You may want to see also
Frequently asked questions
Check the output on your computer and see what kinds of ports are available. Then, make sure your monitor features the same type of ports. The most common types of ports are Video Graphics Array (VGA), Digital Visual Interface (DVI), High Definition Multimedia Interface (HDMI), DisplayPort, and USB-C.
You will need some sort of adapter or special cable. Adapters are generally reliable, though they default to the specifications of the older or less complex connection.
Some monitors, particularly those that include their own stands or mounts, will have these holes hidden. Remove the attached mount or rear panel as instructed in the user manual. You can also refer to your monitor's user guide, which should provide information on VESA compatibility.
VESA stands for Video Electronics Standards Association. It is a group of 300 companies that have established certain standards in the consumer electronics industry, including the four-hole attachment on the rear of monitors and the screws required to attach monitor arms to them.