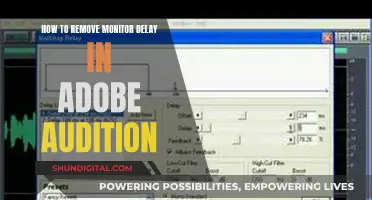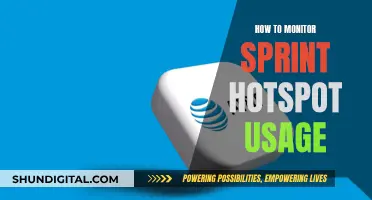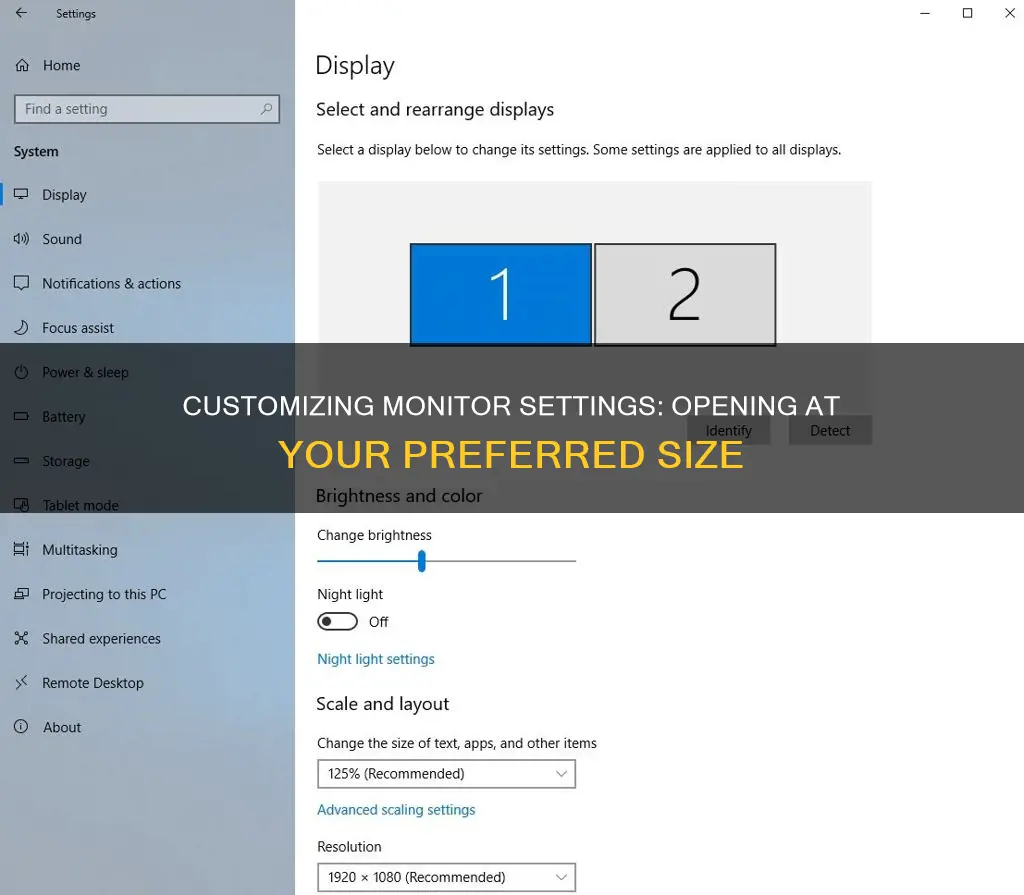
If you're using multiple monitors, you may want to adjust your display settings so that windows open on the correct monitor. To do this, you can adjust your display settings. On a PC, click the Start menu, then Preferences, and then Display Settings. You can also right-click on a blank screen to access the Settings menu and adjust your display settings from there. On a Mac, go to Preferences followed by Display Settings and then Displays. Set the option to scale to fit the display to the screen size.
What You'll Learn
- Windows 10: Access 'Start', then 'Preferences', and choose 'Display Settings' to adjust visual perspectives and dual monitor settings
- PC: Click 'Start', followed by 'Preferences' and 'Display Settings'. Alternatively, right-click a blank screen to access 'Settings'
- Mac: Choose 'Preferences', followed by 'Display Settings' and 'Displays'
- Windows 8.1: Use the Windows key + Shift + arrow keys to instantly jump applications to another screen
- Windows 10: Download and install Microsoft PowerToys. Configure the layout and enable 'Move newly created windows to their last known zone'

Windows 10: Access 'Start', then 'Preferences', and choose 'Display Settings' to adjust visual perspectives and dual monitor settings
To adjust your monitor settings in Windows 10, follow these steps:
- Access the Start menu: Click on the Start menu, usually located in the bottom-left corner of your screen.
- Open Settings: From the Start menu, select "Settings". This will open the Settings app.
- Navigate to Display Settings: In the Settings app, click on "System", and then choose "Display". This will open the Display Settings page, where you can adjust your visual perspectives and dual monitor settings.
- Adjust Display Settings: On the Display Settings page, you will find various options to customise your display. Here are some key settings you can adjust:
- Scale & Layout: This setting allows you to change the size of text, apps, and other items on your screen. You can select from predefined options such as "100%", "125%", or "150%". It is generally recommended to choose the option marked as "(Recommended)".
- Display Resolution: You can adjust the screen resolution using the drop-down menu under "Display Resolution". It is recommended to use the resolution marked as "(Recommended)" to ensure optimal display quality. Changing the resolution can affect the sharpness of text and images.
- Colour Calibration: If you need to adjust the colour settings of your display, you can search for "calibrate display colour" in the Settings search box and follow the provided directions.
Apply and Keep Changes: Once you have made your desired adjustments, click "Apply" to confirm the changes. You will then be prompted to choose whether to "Keep changes" or "Revert" to the original settings. Select "Keep changes" to ensure your new settings take effect.
By following these steps, you can customise your display settings in Windows 10 to match your preferences and ensure a comfortable viewing experience.
Monitoring KWH Usage: A Simple Guide to Energy Tracking
You may want to see also

PC: Click 'Start', followed by 'Preferences' and 'Display Settings'. Alternatively, right-click a blank screen to access 'Settings'
If you're using a PC and want to edit your monitor settings so that your display opens at a certain size, there are a few methods you can try. Firstly, you can click on the 'Start' menu, followed by 『Preferences』 and 『Display Settings』. Alternatively, you can right-click on a blank area of your screen to access the 『Settings』 menu, where you can then choose 『Fit to Screen』 or 『Change size of text, apps and other items』.
If you're using Windows 10, you can access the 『Start』 button, then click on 『Preferences』 and choose 『Display Settings』 to adjust your visual perspectives and dual monitor settings. Select the screen you want to adjust and pick the 『Change size of text』 option to automatically scale that screen. Repeat this process for any additional screens and your display will adjust between the two without further changes.
If you're using Windows 11 or 10, you can also adjust your display settings by selecting 『Start』, followed by 『Settings』, 『System』, and then 『Display』. From here, you can change the size of your text and apps by choosing an option from the drop-down menu under 『Scale and Layout』. To change your screen resolution, use the drop-down menu under 『Display Resolution』. It's recommended that you use the 『Recommended』 resolution to avoid any blurriness or pixelation.
If you're using Windows 7 or 8, you can right-click on your desktop and select 『Screen Resolution』 from the drop-down menu. This will open a new window with screen settings. From here, you can select the 『Resolution』 drop-down menu and choose the correct resolution value for your screen. Again, it's best to choose the 『Recommended』 option if possible. Once you've made your selection, click 『OK』 to apply the changes.
In addition to the methods above, you can also try using keyboard shortcuts to move windows between screens. For example, holding down the 『Windows』 key and pressing the left or right arrow will move the window from one screen to another.
By following these steps, you should be able to edit your monitor settings and have your display open at your desired size.
Troubleshooting Asus Monitor Auto-Calibrating Gamma Issues
You may want to see also

Mac: Choose 'Preferences', followed by 'Display Settings' and 'Displays'
To change the size of your monitor on a Mac, you'll need to adjust the display settings. Here's a step-by-step guide:
Step 1: Access System Preferences
Click on the Apple menu in the top left corner of your screen, then select "System Preferences...".
Step 2: Open Display Settings
In the System Preferences window, find and click on "Displays". The icon looks like a blue computer monitor.
Step 3: Adjust the Resolution Settings
By default, the resolution should be set to "Default for Display". To change this, click on the "Scaled" radio button next to the "Resolution" heading.
Step 4: Choose Your Preferred Scale Option
Once you select "Scaled", you'll see a series of thumbnails or a list showing different resolution options. Choose the one that best fits your needs.
- To make text, apps, and other items on your screen larger, select a scale option with a lower resolution (e.g., "Larger Text (1024 x 640)").
- To make items on your screen smaller and create more space, choose a higher resolution option (e.g., "More Space (1680 x 1050)").
Step 5: Confirm Your Selection
Click "OK" or "Done" to confirm your selection. Depending on the resolution you choose, you may need to confirm your choice in a dialog box.
Additional Tips:
- If you're using an external display, such as a monitor or TV, connect it to your Mac before accessing the Display Settings. You can do this using an HDMI or Thunderbolt port, an adapter, or wirelessly via AirPlay.
- If you want to increase or decrease the font size in your apps without changing the display resolution, use the keyboard shortcut Command (+ or -).
ASCR ASUS Monitors: Unlocking the Ultimate Competitive Advantage
You may want to see also

Windows 8.1: Use the Windows key + Shift + arrow keys to instantly jump applications to another screen
If you are using Windows 8.1 and want to instantly jump applications to another screen, you can use the Windows key + Shift + arrow keys shortcut. This shortcut will allow you to move your active window to the monitor on the left or right.
To do this, simply press and hold the Windows key, which is between the Ctrl and Alt keys on the left side of your keyboard, and then press the Shift key, which is above the Ctrl key, and finally, press the left or right arrow key to move your active window in that direction.
This shortcut is particularly useful if you are working with multiple monitors and need to quickly move applications between screens. It saves you time and effort, as you don't need to use your mouse or touchpad to drag and drop the window to the other screen.
Additionally, if you are having issues with this keyboard shortcut not working, there are a few things you can try. First, go to Control Panel > Ease of Access Center > Make the Keyboard Easier to Use and uncheck the "Prevent windows from being automatically arranged when moved to the edge of the screen" option. Another thing to check is if you have "Filter Keys" turned on. You can turn this off by going to the "Ease of Access Keyboard Settings" page. Lastly, ensure that the "Turn off Windows+X hotkeys" Group Policy Object (GPO) is disabled, as this may interfere with the shortcut's functionality.
Activity Monitor Data Usage: A 24-Hour Watch
You may want to see also

Windows 10: Download and install Microsoft PowerToys. Configure the layout and enable 'Move newly created windows to their last known zone'
To edit your monitor to open at a certain size on Windows 10, you can download and install Microsoft PowerToys. PowerToys is a set of utilities designed to improve productivity for power users, and it includes a feature called FancyZones, which allows you to arrange and snap windows into efficient layouts.
Here's how to download, install, and configure PowerToys to enable the "Move newly created windows to their last known zone" feature:
Downloading and Installing PowerToys:
- Visit the Microsoft PowerToys GitHub releases page or the Microsoft Store's PowerToys page.
- On the GitHub releases page, select the Assets drop-down menu to display the files for the release.
- Choose the appropriate file for your system: PowerToysSetup-0.##.#-x64.exe for x64 architecture or PowerToysSetup-0.##.#-arm64.exe for Arm64 architecture.
- Once downloaded, open the executable file and follow the installation prompts.
Alternatively, you can install PowerToys using the Windows Package Manager or community-driven package managers like Chocolatey or Scoop.
Configuring PowerToys:
- Open the PowerToys Settings.
- Navigate to the FancyZones section.
- Enable the Move newly created windows to their last known zone option.
- Optionally, you can further customize your FancyZones layout by opening the layout editor.
- Select Open layout editor or use the keyboard shortcut Win+Shift+` ("back-tick" or "accent grave").
- Choose or create a layout that suits your needs.
- You can adjust the number of zones, their positions, and their sizes to create an efficient workflow for your monitor setup.
With these steps, you can set up PowerToys to automatically move newly created windows to their last known zone, allowing you to maintain a consistent monitor layout and improve your productivity.
Monitoring Power Usage: Breakers in Your Home
You may want to see also
Frequently asked questions
On Windows, select Start > Settings > System > Display. Then, scroll to the Scale & Layout section and select an option from the drop-down menu. Typically, it's best to choose the option marked "Recommended".
On Windows, select Start > Settings > System > Display. Then, in the Display resolution row, select the list and choose an option. It's usually best to stick with the one that's marked "Recommended".
On Windows, select Start > Settings > System > Display, and look at the Rearrange your displays section. Select the display you want to change, then scroll to Scale and layout. Next, in Change the size of text, apps, and other items, select an option.
On Windows, select Start > Settings > System > Display. Then, choose an option from the drop-down menu under Scale and layout.
On Windows 10, you can press Windows + Shift + Enter to make an application open on the correct monitor. Alternatively, you can download third-party applications such as Microsoft PowerToys or DisplayFusion to manage multiple monitors.