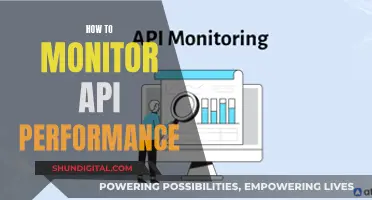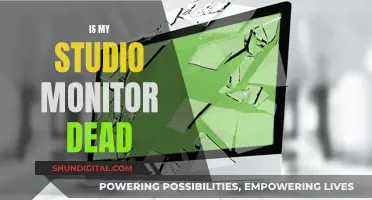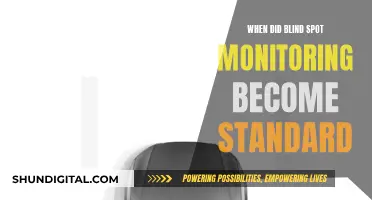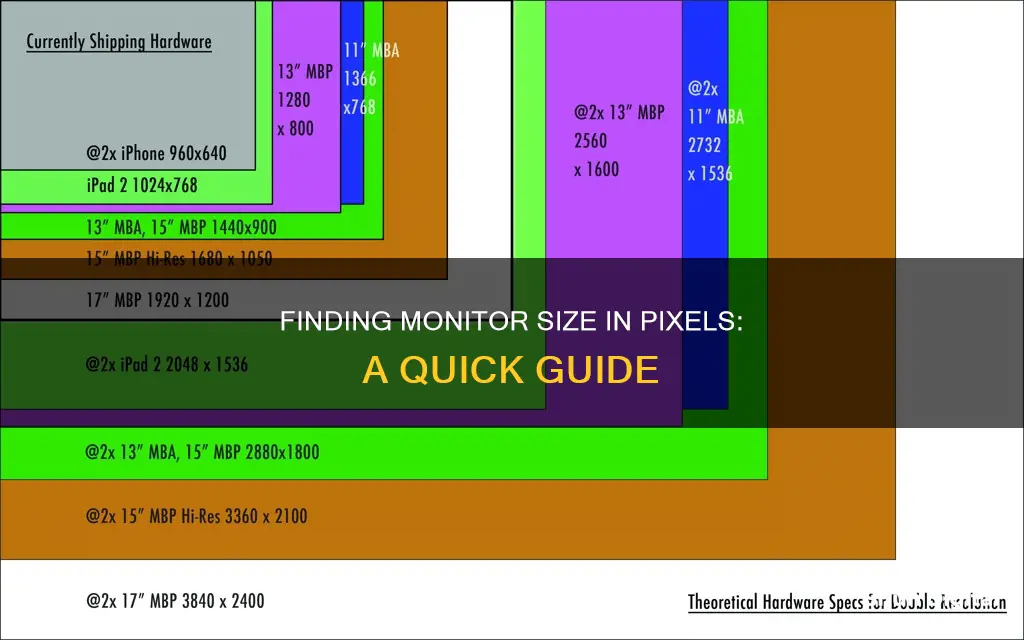
Knowing your monitor's size in pixels is important for several reasons. It can help you determine the quality of your viewing experience, ensure you have the right setup, and make informed decisions when buying or upgrading your monitor.
Your monitor's size in pixels is essentially its screen resolution, which is the number of individual pixels that can be displayed on the screen, typically expressed as width x height. For example, a resolution of 1920 x 1080 means your screen has a width of 1920 pixels and a height of 1080 pixels, resulting in a total of 2,073,600 pixels on the screen.
To find your monitor's size in pixels, you can either physically measure the screen size and calculate the resolution using the aspect ratio, or you can check the settings on your computer.
If you're using a Windows computer, go to Display Settings by right-clicking on your desktop. Then, navigate to Scale and Layout and click on Advanced Scaling Settings. From there, you can find your monitor's resolution listed under Screen Resolution.
For Mac users, click on the Apple menu and select About This Mac. Next, click on System Report and find the Graphics/Displays section. Here, you'll find the resolution of your display listed under Resolution.
Additionally, there are online tools available that can automatically detect and display your monitor's resolution.
| Characteristics | Values |
|---|---|
| How to find your monitor's size in pixels on Windows | 1. Right-click on the desktop and select "Display Settings". |
| 2. Click "Advanced scaling settings" under "Scale and layout". | |
| 3. Click "Advanced sizing of text and other items". | |
| 4. Find your monitor's size in the "Screen Resolution" settings. | |
| How to find your monitor's size in pixels on Mac | 1. Click the Apple menu in the top-left corner and select "About This Mac". |
| 2. Click "System Report" at the bottom of the window. | |
| 3. In the "System Report" window, find and click on "Graphics/Displays". | |
| 4. Find your monitor's size in the display's information window. | |
| How to physically measure your monitor's size | 1. Turn off your monitor and unplug it from the power source. |
| 2. Measure the distance from the top-left corner of your screen to the bottom-right corner using a tape measure or ruler. | |
| 3. Note the measurement in centimetres or inches. |
What You'll Learn

Windows: Right-click on the desktop and select Display Settings
To find your monitor's size in pixels on a Windows computer, follow these steps:
Right-click anywhere on your desktop, ensuring it's a blank area that doesn't have an icon. From the menu that appears, select "Display Settings". This will open the Display settings panel.
In the Display settings panel, you'll find the screen resolution details. The current resolution will be displayed, and you may see "(Recommended)" next to it, indicating you're using the optimal resolution for your hardware. If you have multiple monitors connected, you can select the one you want to check from the top of the right panel.
The available options are those supported by both your monitor and video card. For example, if you have a 4K monitor but don't see the option for a 4K resolution (3840 x 2160), it's likely that your video card doesn't support that resolution.
You can also adjust your display settings to change the resolution. If you want to use a different resolution, simply select it from the menu. Keep in mind that switching to a non-recommended resolution may result in a distorted or blurry image. After selecting a new resolution, you'll have the option to "Keep changes" or "Revert" to the previous setting. If the screen goes dark after changing the resolution, it means the new setting is incompatible with your display, and Windows will automatically revert to the previous resolution.
Additionally, you can adjust the scaling settings to make text and other items appear larger or smaller on your screen. This can be helpful if you have a high-resolution monitor and find that the text or icons are too small.
By understanding your monitor's size and resolution, you can enhance your viewing experience and ensure that you have the right setup for your needs.
Monitor Home Energy and Gas Usage: Save Money, Save Planet
You may want to see also

Mac: Open System Settings and click Display
If you're using a Mac and want to find the size of your monitor in pixels, you can do so by following these steps:
Open System Settings
Click on the Apple menu in the top-left corner of your screen and select "System Settings" from the menu. This will open a window with an overview of your Mac's hardware and software information.
Click Display
On the menu bar to the left, click on "Display". You may need to scroll down to find this option. This will open the Display settings.
Hover Over the Blue Highlighted Icon
At the top of the page, you will see five icons that display Mac buttons and text at different sizes. Each of these icons represents a different display configuration, and the one highlighted in blue is your current configuration. When you hover your mouse cursor over this icon, you will see your screen resolution in pixels in the "Width x Height" format (e.g., 3840 x 2160).
(Optional) Change Your Screen Resolution
If you have more than one display connected, you can select which monitor you want to check from the image at the top of the page. To change your screen resolution, simply click on one of the icons at the top of the page. The ones with larger text represent smaller resolutions.
(Optional) Adjust Scaling Settings
If you want to adjust the size of text, apps, and other items on your screen, go to "System Preferences" and click "Displays". Here, you can choose from different scaling options, ranging from "Default" to "More Space". You can also adjust the text size and other items individually by clicking the "Scaled" option and selecting a different resolution.
(Optional) Manually Measure Your Monitor
If you prefer a more hands-on approach or don't have access to your system settings, you can manually measure your monitor size using a tape measure or ruler. First, turn off your monitor and unplug it from any power source. Then, measure the distance from the top-left corner of your screen to the bottom-right corner diagonally. This will give you the diagonal measurement of your screen, which is typically how monitor sizes are described. You can also measure the height and width separately if you want to know the exact dimensions.
Taiwan's Utilities: Monitoring Residential Peak Usage?
You may want to see also

Using a ruler or tape measure to manually measure the screen
To physically measure your monitor's size using a ruler or tape measure, follow these steps:
- Turn off your monitor and unplug it from the power source: This is an important safety precaution before beginning any measurements.
- Measure the diagonal distance across the screen: Place your ruler or tape measure at the top-left corner of the screen and extend it diagonally to the bottom-right corner. If you prefer, you can also start from the top-right corner and extend it to the bottom-left corner. Ensure you only measure the screen itself and not the bezel or frame.
- Note the diagonal measurement: The diagonal distance is typically measured in inches, and this value represents your monitor's size. For example, if the diagonal distance is 23.5 inches, you would round it to 24 inches when describing your monitor size.
- Measure the height and width separately (optional): If you want to know the exact dimensions of your monitor, you can also measure its height and width separately. For the height, place your ruler or tape measure at the top edge of the screen and measure down to the bottom edge. For the width, start measuring at the left edge of the screen and go across to the right edge.
- Note the height and width measurements: These values will give you a more comprehensive understanding of your monitor's size.
By following these steps, you can manually determine the size of your monitor using a simple measuring tool like a ruler or tape measure.
Monitoring Your Dryer's Electricity Usage: A Step-by-Step Guide
You may want to see also

Online screen resolution checker tools
There are several online tools available to check your screen resolution. These tools can be used to find the width and height of your screen in pixels, as well as other specifications such as the display aspect ratio and colour depth. Here are some of the most popular online screen resolution checker tools:
- WhatIsMyIP.com: This website provides a tool that displays your screen resolution and other information such as the display dimensions, device pixel ratio, and colour depth. It also offers helpful explanations about screen resolution and its impact on your viewing experience.
- WhatIsMyScreenResolution.org: This website is designed to help users quickly and easily find their screen resolution. It works for a variety of devices, including Android, Windows Desktop, iPad, Tablet, iPhone, and MacBook. It also provides additional tools to check your monitor size, IP address, and Windows or macOS screen resolution.
- ScreenResolutionTest.com: This website offers a comprehensive explanation of screen resolution, including the concept of pixels, aspect ratio, and pixel density. It also provides a browser viewport that measures the size of your browser window without the taskbar, toolbars, or address bars.
- InfoByIP.com: This website provides a display size detector tool that can help you find the physical dimensions of your display in inches. It also offers a calibration feature to ensure accurate measurements. Additionally, InfoByIP.com provides a range of other tools for software engineers and system administrators.
- Mdigi.tools: This website features a Screen Resolution Tester that works directly in your browser. It can be used on any device, including mobile phones, laptops, monitors, or TVs. The tool displays the width and height of your screen in pixels and updates in real time as you switch between different screens. It also shows the total number of pixels available on your screen.
These online tools provide a convenient way to check your screen resolution and other display specifications without having to navigate through your device's settings. They can be particularly useful when you need to know specific details about your screen for tasks such as web design, photo editing, or gaming.
Enabling Audio on Your ASUS Monitor: A Simple Guide
You may want to see also

Check your monitor's specifications or documentation
Checking your monitor's specifications or documentation is the most reliable way to determine its size in pixels. Here are some detailed instructions to help you find this information:
Windows:
- Right-click on your desktop and choose "Display settings" from the context menu.
- Scroll down and click on "Advanced scaling settings" under "Scale and layout".
- On the Advanced scaling settings page, click on "Advanced sizing of text and other items".
- This will open the "Screen Resolution" settings in the Control Panel.
- Here, you will see a diagram of your monitor(s) with their resolutions listed underneath.
- Look for the diagonal measurement of your screen, typically listed in inches (e.g., "24 inches" or "27 inches").
- If you can't find the diagonal measurement, you can calculate it using your monitor's resolution and aspect ratio. Use the formula: Diagonal screen size = √(height^2 + width^2).
Mac:
- Click on the Apple menu in the top-left corner of your screen and choose "About This Mac".
- In the window that opens, click on "System Report" at the bottom.
- In the System Report window, scroll down to the "Graphics/Displays" section and click on it.
- Here, you will see a list of all the displays connected to your Mac, including internal and external ones.
- Click on the display you want to check.
- In the display's information window, look for the resolution under "Resolution".
- Calculate the diagonal measurement of your screen using the resolution and aspect ratio. You can use the same formula as for Windows.
Manual Measurement:
If you prefer a hands-on approach or don't have access to your computer's settings, you can manually measure your monitor's size using a tape measure or ruler:
- Turn off your monitor and unplug it from the power source.
- Measure the distance from the top-left corner of your screen to the bottom-right corner diagonally.
- Note the measurement in centimetres or inches.
- If you want to know the exact dimensions, separately measure the height and width of the screen.
Tips for Accurate Measurements:
- Measure the screen diagonally for the most accurate result.
- For monitors with a bezel or frame, measure from the inside of the frame for a more accurate measurement of the visible screen area.
- Use a straight edge like a ruler or cardboard for accurate and straight measurements.
- Measure the screen at its widest point to ensure you capture the full diagonal.
- Double-check your measurements to ensure accuracy.
By checking your monitor's specifications or documentation, you can easily find its size in pixels and make informed decisions about your viewing experience, setup, and any necessary adjustments or purchases.
Disabling GamePlus on Your ASUS Monitor: A Simple Guide
You may want to see also
Frequently asked questions
Here are step-by-step instructions for finding out your monitor's size in pixels on a Windows computer:
- Right-click on the desktop and choose "Display settings" from the context menu.
- Scroll down to "Scale and layout" and click on "Advanced scaling settings".
- On the Advanced scaling settings page, click on "Advanced sizing of text and other items".
- This will open the Control Panel's "Screen Resolution" settings, where you can find your monitor's resolution listed under the diagram of your monitor(s).
Here are step-by-step instructions for finding out your monitor's size in pixels on a Mac:
- Click on the Apple menu in the top-left corner of your screen and choose "About This Mac".
- In the window that opens, click on "System Report" at the bottom.
- In the System Report window, scroll down to the "Graphics/Displays" section and click on it.
- Here, you will find a list of all the displays connected to your Mac, including internal and external ones. Click on a display to check its resolution, listed under "Resolution".
If you prefer a hands-on approach, you can manually measure your monitor's size using a tape measure or ruler. Here's how:
- Turn off your monitor and unplug it from any power source.
- Measure the distance diagonally from the top-left corner of your screen to the bottom-right corner.
- Note the measurement in centimetres or inches.
- If you want to know the exact dimensions, separately measure the height and width of the screen.
Knowing your monitor's size can help you in several ways:
- Choosing the Right Monitor: Knowing your current monitor's size can help you choose a replacement that suits your needs when buying a new one.
- Optimal Viewing Distance: You can determine the optimal viewing distance for your eyes by keeping it about 1.5 to 2 times the diagonal screen size.
- Adjusting Display Settings: You can adjust your display's resolution, scaling, and aspect ratio to ensure clear and readable text and graphics.
- Compatible Accessories: Knowing your monitor's size can help you choose compatible accessories like monitor stands, wall mounts, and screen protectors.
- Enhancing Productivity: A larger monitor can enhance productivity by providing more screen space for multitasking and document editing.