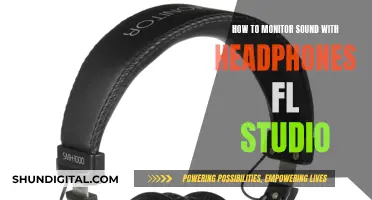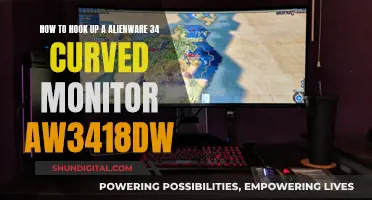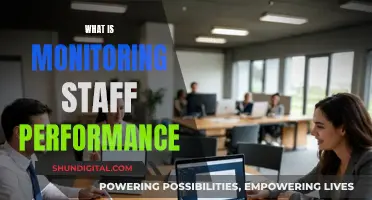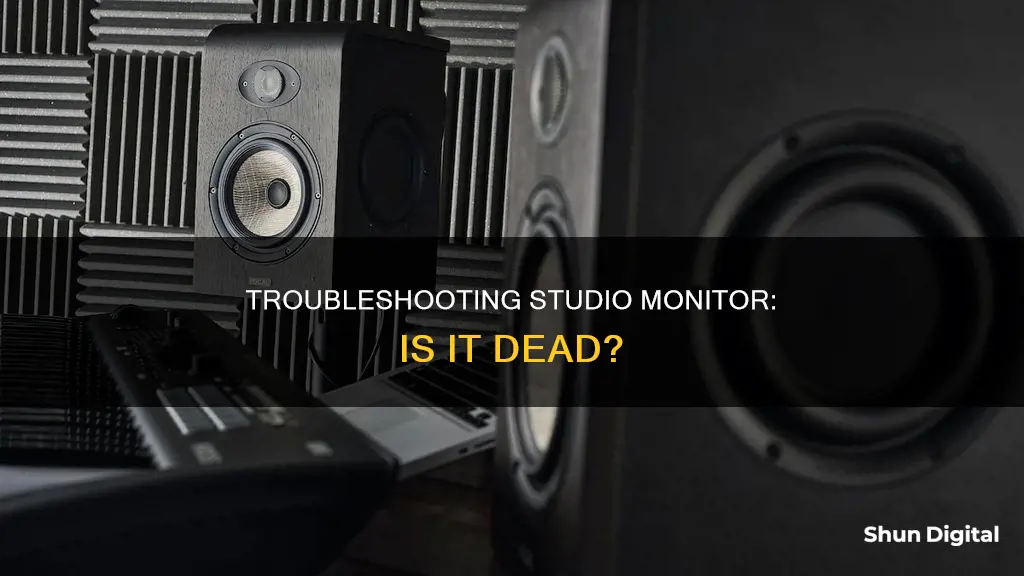
Studio monitors can be expensive, so it's important to know whether they're faulty before replacing them. There are several ways to diagnose a broken studio monitor. Firstly, check that the monitor and power cables are connected properly. If the monitor is still not turning on, try plugging it into a different power supply to see if the issue is with the monitor or the power supply. If the monitor is turning on but displaying a black screen, this could be due to a faulty graphics card. Try connecting a different monitor to your computer to see if the problem persists. If the second monitor works, then the issue is likely with your graphics card. If, however, the second monitor doesn't work, then you may need to take your computer to a professional to diagnose the problem.
| Characteristics | Values |
|---|---|
| No display | Faint display, washed-out look, black screen, blue screen, green screen |
| Display issues | Flickering, lines, dead pixels, white spots |
| Power issues | No response to power button, power light on but no display |
| Cable issues | Loose cables, tried multiple cables |
| Age | 4-6 years old |
| Sound issues | Uncontrolled woofer movement, bumping/noise, backlight failure |
| Power supply issues | Power supply may be the culprit |
| Update issues | May be software-related |
What You'll Learn

Monitor not turning on
If your studio monitor is not turning on, there could be a few reasons for this.
Firstly, it could be an issue with the power supply. Check that the monitor is plugged into a working power outlet and that the power cable is securely connected to the monitor. If the monitor is still not turning on, try plugging the power cable into a different outlet or using a different power cable to see if that resolves the issue.
Another potential cause could be a faulty connection between the monitor and the device it is connected to. Try unplugging and replugging the connection cable, and ensure that it is securely connected to both the monitor and the device. If you are using an HDMI cable, try using a DisplayPort cable instead, as HDMI is not always reliable for computer displays. If you are using a Mac, make sure that you are using the correct port. The port with the Thunderbolt (lightning) symbol is the correct one for displays.
If your monitor still won't turn on, the issue could be with the monitor itself. If the monitor is old, it may have reached the end of its lifespan and need to be replaced. If the monitor is still under warranty, you may be able to get it repaired or replaced by the manufacturer.
In some cases, the problem may lie with the device the monitor is connected to. Try connecting the monitor to a different device to see if it works. If the monitor works with a different device, the issue is likely with your original device.
If none of these solutions work, you may need to seek professional help or contact customer support for your monitor.
Connecting VGA Monitors to RCA Components: A Simple Guide
You may want to see also

Flickering screen
If you're experiencing a flickering display on your studio monitor, there are several potential causes and solutions to try.
Check the cables
Firstly, check the display and power cables. Ensure that the cables are securely connected to both the monitor and your computer. Try reconnecting the cables, and if that doesn't work, replace them with new ones. If you're using a laptop, the screen cables are hidden inside the frame and core of your computer. If you notice changes to the flickering when you open and close the screen, this could indicate issues with the inner cables, which will need to be fixed by a professional repair service.
Check the monitor refresh rate
The monitor refresh rate is the number of times the screen image is refreshed per second, measured in Hertz. A slow or under-optimized refresh rate may cause screen flickering and lag. You can change the refresh rate in your device's settings.
Display settings
Changes to your display settings may also cause flickering. Head to your graphics card control panel and check the "Change Resolution" tab to ensure that your screen resolution and refresh rate haven't been altered. Make sure your refresh rate is set to its maximum value.
Update graphics drivers
An outdated graphics card can also cause monitor flickering. Update your GPU drivers using the relevant software application.
Faulty monitor
If all else fails, your monitor may be faulty. Try testing your monitor on another computer, or try using a different monitor with your current setup, to see if the issue persists.
Monitoring Bandwidth Usage: Real-Time Strategies for Network Insights
You may want to see also

Faulty hardware
Studio monitors, like any other piece of hardware, can suffer from faults that may render them unusable. Here are some signs that your studio monitor may have faulty hardware:
Power Issues
If your studio monitor is not turning on, it could indicate a power-related issue. Ensure that the power cable is securely connected to both the monitor and the power outlet. If the monitor still does not turn on, try plugging it into a different power outlet or using a different power cable to determine if the issue lies with the power supply.
Display Problems
If your studio monitor turns on but displays issues such as flickering lines, dull or washed-out colours, or dead pixels, it could indicate a problem with the display hardware. These issues may be caused by faulty display components or interference from nearby devices. Try moving the monitor away from other devices and ensure that all connections are secure.
Audio Distortion
Audio distortion, such as an uncontrolled woofer movement resulting in an awful bump or noise, could indicate a faulty voltage regulator or other audio components. In some cases, resoldering connections or replacing specific components may resolve the issue. However, it may be necessary to consult a professional technician for more complex repairs.
Interference and Reflections
Excessive interference or reflections from nearby objects can affect the sound quality of your studio monitors. Ensure that the monitors are positioned symmetrically, equidistant from walls and other reflective surfaces. Avoid placing the monitors too close to tall equipment racks, flatscreens, or other objects that may reflect sound back to the listening position.
Poor Angles and Stereo Imaging
Improper positioning of studio monitors can lead to poor stereo imaging and inaccurate panning decisions. Ensure that the monitors are positioned at an optimal angle of approximately 60 degrees between the speakers and the listening position. Avoid placing them too close together or too far apart, as this can affect your perception of the stereo sound field.
Using Steam on Multiple Monitors: Customization Tips
You may want to see also

Dead pixels
To test for dead pixels, you can use online tools like 'Dead Pixel Test' or 'Bad Pixel Test', which display various colours across your screen, helping you spot any dead pixels. Dead pixels can occur on any LCD screen, including smartphones, computer monitors, and TVs.
If you have a monitor with dead pixels, there are a few simple fixes you can try before seeking professional help. These include:
- Restarting your device: A simple restart can sometimes reset the display and eliminate glitches.
- Physical pixel manipulation: Gently rubbing the affected area with a soft cloth can occasionally re-energize the pixel.
- Software solutions: Tools like JScreenFix can help resolve stuck pixels, which might be mistaken for dead ones.
If these simple fixes don't work, you may need to call in a specialist or consider advanced solutions such as updating your display drivers or applying gentle, targeted pressure to the screen to reactivate the dead pixels.
Maximizing Your Canon 6D: Keeping the LCD Monitor On
You may want to see also

Poor speaker placement
- Place studio monitors against the longest wall. This will minimize problems from side reflections.
- Ensure your head forms an equilateral triangle with your monitors. This will allow you to move around a bit and even have a collaborator sit next to you.
- Angle the monitors towards your head. This will ensure that you hear the high frequencies accurately.
- Place the monitors slightly higher than the mid-way point between the floor and ceiling. This will reduce the potential for standing waves between the front and rear walls.
- Create space between the monitors and the rear wall. This will help reduce the boundary effect, which can distort your perception of your production.
- Center your chair between the sidewalls to maintain a symmetrical stereo image.
- Set the chair height so your head is not halfway between the ceiling and floor. This will ensure that low-frequency sound waves do not bounce off the ceiling and floor.
- If your speakers have a rear port, keep them away from the wall by at least the same distance as the diameter of the port.
- Use monitors with front bass ports, as they direct a larger portion of the energy forward, away from the walls.
Understanding Monitor Aspect Ratios: A Quick Guide to Finding Yours
You may want to see also
Frequently asked questions
If your monitor is not responding to button presses, the most common reason for this malfunction is an issue with the power supply board, a POST error, or an incomplete connection to the monitor. Try plugging the monitor into a different power socket and, if possible, connect it to a different computer. If the monitor still doesn't turn on, it's likely dead.
If your monitor is making a strange noise and the image is jittering, the issue is likely not with the monitor itself but with a poor-quality cable or a PC video card without an EMI suppressor. Try replacing the cable with a good-quality cable that has an EMI suppressor. If this doesn't work, the power supply interference may have entered the imaging circuits.
The appearance of vertical or flat stripes and bizarre colour patterns on the monitor screen is an indication of a glitch in the hardware, most likely a failure of the graphics card or monitor's screen panel. Check for updates to your graphics drivers and display resolution settings. If this doesn't work, you'll likely need to replace the failed component assembly.